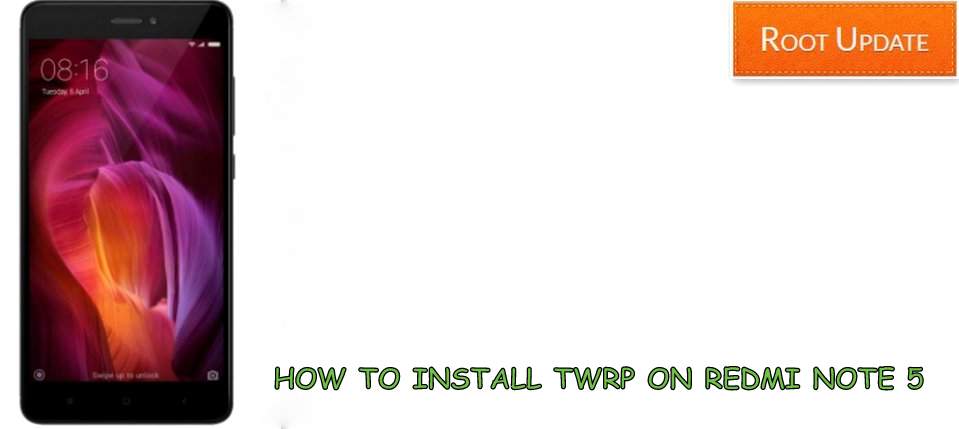Install TWRP on Xiaomi Redmi Note 5
Table of Contents
So do you want to Install TWRP on Xiaomi Redmi Note 5? If Yes then you are at the right place. Today we are here with the guide on How to Install TWRP in your Redmi Note 5 Easily! In this Guide, we will Tell you the easiest way using which you will be able to Install TWRP in any Redmi Note 5 in Minutes!
Xiaomi has launched two variants of Redmi Note 5 this year, the Redmi Note 5 Pro and the budget oriented Redmi Note 5 which even has an 18:9 screen but lacks a dual camera setup. That being said you can still do many customization on this device as well if you have TWRP Custom Recovery installed on it. And that is exactly what you are going to learn today in this article about installing TWRP Custom Recovery on Xiaomi Redmi Note 5.
In our quick and simple tutorial, you will also see the files required for TWRP installation on Xiaomi Redmi Note 5 Pro as well as the download links for these files. We have also included the steps for you to install TWRP on your Redmi Note 5 included with the things that have to be done before installing TWRP Custom Recovery on Redmi Note 5.



Guide to Install TWRP in Redmi Note 5
For installing TWRP Custom Recovery you will need to have your device’s bootloader unlocked as without that we won’t be able to use the fastboot commands to install TWRP in the Redmi Note 5. So if your device does not have an unlocked bootloader, make sure to unlock it by visiting Mi’s Unlock page and unlock the bootloader of your Xiaomi Redmi Note 5.We have also wrote a guide on How to Install TWRP recovery on Any Android Device
Also read: How to Root Redmi Note 5 Without PC
Prerequisites before Installing TWRP Recovery in Xiaomi Redmi Note 5
- First of all, make sure that USB Debugging is enabled in the developer options of your device. If your phone doesn’t have developer options enabled, go to about phone section and tap 8 times on the Build Number which will enable your Developer Options where you can enable USB Debugging which is needed for this tutorial to successfully work.
- Once that is done, make sure that your PC has Mi Flash Tool installed in it which contains the USB drivers for Xiaomi Devices that are highly important for installing TWRP in the device.
- Make sure that your Xiaomi Redmi Note 5 contains the TWRP img file for successful installation of TWRP. Also, move this file to the fastboot folder by downloading it from here.
Step by Step Guide to Install TWRP in Xiaomi Redmi Note 5
- Since you have fulfilled each and every condition of the prerequisites section given above, you can now proceed further. Although if you haven’t completed them, please do that otherwise this tutorial won’t work.
- Now copy the files in the folder where you have installed ADB usually the ADB files are present in local Disk C > Android
- Now After Going to the ADB folder you have to launch the command window
- Head to the Fastboot folder, hold down shift and right click on any empty area and open the command prompt from the options that you see.
- Now connect your honor Redmi Note 5 to your Computer in the fastboot mode
- To boot in Fastboot mode give the following command
adb reboot bootloader
- Now Check if the pc has recognized your device or not
- To check give the following Command
adb devices
- Now you will Android in the Command window which means your device is successfully connected to Pc
- Now you have to give following commands to Install TWRP recovery on Redmi note 5
Fastboot flash recovery.img
- Now TWRP recovery installation process will start on your device
- Now give the following command again to reboot your device
fastboot reboot
- That’s all !!! You have successfully Installed TWRP recovery on Xiaomi Redmi Note 5
We hope that this quick and short tutorial allowed you to successfully install TWRP in your Xiaomi Redmi Note 5 Pro and also let us know why have you installed TWRP in your Xiaomi Note 5 down in the comments section. If you liked this post then share it on social media and consider checking out our other blog posts to stay updated with the latest Tech Content