People who want to know the 192.168.0.1 router login username and password often look for terms like 192.168.o.1 and 192.168.o1. If you’ve ever been to http://192.168.0.1/login.htm, you may have seen that it asks for your login name and password. If you want to learn more about 192.168.0.1, you’ve come to the right place.
We will talk about 192.168.01 in this guide. In addition, this guide will make it easy for you to change the password, restart the router, reset it, and do many other things. A lot of people who use WiFi routers already know that each company has their own IP address for their routers. For most routers, it’s 192.168.o.1 or 192.168.01.
If you’re new and want to know how to change your 192.168.o.1 password in the best way, read this whole guide. At the end, we’ll show you how to log in with your new password.
Not able to find the right password to log in to your computer at 192.168.0.1? You’re not alone, so don’t worry. It’s possible to connect to the internet if you know the correct login information for your router at 192.168.0.1. This blog post will show you how to do that.



What is 192.168.0.1?
Table of Contents
The private IP address 192.168.0.1 is used by many routers and computers to show that they are part of a network. If you type this address into your web browser, you should be taken to a page where you can enter the username and password for your router. This will let you change your router’s settings, such as the password, SSID (network name), and other things.
192.168.0.1 Router ip Address
When you buy a new router, you have to set it up and log in to use it. Let’s say you got a new router with the IP address 192.168.0.1 but don’t know the username and password for that? You can’t use that router for anything else because it won’t work until you enter the settings that your Wi-Fi provider gave you. It is also very important to know the password for 192.168.o1. Most of the time, the router’s back panel will tell you the password. However, you may get an error message saying “Username and Password provided is invalid.” You can fix that problem by reading this guide all the way through.
Also read: 192.168.1.1 Login Page, Password Reset and WiFi Settings
The usual IP address for most routers to open the router’s settings is 192.168.0.1, but this can change from router to router. For example, most TP-Link routers use 192.168.1.1, while D-Link routers use 192.168.0.1. Not only that, but every router comes with a password that is used to set up the settings that make the internet work.
192.168.o1/192.168.0.1 Router Login Password
While using WiFi, you may have noticed that the router’s speed drops sometimes, or you may just want to restart it. To do either of these things, you can turn off the power from the socket, or you can go to 192.168.0.1 and tap on reboot. You can also reset your wifi router, which will put your phone back to the way it was when it was first set up.



This guide will not work if you are using a LAN link or tethering from an Apple iPhone or any other Android device. Also, make sure you are only using a WiFi router. We will also list the passwords for almost all Wi-Fi routers. If you still can’t find the password for your router, please leave a comment below, and we will get back to you with steps on how to reset your router’s password.
Router Default Username, Password, and default IP address
| Router Manufacturer | IP address | User Name | Password |
|---|---|---|---|
| TP-Link | 192.168.0.254 | admin | admin/password |
| TP-link | 192.168.0.1 | admin | admin/password |
| D-link | 192.168.0.1 | admin | admin |
| D-link | 192.168.0.30 | admin | admin/password |
| Linksys | 192.168.0.1 | admin | admin |
| Netgear | 192.168.0.1 | admin | admin |
| Netgear | 192.168.0.1 | admin | password |
How to Find Router IP Address
Everyone knows that every business has a unique IP address. For most people, that address is 192.168.1.1, which lets you quickly log in to the router’s settings and make changes or do whatever you want. Here is the IP address for the most popular WiFi router on the market.
D-Link Router IP Address Login Username Password



For D-Link, one of the most popular Wi-Fi routers, gaining access to the router settings is a straightforward process. Use the following details to log in:
- D-Link IP Address: 192.168.0.1
- Username: Admin
- Password: Admin
Steps to Access D-Link Router Settings
- Open a Web Browser:
- Launch your preferred web browser.
- Enter IP Address:
- In the address bar, type “192.168.0.1” and press Enter.
- Enter Login Credentials:
- Input the following details:
- Username: Admin
- Password: Admin
- Input the following details:
- Access Router Settings:
- Once logged in, you will have access to the D-Link router settings. Explore and configure as needed.
Tp-Link Router IP Address Login Username Password



To access the settings on your TP-Link router, follow these simple steps using the provided details:
- TP-Link IP Address: 192.168.0.1
- Username: Admin
- Password: Admin or Password
Steps to Access TP-Link Router Settings
- Open a Web Browser:
- Launch your preferred web browser on a device connected to your TP-Link router.
- Enter IP Address:
- In the address bar, type “192.168.1.1” and press Enter.
- Enter Login Credentials:
- Input the following details:
- Username: Admin
- Password: Admin or Password
- Input the following details:
- Access Router Settings:
- Once logged in, you will have access to the TP-Link router settings. Explore and configure as needed.
Netgear Router IP address Login Username Password



For Netgear users seeking access to router settings, use the following details for a seamless login process:
- Netgear IP Address: 192.168.0.1
- Username: Admin
- Password: Admin
Steps to Access Netgear Router Settings
- Open a Web Browser:
- Launch your preferred web browser on a device connected to your Netgear router.
- Enter IP Address:
- In the address bar, type “192.168.1.1” and press Enter.
- Enter Login Credentials:
- Input the following details:
- Username: Admin
- Password: Admin
- Input the following details:
- Access Router Settings:
- Once logged in, you will have access to the Netgear router settings. Explore and configure as needed.
Xiaomi Mi Router IP address Login Username Password



For Mi Router users, the login process takes a distinct approach compared to traditional routers. Follow these details for accessing Mi Router settings:
- Mi Router IP Address: Miwifi.com or 192.168.31.1
- Username: Admin or as mentioned at the back of the box
- Password: Admin or as mentioned on the back of the box
Steps to Access Mi Router Settings
- Open a Web Browser:
- Launch your preferred web browser on a device connected to your Mi Router.
- Enter IP Address or Mi Router Website:
- In the address bar, enter “Miwifi.com” or “192.168.31.1” and press Enter.
- Enter Login Credentials:
- Input the following details:
- Username: Admin or as mentioned at the back of the box
- Password: Admin or as mentioned on the back of the box
- Input the following details:
- Access Router Settings:
- Once logged in, you will have access to the Mi Router settings. Explore and configure as needed.
Access D-Link Router Using 192.168.0.1
- Ensure Connection to Wi-Fi Network:
- Make sure that the device you are using is connected to the Wi-Fi network provided by the D-Link router.
- Open Default Browser:
- Launch your default web browser on the connected device.
- Enter Default IP Address:
- Type “192.168.0.1” into the browser’s address bar and press Enter.
- Input Login Credentials:
- Enter the following details as mentioned in the post:
- Username: Admin
- Password: Admin
- Enter the following details as mentioned in the post:
- Access Router Settings:
- After entering the correct credentials, you will land on the settings page of your D-Link router.
- Setup Your Router:
- You can configure your router settings manually or choose the option to automatically set up, depending on your preferences.
TP-Link Router Login Using 192.168.1.1
- Connect Device to TP-Link Router:
- Ensure that your smartphone or PC is connected to the Wi-Fi network provided by the TP-Link router.
- Open Web Browser:
- Launch the web browser on your connected device.
- Enter IP Address:
- In the browser’s address bar, type “192.168.1.1” and press Enter.
- Enter Login Credentials:
- You will see fields for username and password.
- Username: Admin
- Password: Admin or Password
- You will see fields for username and password.
- Successful Login:
- After entering the correct credentials, you will be successfully logged in to the TP-Link router settings.
How to Log in to Mi Router
- To Access Settings on your Netgear Router, First of all, you have to open your web browser
- Now type 192.168.1.1 in the search bar and hit enter
- Now you will see the Login page on the screen
- Just Enter your Username (Admin), Password (Admin/Password)
- Now you will land on the Settings page where you can change passwords and modify other settings of your Netgear Router
192.168.0.1 Says username or password Error Solution
If you encounter a “username or password error” while attempting to log in with 192.168.0.1, try the following common combinations:
- Username: Admin, Password: Admin
- Username: Admin, Password: Password
- Username: Admin, Password: Blank
These are standard combinations that often work for many routers. If you still face issues, consider the following steps:
Reset Wifi Router Using 192.168.0.1
If you use 192.168.0.1 to restart your WiFi router, you can change all of the settings, including the username and password. You can do this in two main ways. The first is to press and hold the “Reset” button for 20 seconds. Once the reset is done, the LED buttons on the router will either change color or start blinking one at a time.
That’s it!!! Here’s how to use 192.168.0.1 to change the password for your WiFi router: Not only that, but you also get a lot of other choices. For example, you can change the security of your WiFi password from WAP to WAP2.
Also, when you set up a new password, make sure it’s strong and easy to remember. Finally, if you think the wifi router’s speed has slowed down, you can always try restarting it. If you restart the router, the network will be reset, which will let you get faster WiFi.
Sometimes you might feel like the WiFi network is moving very slowly, but it’s not actually showing that speed. To fix this, you can do a hard reboot from the router’s settings page. If that doesn’t work, you can always turn the router off.
192.168.o.1 router Login
192.168.o.1 is easy if you follow our guide. If you also want to reset the password on 192.168.o.1, you can do that too because our guide is pretty much the same for all routers.
Sometimes, restarting the router is the only thing that will fix the problem. To do this, all you have to do is turn off the switch and then on again. If you do this, your device will be returned to its factory settings. Also, if you change the password, make sure it is strong and easy to remember. Otherwise, you’ll have to restart the router.
We’ve also added support for almost all new routers. If you have a brand-new router and want to change or remove the router password, you can always follow the part of the guide that says “Updated.” Which answers questions for almost all routers.
To get to the settings of your WiFi router, you can also type the address straight into the URL box. Most people find it easy to change their WiFi password and username, but if you still can’t, follow the steps above.
For the year April 2024, new usernames and passwords have been added. The list now includes all the newest routers.
How to Login to Your Router with the 192.168.0.1 IP Address
If you want to use the 192.168.0.1 IP address to log in to your router, type it into the URL bar of your web browser and press enter. This will take you to the page where you can log in to your computer. To get to the settings on your router, you will need to enter its username and password from this point on. If you are logged in, you can change any setting on the computer that you want.
How to Change Your Router’s Password
You will need to get to your router’s administration page in order to change the password. Your web browser’s address bar is where you can type the router’s IP address to do this. On the page for administration, look for a part that says “Password” or “Security.” Type in your new password where it says to, then click “Save” to keep your changes.
How to Troubleshoot if You Can’t Access Your Router’s Admin Page
If you can’t get to the router’s admin page of your router, here are some things you can try to fix the problem.
It’s important to first make sure you have the right IP address. If you don’t know what the IP address is, you can look it up on Google or in the manual that came with your computer.
Try getting to the admin page again after getting the IP address. Turn your router off and on again if that doesn’t work. Sometimes all that’s needed to fix something is to restart it.
It’s possible that the password has been changed if you still can’t get to the control page of your router. To get your router back to the way it was when it was first made, you’ll need to know the new password. Any changes you’ve made will be lost, so save anything important before you go ahead with this.
Find the reset button on the back of your router to turn it off and on again. Push the button down and hold it for 30 seconds with a pen or something else small. After that, your router should be back to the way it was when it was first made, and you should be able to use the factory-default username and password to get to the control page.
Conclusion
If you’re having trouble getting into your wifi because the password won’t work, don’t give up yet. You can try a few things, such as changing the password or getting help from the maker. If nothing else works, you can always use 192.168.0.1 to 192.168.o1 as the password for your computer. It could work, who knows!
That’s all there is to know about the 192.168.0.1 password and username. This guide showed you the best and easiest ways to fix passwords and change your wifi username. If you’re not sure about something, feel free to write it down in the text box below.
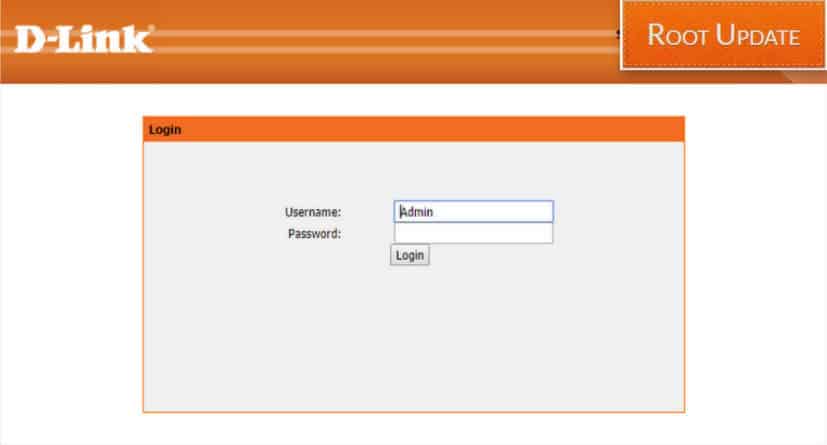
Thanks bro 192.168.o.1 is working fine for me. Can you please also tell me if there is any way with which i can access the wifi router homepage from my Mobile.
please tell about 192.168.1.1 wifi. how to unblock blocked sites like torrents,etc.
My Password
Password