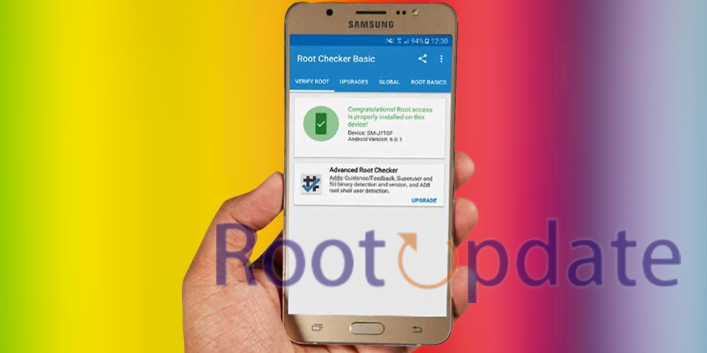Enable OEM Unlock on Samsung: RMM State Unlock: If you own a Samsung device, you’re probably familiar with the term “OEM unlock”. This is a feature that allows users to unlock the bootloader of their devices. However, doing so may put your device at risk – since some devices have a feature called “RMM State Lock” implemented.
In this blog post, we’re going to discuss what RMM state lock is and how you can safely enable OEM unlock on Samsung devices. We will also look at some of the benefits of unlocking your device and why it’s important to be aware of RMM state lock before proceeding. By the end of this article, you should have a better understanding of all the pros and cons involved in OEM unlocking on Samsung devices and how to do it securely.



What is OEM Unlock on Samsung?



OEM unlock is protective in Android that stops using your phone if it has been tampered with. When you enable OEM unlock on your Samsung device, it will be wiped and you will no longer be able to use it. RMM state unlock is a way to bypass this security measure.
When you enable OEM unlock on your Samsung device, it will ask for a PIN or password. This is to prevent someone from easily unlocking your phone if it’s lost or stolen. RMM state unlock bypasses this security measure by resetting the PIN or password. This means that anyone who finds your phone will be able to use it, even if they don’t know the PIN or password.
It’s important to note that RMM state unlock is only temporary. Once you reboot your phone, the OEM lock will be re-enabled and you’ll need to enter the PIN or password again to use your phone.
How to Enable OEM Unlock on Samsung?



If you own a Samsung phone and want to unlock it, you’ll need to enable OEM unlock first. This process is different from carrier unlocking and allows you to unlock your phone without having to go through your carrier.
Here’s how to enable OEM unlock on Samsung:
1. Go to Settings > About Phone and tap on the Build Number 7 times. This will enable Developer Options on your phone.
2. Go back to Settings and enter the Developer Options menu. Scroll down and find the OEM Unlock option and enable it.
3. Once OEM Unlock is enabled, you’ll be able to unlock your phone by following the instructions in our How to Unlock a Samsung Phone guide.
You can Also try out this method from a popular XDA developer, Corsicanu he has share detailed information below:
You can find out what bl/modem rev you have by checking the current build number of your current rom. Let’s take A520FXXU7CRL8 – in this build number 7 is the revision, leave other numbers and letters for some other time. To be able to flash older firmware it must be the same revision, or Odin will fail. Search on the firmware-related websites for older fw of your phone/region that has that same revision. So for the device mentioned before A520FXXU7CRHA is the oldest fw that can be flashed.
- You have to skip the first boot including WiFi settings.
- Disable automatic system updates by enabling developer options, This step is must and developer option should be disabled from everywhere.
- Now connect to wifi again and Disable Automatic software updates
- Now go to Date and time settings, and choose to set the time manually. Set the date 10 days BEHIND your current date..
- Turn off developer options (click the toggle in the right top corner).
- When the software update result is displayed, restart your device. IMPORTANT: After you reboot your phone, your date and time should automatically be reset to the current time.
- Set the date and time again, but this time to 10 days ahead, then check for software updates one more time and reboot once done.
- You should now be 18 days ahead of your actual date after rebooting your phone. Perform a software update check once again and restart your phone.
- After the final reboot, enable developer options again to enable OEM unlock!
- Wait a day or two for the toggle to appear. If you still don’t see OEM unlock after 48 hours, start over
RMM State Lock and How to Bypass It
If you have ever tried to root or flash a custom ROM on a Samsung device, you may have come across the term “RMM State Lock”. This is a security measure that Samsung has put in place to prevent unauthorized software modifications.
In order to bypass the RMM State Lock, you will need to first boot your device into what is known as Download Mode. To do this, power off your device and then press and hold the Volume Down + Home + Power buttons simultaneously. Once you see the screen with the warning message, press the Volume Up button to continue.
Once your device is in Download Mode, you will need to connect it to your computer via a USB cable. On your computer, open up Odin3 (a software used for flashing firmware onto Samsung devices). In Odin3, click on the “AP” button and select the file named “Disable_Dm-Verity_ForceEncrypt_02.02.zip”. Make sure that all other options are left unchecked and then click on the “Start” button.
After a few minutes, your device should reboot and you will be able to access it without any restrictions.
Related:
- Samsung Android 13 Lockdown Mode: Notifications not working Fix
- Samsung Android 14 (One UI 6.0) Update: Expected Release Date and Supported Devices
- How to Check the Battery Health of Your Samsung Galaxy Phone/Tablet
Conclusion
The process of enabling OEM unlock on Samsung phones can seem daunting at first, but with the right instructions, it can be done quickly and easily. We hope this article has helped you understand what RMM State Lock is and how to enable OEM Unlock on your Samsung device using the available methods. Now that you have a better understanding of this feature, you can make sure your phone stays secure while still having access to all its features. Thanks for reading!