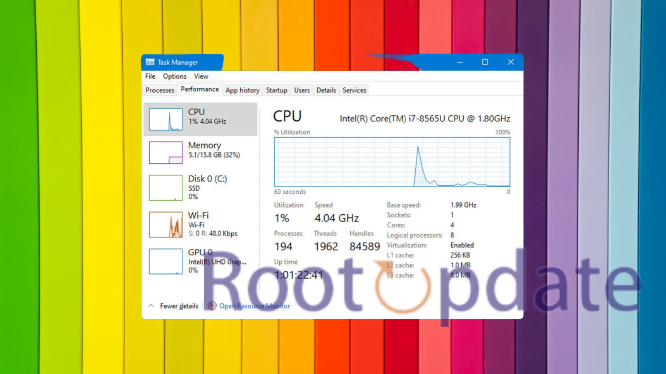Enable Task Manager in Taskbar context menu in Windows 11: Windows 11 has a new feature that allows you to enable Task Manager in the Taskbar context menu. This is a great way to quickly open Task Manager when you need it. To enable this feature, simply right-click on the taskbar and select “Task Manager” from the context menu. You will now see a new “enable” option in the settings for Task Manager. Simply check the box and you’re all set!
Note: You will need to be on Windows 11 22621.675, i.e. the KB5019509 has to be installed on your computer. Otherwise, you can’t access the new shortcut.
What is Task Manager in Windows 11?
Table of Contents
Task Manager is a tool in Windows that provides users with information about the processes and programs running on their computers. It can be used to monitor and end tasks, as well as view performance information.



In Windows 11, the Task Manager has been updated with a new design and some new features. The most notable change is the addition of the “Processes” tab, which replaces the previous “Applications” tab. This tab provides more detailed information about the processes running on your computer, including memory usage and CPU usage.
Another change in Windows 11 is that the Task Manager can now be opened from the context menu when you right-click on the taskbar. To enable this feature, open the Task Manager from the Start menu or by pressing Ctrl+Shift+Esc. Then, click on the “Options” tab and check the “Show Task Manager in taskbar context menu” option.
How to enable Task Manager in Taskbar context menu?



If you want to add the Task Manager option to the context menu that appears when you right-click the taskbar in Windows, here’s how to do it.
1. Open the Registry Editor by pressing the Windows key + R, then type regedit and hit Enter.
2. In the Registry Editor, navigate to the following key:
HKEY_CURRENT_USER\SOFTWARE\CurrentControlSet\Control\FeatureManagement\Overrides\4
3. Now you have to manually Create a key Inside the Folder Named “4”. Now Right click on number 4 and select new key > now name it 1887869580
4. Click on the new folder you just created, and switch to the right pane.
5. Now Again Click on the Right Pane and select Create.
6. Now Choose a new DWORD and name it as EnabledState.
7. Now Change the Value from 0 to 2.
8. Now Again Create another DWORD,
9. Given EnabledStateOptions Name to the new DWORD but Don’t change the values.
10. Thats All ! Now Again Reboot your Computer and try creating a New task manager Shortcut.
How to enable the Task Manager shortcut in the Taskbar context menu in Windows 11
To enable the Task Manager shortcut in the Taskbar context menu in Windows 11, follow these steps:
1. Open the Start menu and type “Edit group policy” into the Search box.
2. Navigate to User Configuration > Administrative Templates > Start Menu and Taskbar.
3. Double-click on the “Add or Remove Context Menu Items on the Taskbar” policy.
4. Select “Enabled”, then click “OK”.
5. Close the Group Policy Editor and restart your computer for the changes to take effect.
How to use Task Manager?
Task Manager is a tool that allows you to see and manage the processes and programs running on your computer. You can use Task Manager to monitor your computer’s performance, troubleshoot problems, and view detailed information about processes and programs.
To open Task Manager, press Ctrl+Shift+Esc or right-click the taskbar and select “Task Manager”.
The Task Manager interface is divided into several tabs. The “Processes” tab shows all of the processes and programs running on your computer. The “Performance” tab shows information about your computer’s CPU, memory, and disk usage. The “App History” tab shows information about the apps you’ve used on your computer.
To end a process or program, select it in the “Processes” tab and click “End task”. To force a process or program to close, select it in the “Processes” tab and click “End process”.
You can also use Task Manager to set priorities for processes and programs, view networking information, and more. For more information about using Task Manager, see the Windows help article: Use Task Manager to monitor your computer’s performance
Ultimate Fix
If you want to add the Task Manager option to the context menu that appears when you right-click the taskbar in Windows, here are a few tips and tricks to help you out.
To start, open the Registry Editor by hitting Start and typing “regedit.” Press Enter to open Registry Editor.
In the Registry Editor, navigate to the following key:
HKEY_CURRENT_USER\Software\Microsoft\Windows\CurrentVersion\Explorer\Advanced
Next, create a new DWORD (32-bit) Value with the name “EnableTaskManager” and set its value to 1.
If you don’t see an Advanced key under Explorer, right-click on Explorer and select New > Key. Name it Advanced. Then, follow the steps above to create the EnableTaskManager DWORD Value.
Once you’ve created the EnableTaskManager DWORD Value, close Registry Editor and restart your computer. The next time you right-click your taskbar, you should see the Task Manager option appear in the context menu.
Also Read:
- Download Windows 10 ISO Files (Direct Download Links)
- Download Windows 11 22H2 ISO Build 22621 (Direct Links)
- How to Fix WiFi keeps Disconnecting on Windows 10
- Disable Open Widgets on Mouse Hover in Windows 11
Conclusion
This guide showed you how to enable the Task Manager in the context menu of the Windows 11 taskbar. This can be a useful feature if you often need to access the Task Manager quickly and easily. Simply right-click on the taskbar and select “Task Manager” from the menu that appears.