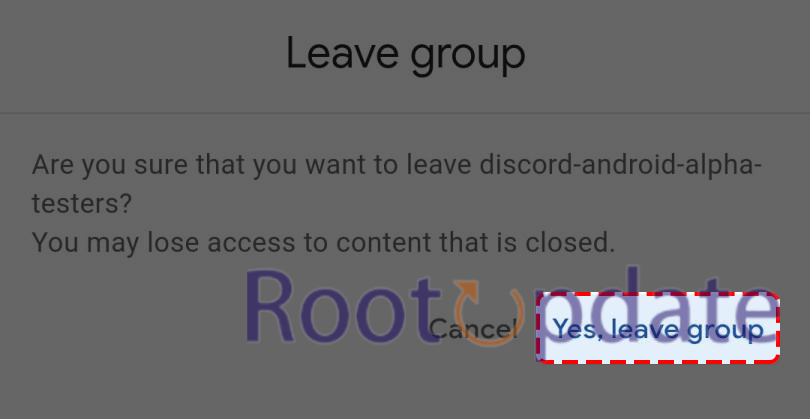Discord Video Call No Route/Disconnected Error: Are you fed up with the frustrating “Discord Video Call No Route/Disconnected Error” every time you attempt to video call with friends? Well, we’ve got some good news: in this blog post we’ll provide some easy fixes that will help solve this issue once and for all. So sit back, relax, and prepare to enjoy uninterrupted video calls on Discord without worrying about any pesky errors getting in your way!
What is Discord?
Table of Contents



Discord is a widely used chat and voice communication platform designed for gaming communities, though it has also gained adoption in other online communities. Launched in 2015, Discord has since become an invaluable tool that enables people to stay in real-time contact with each other.
Discord enables users to create and join servers, which are virtual spaces where people can chat with each other via text, voice, and video channels. They may also send direct messages each other or create groups for specific discussions.
The platform also provides features like screen sharing, file sharing and bots that can perform various tasks like moderating channels or playing music. It is accessible across multiple platforms including desktop, web and mobile applications – all at no cost to use!
Fix Discord Video Call No Route/Disconnected Error
Fix Discord Video Call No Route/Disconnected Error?
— Harsh Chauhan (@iammHarsh) April 3, 2024
Discord Video Call No Route/Disconnected Error can be resolved using several methods. Here are some potential fixes:
- To uninstall and reinstall Discord Beta, go to Settings > Apps > See All Apps > Discord, tap Uninstall in the confirmation, download an older version from this link, launch it, sign into your account, and all should be working as expected.
- Disable “Enable Quality of Service High Packet Priority” feature: Open Discord and select User Settings (the gear icon in the bottom-left corner). Choose Voice & Video from the sidebar on the left and locate and disable “Enable Quality of Service High Packet Priority” on the right-hand side.
- To alter your DNS server addresses, navigate to Network & Internet > Status > Change Adapter Options. Double-click your current network connection and select Properties, then select Internet Protocol Version 4 (TCP/IPv4) from the dropdown list. Finally, select “Use the following DNS server addresses” and type 8.8.8 into both Preferred DNS Server and Alternate DNS Server text boxes.
- Verify Voice & Video Settings: Open your Voice & Video tab (by clicking on the cog icon in the bottom left corner and then selecting Voice & Video from the left sidebar) and check your input mode, volume settings, and other items as listed in Discord’s Voice and Video Troubleshooting Guide.
- Disable Antivirus Software and VPN Software: Uninstall antivirus software, disable VPN software, and turn off the “Enable Quality of Service” option.
These are potential solutions to the Discord Video Call No Route/Disconnected Error. If the issue persists, reaching out to Discord Support may be necessary.
FIX 1: Leave Discord Beta



If you are experiencing the “No Route/Disconnected” error on Discord during video calls, one possible solution may be to leave the Discord Beta program and revert back to the stable version of Discord. Some users have reported that exiting this beta program has resolved their issue.
To exit the Discord Beta program, complete these steps:
- To opt out of the Discord beta program, open the Discord app.
- Click your user icon in the bottom left corner and then choose “Settings.”
- In the left-hand menu, click on “Advanced.”
- Finally, click on “Opt Out of Beta Program.”
- Follow the prompts to confirm you want to exit the beta program.
- Once you’ve left, your Discord app should update to its most stable version and fix any “No Route/Disconnected” errors caused by bugs in the beta version of Discord. This solution may provide a permanent solution.
how do you leave Discord beta?
by u/That_Demon_Doggo in discordapp
FIX 2: Downgrade Discord beta



If you’re encountering the “No Route” error or disconnected issue when using Discord Video Calls, a potential fix may be as easy as downgrading your Discord version.
To improve video call performance in Discord, start by opening the app and selecting the user settings icon located at the bottom left corner. From there, click the “Appearance” tab then choose Advanced option. Under Advanced toggle off “Use hardware acceleration when available” option to help with performance.
Next, you’ll need to downgrade your Discord version to the most recent stable one. To do this, go to the Discord website and navigate to the download page. Select “Stable” as your preferred version and download it. Run the installation file and follow instructions provided for installing new version.
Once installed, open Discord and check to see if a “No Route” or disconnected error appears. If not, your issue should be resolved; if it does however, continue with the steps below for assistance.
Related:
- Remove Discord New Right Sidebar/Panel in Chat Screen
- How to Remove Discord GG Sans Font & Revert to Old One
Conclusion
We hope this article has been of some assistance in solving your Discord video call no route/disconnected error. Whether it is due to device settings, router settings or another cause, these steps should get you back up and running with all the advantages of using Discord for online communication. However, if none of these solutions worked for you then please reach out to Discord support for further assistance.