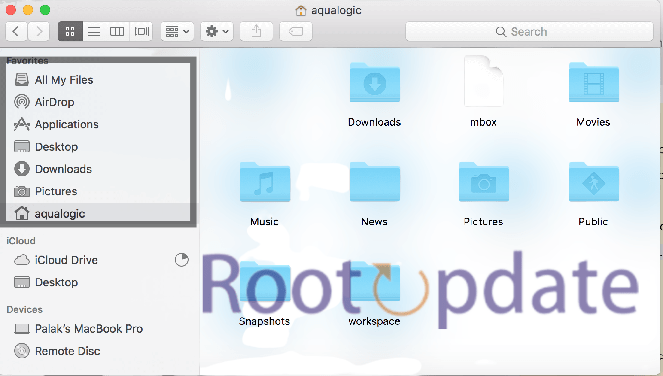Documents folder empty in Finder on Mac: Have you recently opened up your Documents folder in Finder, only to find that it’s completely empty? If so, you’re not alone! This issue seems to be affecting a number of Mac users, and can be quite frustrating. But never fear! In this blog post, we’ll show you how to fix the issue and get your Documents folder back to normal. We’ll also explore some potential causes for the problem so that you can avoid it in the future. Read on for more information!
Users Reported:



Overview
Table of Contents
If you find that the Documents folder is empty in Finder on your Mac, don’t panic. There are a few possible explanations for this, and fortunately, some easy fixes.
First, it’s possible that the Documents folder is simply hidden. To check this, open Finder and go to the View menu. From there, select “Show Hidden Files.” If the Documents folder appears after doing this, you can hide it again by going back to the View menu and choosing “Hide Hidden Files.”
Another possibility is that the Documents folder has been moved. To check this, open Finder and click on the Go menu. Select “Home” from the drop-down menu. This will take you to your home directory. If you see the Documents folder here, it means it’s been moved. You can move it back by drag-and-dropping it into your home directory.
If neither of these solutions works, it’s possible that your user account has become corrupted. In this case, you’ll need to create a new user account and transfer your files over to it.



What Causes the Documents Folder to be Empty in Finder?
There can be a number of reasons why your Documents folder might be empty in Finder. One possibility is that you have set up Finder to show only certain types of files. Another possibility is that your Documents folder has been moved or deleted.
If you think you may have set up Finder to show only certain types of files, you can check this by going to the Finder preferences and selecting the “All files” option under the “Show these items on the desktop” heading. If your Documents folder is still not showing up, it is likely that it has been moved or deleted.
If you know for sure that your Documents folder has been moved or deleted, there are a few ways to try and recover it. One way is to use the “Go to Folder” feature in Finder. You can access this by pressing Command+Shift+G while in Finder. This will open a dialog box where you can enter the path of the missing folder.
Another way to try and recover your missing Documents folder is to use Time Machine. Time Machine is a built-in backup feature on Macs that can help you restore lost or deleted files. To use Time Machine, open it from the Applications folder or System Preferences. Then select your external hard drive or time capsule and follow the prompts to restore your lost data.
How to Fix the Empty Documents Folder Issue
If you find that the Documents folder is empty in Finder on Mac, there are a few potential solutions you can try to fix the issue.
First, check to see if the Documents folder is actually empty or if it’s just not showing any files. To do this, open a new Finder window and select “Documents” from the left sidebar. If you see files listed in the main window, then the issue is with Finder not displaying the files properly. If the folder is actually empty, then continue to the next solution.
One potential fix is to reset the Finder preferences file. This file stores information about how Finder displays folders and files, so resetting it may fix the issue. To reset the Finder preferences file, follow these steps:
1. Close all open Finder windows.
2. Open a new Finder window and go to the menu bar at the top of the screen. Select “Finder” > “Preferences”.
3. In the Preferences window, go to the “General” tab and click on the “Reset” button at the bottom.
4. A confirmation message will appear – click on “Reset” again to confirm and reset your preferences file.
5. Try opening your Documents folder again – it should now be populated with all of your files.
If resetting your Finder preferences doesn’t work, another potential solution is to create a new user account on your Mac and transfer your files over to it.
Method 1: Disable iCloud Sync for Documents
If you’re seeing an empty Documents folder in Finder on your Mac, it’s likely because you have iCloud sync for Documents turned on. To fix this, you’ll need to disable iCloud sync for Documents. Here’s how:
1. Open the iCloud preferences pane.
2. Click on the Options button next to Documents.
3. Uncheck the box next to “iCloud Drive.”
4. Click Done.
Once you’ve followed these steps, the contents of your Documents folder should reappear in Finder.
Way 2: Re-Add Documents Folder to Finder
If your Documents folder is still empty after checking for hidden files, it’s likely because it’s been removed from the Finder sidebar. To add it back, open the Finder and click on the Favorites icon in the sidebar (it looks like a little star).
From there, click on the + icon and select Documents from the list of options. This will add your Documents folder back to the Finder sidebar.
Other Ways to Open the Documents Folder
There are a few other ways that you can open the Documents folder on your Mac. One way is to use the Finder’s “Go” menu. To do this, open the Finder and click on the “Go” menu at the top of the screen. Then, select “Documents” from the drop-down menu.
Another way to open the Documents folder is by using Keyboard Shortcuts. To do this, press Command+Shift+O on your keyboard. This will open the folder in a new Finder window.
If you’re having trouble opening the Documents folder using any of these methods, you can always try opening it from your Home folder. To do this, open a new Finder window and click on your Home folder in the sidebar. Then, double-click on the “Documents” folder to open it.
Related: Fix: Activity Monitor slow to load in macOS
- Fix: Username and profile picture missing on Lock Screen on Mac
- Fix: Schedule Shutdown missing in macOS Ventura
- How to install MacOS Monterey when macOS Ventura is available?
Conclusion
If you’re facing the issue of an empty Documents folder in Finder on Mac, there are a few potential solutions. First, check to see if you have any hidden files or folders in your Documents folder. If not, try resetting the LaunchServices database. If that doesn’t work, you can try uninstalling and then reinstalling the macOS application that’s causing the problem. Finally, if all else fails, you can contact Apple support for further assistance.