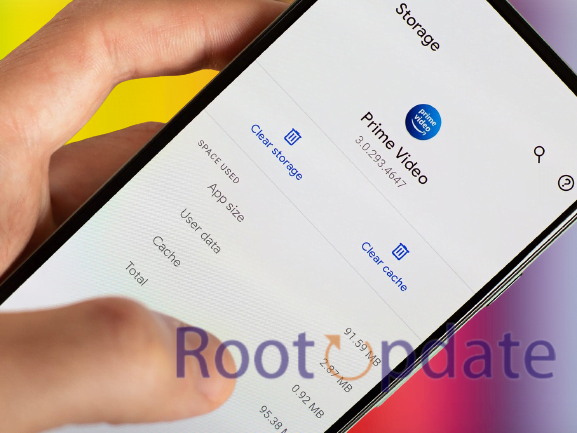Fix: Pixel 7/Pro Camera “Something went wrong: Are you the owner of a Google Pixel 7 or Pixel 7 Pro? If so, you may have encountered an error message when trying to use the camera that reads, “Something went wrong.” Thankfully, there is a fix for this problem! In this blog post, we will walk you through the steps to take in order to fix the “Something went wrong” error message on your Google Pixel 7 or Pixel 7 Pro camera. We’ll also provide some troubleshooting tips in case the problem persists.
How to Fix Something Went Wrong Error in Pixel 7 and Pixel 7 Pro Camera app?
Table of Contents
Simply follow the steps given below to fix this error.
Restart Device



If you’re experiencing issues with the Pixel 7/Pro Camera, one troubleshooting step you can take is to restart your device. This can sometimes resolve software glitches that may be causing the issue.
To restart your device, simply press and hold the power button for a few seconds until the “Power off” option appears on your screen. Tap this option, then wait for your device to completely power down. Once it’s powered off, press and hold the power button again to turn it back on.
After restarting your device, try opening the Pixel 7/Pro Camera again to see if the issue has been resolved. If not, there are a few other troubleshooting steps you can try before contacting customer support.
Verify Camera Permissions



If you’re getting the “Something went wrong” error when trying to launch the Camera app on your Google Pixel or Pixel Pro, it’s likely that the app doesn’t have permission to access the camera. To fix this, go to Settings > Apps & notifications > Camera and make sure that the app is allowed to access the camera.
Force Stop Camera and relaunch



If you’re experiencing issues with the Camera app on your Google Pixel 7 or Pixel 7 pro smartphone, one troubleshooting step you can try is force-stopping the app. Here’s how:
1. Open the Settings app on your Pixel 7 or Pixel 7 pro.
2. Tap Apps & notifications.
3. Tap See all apps.
4. Scroll down and tap Pro Camera.
5. Tap Force stop.
After force-stopping the Camera, try opening it again and see if the issue has been resolved. If not, you may need to try some other troubleshooting steps, such as clearing the app’s cache or data.
Disable and Re-Enable App In Settings



If you’re experiencing issues with the Pixel 7/ pro Camera app, one potential fix is to disable and re-enable the app. Here’s how:
1. On your device, open Settings.
2. Tap Apps & notifications > See all apps.
3. Scroll down and tap Pixel 7 and 7 Pro Camera.
4. Tap Disable > Disable app.
5. Wait a few moments, then tap Enable > Enable app.
6. Try opening the google Pixel 7 or 7 Pro Camera app again to see if the issue has been resolved.
Disable Battery Optimizations for the Camera App
If your Pixel 7 or 7 Pro Camera app is giving you the “Something went wrong” error, one potential fix is to disable battery optimizations for the camera. Here’s how:
1. Go to Settings > Battery > Battery Optimization.
2. Tap on the menu icon in the top-right corner and select “All apps”.
3. Find “Camera” in the list of apps and tap on it.
4. Select “Don’t optimize” from the drop-down menu.
5. Tap on the back arrow in the top-left corner to return to the main Settings screen.
6. Restart your phone and try opening the Camera app again.
Update the Camera App Manually



If you’re experiencing the “Something went wrong” error when trying to open the Camera app on your Google Pixel 7or Pixel 7 Pro, there are a few things you can try to fix the issue.
First, make sure that your camera is updated to the latest version. You can do this by going into the Settings app, selecting “Apps,” and then finding the Camera app in the list. Once you’ve selected it, tap “Update.”
If that doesn’t work, try restarting your phone. If that doesn’t fix the problem, you can try uninstalling and reinstalling the Camera app.
Finally, if none of these solutions work, you may need to factory reset your phone. This should only be done as a last resort, as it will erase all of your data from your phone.
Wipe Camera/App Cache From Settings



Assuming you’ve already tried the basic troubleshooting steps like restarting your phone and making sure you’re using the latest version of the app, the next step is to wipe the cache for both the app and your camera. This can be done in two ways: through the Settings menu or by using a dedicated app.
If you choose to do it through Settings, go to Apps & notifications > See all apps > Camera / Pixel Camera. Tap on Storage > Clear cache. For the dedicated app method, there are many options available on the Play Store. We recommend Cache Cleaner-Dumpster (link below). Simply open the app and tap on Clear Cache.
Wipe Camera/App Data From Settings



If you’re still having trouble with the “Something went wrong” error message, you can try wiping the data for the Camera app and starting fresh. This will delete any custom settings or preferences that you’ve set, so make sure to back up anything that you want to keep before proceeding.
To wipe the Camera app data:
1. Go to Settings > Apps & notifications > See all apps.
2. Scroll down and tap on Camera.
3. Tap on Storage & cache > Clear storage > Clear all data.
4. Restart your device and launch the Camera app again.
Uninstall Other Camera Mods (Third party)
If you have any other camera mods installed on your device, it’s recommended that you uninstall them before proceeding. This is because other camera mods can interfere with the Pixel 7/Pro Camera app and cause the “Something went wrong” error. To uninstall other camera mods:
1. Go to Settings > Apps.
2. Find the other camera mod apps and tap on them.
3. Tap Uninstall.
4. Repeat for all other camera mod apps.
Boot Your Device in Safe Mode
If you’re experiencing problems with the Pixel 7 or 7 Pro Camera app, one troubleshooting step you can take is to boot your device into Safe Mode. Safe Mode is a diagnostic mode that starts your device with only the essential apps and services running. This can help you rule out whether a third-party app is causing your problems.
To boot into Safe Mode:
1. Press and hold the power button until you see the power menu.
2. Tap and hold on the Power off option until you see the Reboot to safe mode prompt.
3. Tap OK to reboot into Safe Mode.
Once your device has booted into Safe Mode, try using the Camera app again. If it works without any issues, then you know that a third-party app is likely causing your problems. You can either try uninstalling recently installed apps one by one to see if that fixes the problem, or you can factory reset your device (which will delete all of your data and apps).
How to fix it
If your Pixel 7 or 7 Pro Camera app is displaying the message “Something went wrong,” there are a few things you can do to fix it.
1. Restart your phone. This is the first and simplest things to try when any app is giving you trouble. A restart will often clear up any minor glitches that may be causing the problem.
2. Update the app. If restarting doesn’t help, make sure you’re running the latest version of the app by updating it from the Google Play Store.
3. Clear the cache and data for the app. If updating doesn’t help, you can try clearing the cache and data for the app. This will reset the app to its default state, which may fix the problem. To do this, go to Settings > Apps & notifications > App info > Pixel 7 or 7 Pro Camera > Storage > Clear cache/Clear data.
4. Uninstall and reinstall the app. If clearing the cache and data doesn’t help, you can try uninstalling and reinstalling the app. This will delete all of your saved photos and settings, so be sure to back up anything you want to keep before doing this! To uninstall the app, go to Settings > Apps & notifications > App info > Pixel 7 or 7 Pro Camera > Uninstall. Then, head to the Google Play Store and search for “Pixel 7 or 7 Pro Camera” to install it again.
Should you update your software?
If you’re experiencing the “Something went wrong” error message when using the Pixel 7 / Pro Camera app, it’s likely because you’re using an outdated version of the app. To fix this, simply update your software to the latest version.
There are a few things to keep in mind when updating your software:
-Make sure you have a strong internet connection. A weak or unreliable connection can cause problems during the update process.
-If you’re using a mobile device, make sure you have enough battery power before starting the update. A low battery can also cause problems.
-It’s always a good idea to create a backup of your data before starting any kind of update, just in case something goes wrong.
How to avoid this in the future
If you’re experiencing the “Something went wrong” error when trying to use the Pixel 7 / Pro Camera, there are a few things you can do to try and fix it. First, make sure that your phone has the latest software update installed. If you don’t have the latest update, try installing it and see if that fixes the problem. If not, try restarting your phone and then opening the camera app again. Sometimes this can help clear up any issues that may be causing the camera to not work properly. Finally, if none of these solutions work, you may need to reset your phone to factory settings. This should only be done as a last resort, as it will erase all of your data and settings.
Related:
- Fix: Pinch to Zoom not working on Pixel 4A
- Unlock Bootloader on AT&T Pixel 7 Pro (Exclusive)
- Enable Call Screening on Pixel 7/Pro in Unsupported Regions
Conclusion
If you’re experiencing the “something went wrong” error message when trying to use your Pixel 7 or Pixel 7 Pro camera, don’t worry — there’s an easy fix. Simply restart your phone and try again. If that doesn’t work, check for any updates to the camera app and install them if necessary. With these simple steps, you should be able to get your camera up and running again in no time.