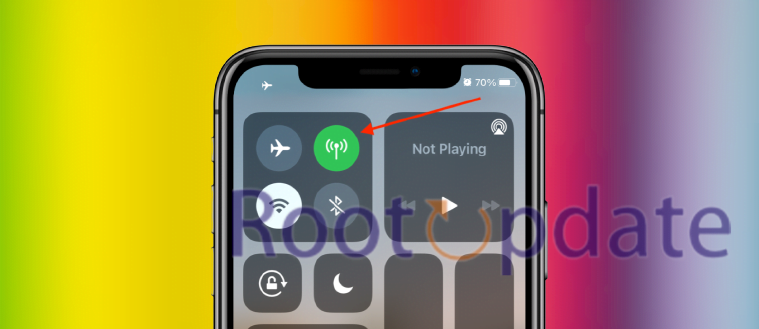Fix: There Was An Error Saving This Video, Please Try Again Later Error in iPhone: Have you ever been annoyed by the “There Was An Error Saving This Video, Please Try Again Later” error message on your iPhone while attempting to save a video? Anyone would want to hurl their phone across the room at this point! But relax; you’re not by yourself. This problem has been experienced by many iPhone users at some point or another. The good news is that there are numerous fixes for this annoying problem. We’ll examine the cause of the error message’s appearance in this blog article and offer detailed guidance on how to resolve it so that you can finally save those priceless videos without issue.
Why does There was an error saving this video error message appear on iPhone
Table of Contents



When there is a difficulty with exporting or saving a video file, the error message “There was an error saving this video” frequently shows on an iPhone. There are numerous potential causes for this error message to appear:
Lack of storage space: If the space on your iPhone is almost full, there may not be enough room to save the video. By removing unused files or apps, make sure you have enough free storage.
iPhones are compatible with a variety of video file types, including MP4, MOV, and M4V. You might experience a problem if the video you’re attempting to save is in an unsupported format. Before attempting to save the video, think about converting it to a format that is compatible.
File size restrictions: The largest file that an iPhone can process is limited. You might get an error if the video you’re trying to save exceeds these restrictions. See if the problem goes away by lowering the video’s resolution or size.
Video file that is corrupted or damaged: A video file that is corrupted or damaged may have problems saving. To resolve any potential problems with the file, try playing the video on a different device or using a video repair programme.
Occasionally, system faults or software glitches can result in mistakes when saving videos. Make sure the apps and operating system on your iPhone are up to date. If the issue continues, you might need to debug the particular programme or get support from Apple.
It’s important to keep in mind that the precise reason for the mistake could change depending on your individual situation and the app you’re using to save the video. Investigating the aforementioned possibilities as well as making sure your gadget is current and has enough storage are wise first actions to take.
How to fix There Was An Error Saving This Video, Please Try Again Later Error in iPhone



If you’ve ever encountered the “There Was An Error Saving This Video, Please Try Again Later” error on your iPhone, it can be frustrating and confusing. But don’t worry, there are several methods you can try to fix this issue.
[Help] I can’t edit or crop any video/photo, I saw some posts on google telling to try update iOS but I don’t wanna lose my JB. Any help would be appreciated.
by u/ohshititsu in jailbreak
Check the video download on iCloud



It may be due to a lack of storage space if you see the error notice “There Was An Error Saving This Video, Please Try Again Later” on your iPhone when attempting to save a video. In this situation, monitoring the movie download on iCloud might aid with the problem’s resolution.
Open the Photos app and search for a cloud icon with an arrow pointing downward in the top right corner of your screen to see if your movie is stored on iCloud. Tap on it if it’s there to begin downloading the video to your smartphone.
Before downloading any videos from iCloud, though, make sure your iPhone has enough free storage space. You may also check which apps or files are using up too much space by going to Settings > [Your Name] > iCloud > Manage Storage.
Try rebooting your device or updating your iOS software as these may also resolve technical issues with regards to saving videos if you continue to experience difficulty after checking iCloud downloads and making some storage space available.
Method 1: Restart iPhone



Restarting your iPhone is one of the easiest ways to resolve the “There was an error saving this video” notice. The performance of your device may be temporarily hampered by any faults or glitches that can be fixed using this method.
Press and hold the power button until the slide to power off option displays to restart your iPhone. Your phone will switch off when you slide it; after a brief delay, it will turn back on. Try downloading or saving the video again to see if the error message has been fixed after restarting your device.
It’s crucial to understand that restarting your iPhone won’t remove any files or data from it. Before rebooting them from scratch, all open applications and processes are simply closed.
After attempting this option, if the problem persists, consider another step in the troubleshooting process, such as updating your iOS or verifying your device’s storage capacity.
Method 2: Turn on Internet of the iOS device



Your iPhone may occasionally display the notice “There was an error saving this video” for a very straightforward reason: no internet connection. Any time you try to download a video from anywhere—from social media to your camera roll—you need an active internet connection to finish the download.
Simply enable your iOS device’s internet connectivity to resolve this problem. Check to see if Wi-Fi or mobile data is turned on and linked to a reliable internet-speed network.
Try restarting both your iPhone and router if you are connected to Wi-Fi and are still having problems. This can assist in resolving connectivity issues and guarantee that there are no barriers to data transmission between devices.
In rare circumstances, disabling Wi-Fi Assist could enhance internet access for downloads. If Wi-Fi Assist is enabled, go to Settings > Cellular > Wi-Fi Assist and toggle it off.
You can prevent running into warnings like “There was an error saving this video” by making sure you have dependable internet access while downloading videos to your iPhone.
Method 3: Update your iOS device



The “There Was An Error Saving This Video, Please Try Again Later” error message can often be fixed by updating the operating system on your iPhone. It is crucial to make sure that your iOS device is up to date because Apple constantly releases new upgrades to repair kinks and issues in the software of their products.
Go to Settings > General > Software Update on your iPhone to see if any updates are now available. Install any new updates as soon as they become available by downloading them.
Please be aware that updating your phone may take some time, especially if you haven’t updated it in a while or have skipped a few. Therefore, before starting the upgrade process, make sure you have enough battery life and storage space.
After updating the operating system on your phone, if you’re still having trouble saving videos, try the other solutions indicated above or get help from a certified Apple repair centre.
Method 4: Turn off the Optimize Storage option



The optimise storage function being enabled is one of the possible causes of the “There was an error saving this video” notice that you may be receiving on your iPhone. This feature automatically purges videos from your device’s local storage that aren’t viewed very often, only keeping a scaled-down version in order to conserve space.
Go to Settings > Apple ID Profile > iCloud > Photos, then set off the “Optimise iPhone Storage” option to disable this feature. By doing this, you can be confident that every video is saved on your device in its original quality.
But be aware that disabling this function can cause your phone’s storage to quickly fill up. you avoid running out of space, be sure you routinely maintain and remove unnecessary files from your device.
You can stop your iPhone from crashing when you try to download or save videos by disabling the Optimise Storage option.
Method 5: Update the app that shows video load error on iPhone
It’s likely that the programme itself is at fault if you’re having trouble loading videos on a certain app. Try upgrading the malfunctioning app to the most recent version to resolve this problem.
Open the App Store, then press “Updates” in the bottom right corner of the screen to update your apps. Your installed apps’ awaiting updates will be shown here if any are currently available. Find the app where storing movies is giving you difficulties, then click “Update” next to it.
Media playback difficulties or hiccups are frequently fixed by updating an app. Check to see whether there has been an improvement in playing downloaded files after updating all of your apps, including the one where you occasionally had trouble downloading videos.
Try uninstalling and reinstalling that specific programme after restarting your device if updating doesn’t work or fixes the issue only momentarily.
Method 6: Create free space on your iPhone
When attempting to save videos on an iPhone with less storage, problems may arise. This is so that the “There was an error saving this video” notice won’t show. Video files take up a lot of storage space, so if there isn’t enough capacity for them, the message may display.
Start by removing any outdated apps or data from your iPhone to free up space. You can also try deleting your cache by choosing Safari or another browser from the Settings app. then choose Delete Website Data and History.
Transferring your device’s photographs and videos to another service, such as iCloud or Google photographs, will help you free up some storage space. You may then view them later without using up crucial phone storage, thanks to this.
Instead of keeping all of your documents locally on the phone’s memory, think about using cloud services like Dropbox or OneDrive. These services provide real-time automatic backups so that anytime something new is added, it does so immediately.
You may prevent seeing the annoying error notice while downloading videos to your iPhone by making additional storage space accessible for them!
Method 7: Access video from iCloud.com
It’s possible that your Videos are already stored in iCloud if you’ve enabled the iCloud Photos feature on your iPhone. Try directly accessing the movie from the iCloud website in such circumstances.
Go to www.icloud.com in a web browser to get started. Use your Apple ID and password to log in. Then, hit the “Photos” icon to access all of your iCloud-stored pictures and videos.
Locate the issue video that displayed an error during saving, then pick it and download it to your computer or smartphone. Any download-related issues can be fixed using this procedure.
This solution may not work for you to resolve the “There Was An Error Saving This Video” issue on your iPhone if you haven’t previously enabled the option to store photographs and videos on iCloud.
Every user should contact customer support for additional assistance if none of these fixes work to resolve this error message when attempting to save a video file on an iPhone device.
Method 8: Restore iPhone to factory settings
Restoring your iPhone to its original factory settings is an alternative if all other techniques have failed. The fact that this approach would erase all of the data and files on your iPhone makes it a last resort, so be sure to make a backup of everything before using it.
Go to Settings > General > Reset > Erase All Content and Settings to return your iPhone to its default settings. If prompted, enter your passcode and confirm that you wish to delete everything.
Set up your iPhone as new or restore from a backup once the process is finished. Any software-related problems resulting in the error notice “There Was An Error Saving This Video” need to be resolved by doing this.
Be aware that restoring won’t help if hardware issues are the root of the problem. Bring your device to an Apple Store in this situation for maintenance or replacement.
Remember that while it won’t always work, going back to the factory settings on your device can be quite helpful in many situations.
Related:
Wrapping Up & FAQ
We really hope that these solutions have assisted you in resolving your iPhone’s “There Was An Error Saving This Video, Please Try Again Later” error. Just keep in mind to attempt each technique one at a time and patiently wait for it to work before moving on to the next.
FAQ:
Q: Why can’t I download videos on my iPhone?
A: There are various reasons why video downloads may fail on an iPhone, including poor internet connection or storage limitations.
Q: How do I turn off Optimize Storage on my iPhone?
A: Go to Settings > Apple ID > iCloud > Photos and toggle off “Optimize Storage”.
Q: Can I access iCloud from my PC?
A: Yes, you can access iCloud from any web browser by visiting www.icloud.com and logging in with your Apple ID.
Remember that prevention is always better than cure – regularly backing up your data and keeping your iOS device updated with the latest software versions can help prevent errors like this from occurring in the future.