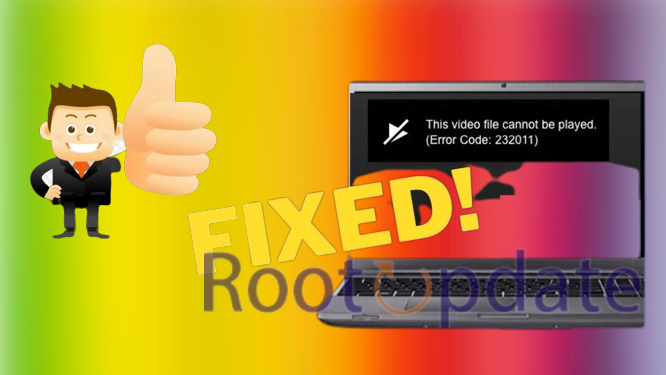Fix: Video File Cannot Be Played [Error Code 232011]: Have you ever attempted to view an internet video only to encounter the discouraging notice that it cannot be played? If so, you are not by yourself. Many individuals frequently experience the error number 232011 when attempting to play films on their desktops or mobile devices. But don’t worry, there are a number of ways that can assist in resolving this issue and getting you back to enjoying your favourite videos quickly. This post will examine the root reasons of this error code and offer some straightforward solutions. So let’s get started!
What is the Error Code 232011?
Table of Contents



When playing internet videos with embedded JW players, an issue with the issue Code 232011 can affect the video playback. It is a frequent mistake that can impact different browsers and make it impossible to view online videos.
Usually, “This video file cannot be played” is the message that appears when Error Code 232011 occurs. Users who get this issue may find it upsetting because it makes it impossible for them to watch videos online.
A significant volume of cache and cookies kept in the browser could be one of the causes of Error Code 232011. This problem can be brought on by accumulated cache and cookies interfering with video playback. It is advised to erase the cookies and cache in your browser to resolve this problem. Depending on the browser being used, there may be differences in the precise methods for clearing cache and cookies.
This video file cannot be played. (Error Code: 232011)
by u/DarthDioBrando in animepiracy
It’s important to note that JWPlayer, a popular video player used on numerous websites, appears to be frequently linked to Error Code 232011. This indicates that the issue might be unique to the way JWPlayer handles video playback.
The Reason for Error Code 232011



Error Code 232011’s particular cause can vary, however there are a few typical causes that can go into its making.
difficulties with video playback When trying to view internet videos with embedded JW players, fault Code 232011 primarily manifests as a video playback fault. It means that playing the video file is not possible.
The “video file cannot be played” error with Error Code 232011 may be brought on by a buildup of cache and cookies in the browser. The process of playing back videos can be hampered by a lot of cache and cookies.
Cross-domain credentials: In some instances, the error may be brought on by a cross-domain credentials-related technical problem. The error message “A manifest request was made without proper cross-domain credentials” may be seen together with Error Code 232011. This suggests that there is a problem when trying to get the manifest file for the video from a different domain.
Factors relating to browsers: Error Code 232011 can appear in a number of browsers, including Internet Explorer, Firefox, and Google Chrome. To find out if the problem is unique to a particular browser, try using a different browser and see if the error still occurs.
How to Fix Video File Cannot Be Played [Error Code 232011]



If you’ve ever encountered the frustrating Error Code 232011, which states that your video file cannot be played, then this article is for you. Fortunately, there are several simple solutions to fix this error and get your videos playing smoothly again.
How to Fix Video File Cannot Be Played [Error Code 232011]?
— Harsh Chauhan (@iammHarsh) May 22, 2024
Clear Cache and Cookies



You may usually fix Error Code 232011 by deleting the cookies and cache from your browser. The temporary files cache and cookies, which are kept in your web browser, help websites load more quickly by remembering details like login information or website preferences.
However, over time, these files may assemble and result in playback difficulties for videos, resulting in Error Code 232011. You’ll need to delete your cookies and cache in order to resolve this problem.
To do this, navigate to the privacy or history area in the settings or options menu of your browser. From there, you ought to see a choice to clear browsing history, which will also include cookie and cache information. Before pressing “clear,” be sure those options are selected.
Try reloading the video page once you’ve deleted those temporary files. Try some of the other suggestions in this post if the problem still occurs, such as deactivating hardware acceleration or switching to a different web browser.
In summary, when Error Code 232011 appears during video playback on different streaming services, deleting your cache and cookies can frequently be a simple cure.
Open the Video in Incognito Mode/Private Window.



Opening the video in private or incognito mode may help you if you’re getting the error message “Video File Cannot Be Played [Error Code 232011]”. Numerous people have reported success with this approach, and you could too.
Your browser disables all extensions and clears cache and cookies when you open a video in incognito mode or a private window, which might occasionally result in playback troubles. Additionally, it avoids any potential software incompatibilities that can obstruct video playback.
Simply right-click the video link and choose “Open Link in Incognito Window” (for Google Chrome) or “Open Link in Private Window” (for Firefox/Safari) to view the video incognito.
As an alternative, you can launch an incognito/private window by pressing the keyboard commands Ctrl+Shift+N (Chrome), Ctrl+Shift+P (Firefox), or Command+Shift+N (Safari), and then paste the video’s URL into it.
It’s crucial to remember that playing films in private or incognito mode does not ensure that they will play without interruption. However, it’s absolutely worth a go because it can fix a few typical playback problems brought on by browser settings or extensions.
Turn Off ‘Hardware Acceleration



Hardware acceleration is one of the frequent causes of error code 232011 that you could run into when attempting to play a video file. For specific tasks, such playing movies, hardware acceleration in web browsers enables them to utilise the graphics processing unit (GPU) of your computer rather than depending on software rendering.
Although this feature can enhance functionality and quicken page loads, it might also interfere with some video players. When trying to play video files, you can see Error Code 232011 if your browser’s hardware acceleration settings are not set up correctly or if there are incompatibilities with other drivers or software programmes on your computer.
You must navigate to your browser’s settings and look for the “Hardware Acceleration” option under “Advanced Settings” or “System.” Once off, try loading the movie once more. If the problem still exists, look into other potential fixes like clearing the cache and cookies or turning off extensions.
It’s important to keep in mind that disabling hardware acceleration may affect how quickly websites load overall, but it may be necessary to fix error number 232011 when watching online videos.
Disable Browser Extensions



Disabling browser extensions is another way to resolve the error code 232011. These add-ons occasionally cause video playback to stop working by interfering with it.
Click the three-dot symbol in the top right corner of your browser and choose “More Tools” then “Extensions” to disable extensions in Google Chrome. From there, you may toggle the corresponding buttons to disable all extensions or just a few of them.
Select “Add-Ons” by clicking the hamburger menu symbol (three horizontal lines) on Firefox. From there, you may manage your installed add-ons and, if required, disable them.
Check your browser’s preferences to see whether there’s a setting that allows you to disable extensions if you’re not using Chrome or Firefox.
After you’ve turned off your extensions, reload the page where the error code 232011 appeared, then try playing the video again. Re-enabling each extension one at a time can help you identify which one was creating issues with video playback if this fix was successful for you.
How to Fix This Video File Cannot Be Played Error Code 22403



The error code 224003 can appear when attempting to play videos in different web browsers. Although there are many potential causes, the following are some typical fixes for Error Code 224003:
This video file cannot be played.(Error Code: 224003)
by u/applepie_01 in techsupport
Refresh your browser: Error Code 224003 can appear while using an outdated version of the browser because of incompatibilities with video playback. Install the most recent version of your browser after checking for updates to resolve this.
Remove extensions: Third-party extensions, such as ad blockers, can cause the problem by interfering with video playback. If any addons are preventing you from watching videos, try disabling or deleting them.
Clear your browsing history, cache, and cookies to improve browser efficiency and avoid problems with video playback. Error Code 224003 can be fixed by deleting the browsing history.
Disable hardware acceleration: This option offloads various duties to the hardware of the computer, however it occasionally interferes with video playing. The problem might be fixed by turning off hardware acceleration in the browser’s settings.
It’s crucial to remember that these are only general suggestions, and your results may differ based on the particular browser you’re using. It’s advised to consult the browser’s documentation or support resources for specific directions on how to apply these updates since the precise methods may vary.
Always make sure that your browser and any associated plugins or extensions are up to date, since this can frequently fix problems with video playback.
How to Fix This Video File Cannot Be Played Error Code 23201



A problem with video playback is related to error code 23201. These potential fixes for Error Code 23201 and the “video cannot be played” issue are listed below:
- Playback difficulties may be resolved by clearing the browsing data in your web browser. Depending on the browser you’re using, there are several procedures to remove browsing history. The steps for common browsers are as follows:
- Chrome on Google: The “Clear browsing data” window can be opened by pressing Ctrl + Shift + Del. Check the boxes next to “Cookies and other site data” and “Cached images and files” while choosing “All time” as the time range. Click “Clear data” after that.
- Opera: To open the “Clear browsing data” window, use Ctrl + Shift + Del. Click “Clear data” after choosing “All Time” as the time range, checking each of the three boxes.
- Firefox: To open the “Clear All History” window, use Ctrl + Shift + Del. Choose “Everything” as the time range, confirm each entry, then press “OK”
- Disable browser extensions: Some extensions may prevent videos from playing properly. To determine which extension is the problem’s root cause, try disabling each one individually. The steps to disable extensions in well-known browsers are as follows:
- Google Chrome: Select “Extensions” under “More tools” by clicking the three horizontal lines in the top-right corner of the browser. Restart Chrome after turning off any enabled extensions.
- Opera: To launch the “Extensions” window, use Ctrl + Shift + E. Restart Opera after selecting “Disable” for each of the listed extensions.
Ctrl + Shift + A in Firefox will launch the “Add-ons Manager.” To turn off each extension, choose “Extensions” from the left menu and toggle each one off. Relaunch Firefox.
- Disable hardware acceleration: In the browser’s options, you can disable hardware acceleration to fix video playback problems. The general steps to turn off hardware acceleration in well-known browsers are as follows:
- Google Chrome: To disable the “Use hardware acceleration when available” option, click the three dots menu symbol in the top-right corner, select “Settings,” scroll down to the “Advanced” section, and then click “OK.”
- Opera: Select “Settings,” scroll down to the “Browser” section, and uncheck the “Use hardware acceleration when available” box. This will make Opera no longer use hardware acceleration.
To disable the “Use recommended performance settings” checkbox in Firefox, click the three horizontal lines menu icon in the top-right corner, select “Options,” and then scroll down to the “Performance” section. The “Use hardware acceleration when available” option can then be unchecked.
If you are using Google Chrome, try playing the video in incognito mode. Choose “New incognito window” by clicking on the three dots menu symbol in the top-right corner of the screen.
It’s crucial to remember that these are only broad suggestions, and your browser and system configuration may affect the precise processes.
How to Fix This Video File Cannot Be Played Error Code 22402



Problems with video playback on many platforms and browsers are related to error code 224002. These potential fixes for Error Code 224002 and the “video cannot be played” issue are listed below:
This video can not be played (224002)
by u/polybius32 in 9anime
Browser cache and cookies should be cleared: Your web browser’s cache and cookies should be cleared if you are experiencing playback troubles. Depending on the browser you’re using, there are several procedures to delete your cache and cookies. The general steps are as follows:
Google Chrome: Open the settings for the browser, look for “Clear browsing data,” choose the proper options, and clear the data.
Firefox: Open the settings for the browser, look for “Clear All History,” choose the proper options, and delete the information.
Safari: Open the settings for your browser, choose “Preferences,” click on the “Privacy” tab, and then click “Manage Website Data” to delete your cache and cookies.
Remove plugins, add-ons, and extensions from your web browser: Some plugins, add-ons, and extensions can obstruct video playback. Try deleting any add-ons, plugins, or extensions from your browser that are unnecessary or troublesome. Depending on the browser you’re using, there are several procedures to delete them.
Update your web browser and device drivers. Playback problems can be caused by older web browsers, so make sure you have the most recent version installed. Update your device drivers as well because out-of-date drivers may also be a factor in the issue, especially those that deal with audio and video playback.
Consider employing software or solutions built particularly to fix video corruption issues while using video repair tools. Corrupt videos that cannot be played owing to error code 224002 may benefit from being repaired using programmes like Wondershare Repairit – Video Repair.
It’s vital to keep in mind that these are only broad suggestions, and your browser, device, and operating system may affect the precise processes.
How to Fix Error Code 23001
Another common error that happens when you attempt to play a video is mistake Code 23001. This error number often denotes a problem with your internet connection or the server hosting the video.
Make sure your internet connection is steady as one of the first things you should do if you have this error. To see if it helps, you may also try rebooting your modem or router.
If your internet connection appears to be working properly, there may be a problem with the server that is hosting the video. In this situation, you can attempt reporting the problem by getting in touch with the website or service provider where you are trying to access the video.
A new browser or device could be tried as a solution as some browsers occasionally have compatibility difficulties that prevent them from supporting certain videos.
Error Code 23001 can be resolved in large part by determining its underlying cause, which may be unstable connectivity issues or difficulties connecting to particular servers that host particular films.
Conclusion
As we’ve seen, trying to play a video file might be difficult when encountering the error number 232011. You can, however, try out a number of solutions.
Your browser’s cache and cookies need to be cleared as the first solution. This aids in removing any information or files that might conflict with the video player.
Another choice is to launch the movie in Private Window or Incognito mode, which turns off third-party plugins and extensions that are known to interfere with media playback.
You can also disable hardware acceleration if these solutions do not work because it might interfere with some types of videos on older PCs.
Playback issues brought on by incompatible software may be reduced by disabling problematic browser extensions.
You should now be able to fix the majority of instances of Error Code 232011 when attempting to play a video file online by following the troubleshooting procedures described above.
Related:
Fix: There Was An Error Saving This Video, Please Try Again Later Error in iPhone
(Webp Viewer) 5 Best Photo Viewer To Open WebP files on Windows 10/11
FAQs
Q: What is Error Code 232011?
A: It’s an error code that occurs when a video file cannot be played in the web browser.
Q: How to fix Error Code 232011?
A: You can try clearing cache and cookies, opening the video in Incognito mode/Private window, turning off hardware acceleration or disabling browser extensions.
Q: How to fix related errors like Error Code 22403, Error Code 23201, Error Code 22402 and Error Code 23001?
A: You can try some of the same fixes as for Error Code 232011 such as clearing cache and cookies or disabling browser extensions. In addition, updating your browser or using a different one may also help.
If you encounter Video File Cannot Be Played [Error Code 232011], don’t panic. There are several easy steps you can take to fix it quickly without having to consult with an expert. Follow these tips we have shared above and enjoy watching your favorite videos again!