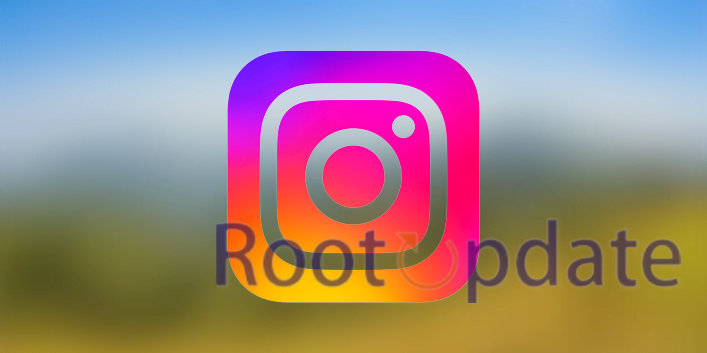See Who Unsent a Message on Instagram:Are you tired of wondering who unsent that important message on Instagram? No matter how frustrating it can be, there is a way to see who did it. Whether you need to keep track of conversations or simply satisfy your curiosity, we have you covered. In this post, we’ll show you exactly how to find out who unsent a message on Instagram and provide some advice for preventing future incidents. So join us as we unravel this mystery together!



How to unsend a message on Instagram
Table of Contents



When you unsend a message on Instagram, it permanently deletes the message from your conversation. The person you sent the message to will no longer be able to see it. If you unsend a message that you don’t want the person you sent it to see, make sure to delete it from their conversation as well. Here’s how to unsend a message on Instagram:
- To unsend a message from Instagram, open your direct messages page.
- Locate the conversation containing the desired message and tap/hold on it to open.
- Tap “Unsend” from the dropdown menu that appears.
- After you unsend a message on Instagram, it immediately disappears from all devices involved in the conversation.
Unlike Facebook, recipients won’t get notified that something has been deleted; however their device notification text may change to “This message was deleted”. Note that only messages less than 24 hours old can be unsent.
The procedure to unsend a message may differ depending on your device. Here are the instructions for some popular devices:
- Desktop: From Instagram’s top-right corner, click on the Message icon. On that page, in the sidebar to your left, select a conversation and find the message you wish to delete. Hover over it and click on its three-dot menu; in that menu that opens, choose “Unsend,” you will then be presented with an “Unsend Message?” prompt.
- iPhone: Make sure you are already logged into your account before proceeding. Now, tap on that airplane icon located at the top-right corner of your feed. This will show a list of conversations. Open a conversation and select any message that you wish to unsend by long-pressing it and selecting “Unsent”.
- Android: Tap on the direct message icon. Navigate to the conversation containing the message you wish to unsend. Press and hold down on it while selecting “Unsend”.
Unsending a message in an Instagram group chat does not affect other participants; it will simply disappear from your and others’ chat boxes. Please be aware, however, that simply deleting a group does not guarantee its complete deletion; for instance, deleting it on your phone won’t completely wipe out all traces of it.
How to know if someone has read your message on Instagram



To determine if someone has read your message on Instagram, take these steps:
- To check if someone has seen your message, open the Instagram app on your mobile device and tap on the paper airplane icon at the top right corner.
- Find and tap on the message sent and look for “Seen” beneath it; if so, that means they have read it and acknowledged receipt.
- To confirm, open up Instagram again in your mobile browser to view messages sent directly by other users.
If your message doesn’t show a “Seen” status, it could mean the recipient hasn’t read it yet. - Additionally, if they have turned off their read receipts, you won’t be able to tell if they have read your message or not.
How to See Who Unsent a Message on Instagram?



Instagram allows users See Who Unsent a Message on Instagram. Unfortunately, it can be challenging to determine who has unsent a message since the notification is not always visible. Here are some methods you may try in order to determine who sent an unsent message:
To access your messages in the Instagram app on a mobile device, open the app and click the menu icon at the top right corner. Here you will see all messages sent and received for that day. Once read, delete any unsent ones so they aren’t visible again in future.
To view who sent an unsent message on Instagram, you first need to identify the username of the sender. This information can usually be found under “My Account,” and if the message is older than 48 hours, it will be listed at the bottom under “Sent.” To check on recent activity after logging in to your profile, select ‘Recent Activity’ from your settings menu.
Previously, an unsent message would remain hidden in the recipient’s DM. But Instagram has changed this behavior so you won’t see a notification about it unless you search for it on their account. Even if you don’t spot it, you can still view the message if desired.
Set up the Notisave app to save incoming notifications. All messages you receive on Instagram and any notifications received through it will be stored in the Notisave app, allowing you to read unsent and deleted Instagram messages easily. One easy way to view unsent messages on Instagram is by taking a screenshot of the conversation using your device.
Messenger offers a menu to view unsent messages. Open the Messenger app on your smartphone and click the menu icon at the top right of the screen to bring up a list of all messages sent or received. Here, you can delete an unsent message once it has been read.
To view deleted messages on Instagram, first log into your account using your login credentials and then select the profile option from the top right corner. Finally, click “Edit Profile,” and you may be able to view those messages again.
Downloading data from Instagram may also reveal deleted messages. To do this, log in with your account and click the top right corner of your profile before tapping Settings. Scroll down until Security appears then under History & Data click Download Data to send the deleted chat data directly to your email address.
Does anyone know how to see who unsent a message on Instagram? I just got like 6 notifications that someone resent a message but I can’t see who it was??
— t higgins (@T_Higgins71) May 10, 2024
AiGrow provides an option to read unsent messages on Instagram. Create a free account, add your Instagram account, connect it to your email inbox, and you’ll be able to view unsent messages directly in your inbox. Double-check that your email address is correct so that DMs can be managed from within your inbox.
Tips for Reading Unsend Messages on Instagram
There are various methods to handle unsent messages on Instagram. Some of the most popular options include:
Utilize a Third-Party App: Some users opt for third-party applications like WhatsRemoved + to read unsent messages on Instagram. These applications capture notifications from your phone, including those from Instagram, and store them for later viewing. However, using such applications comes with its own risks such as privacy concerns.
Download Your Data: An alternative is to download all of your Instagram data. This includes all messages sent and received, even those that were unsent. To do this, navigate to settings > security > scroll down and select “Download Data.”
Utilize an Email Management Tool: Social media management applications like AiGrow allow you to manage your Instagram DMs from within your email inbox. This means if someone sends you a message on Instagram but then unsends it, you may still be able to view it in your inbox.
Take a screenshot: If you receive a message that may be inappropriate or offensive, take a screenshot before the sender unsends it so you have proof of what was said.
However, it’s worth remembering that once a user unsends a message on Instagram, it cannot be recovered. Therefore, be mindful of the contents of your messages and think twice before sending them. Furthermore, if you receive an inappropriate or offensive message, take screenshots before the sender unsends it so you have evidence of what was said.
How to Read Unsent Message on Instagram



To view an unsent message on Instagram, there are several methods. First, log into your account on a desktop browser and click on your profile icon; then, select “Edit Profile” to view deleted messages. Alternatively, open the Instagram app on mobile device by tapping on three horizontal lines at top right corner and select “Settings,” tap “Security,” then choose to download data to view deleted message.
Additionally, you can take a screenshot of the conversation using your mobile device. If you believe the conversation is important and the person may delete it later, taking a screenshot is the best way to keep a record. On an Android device, open Instagram app, tap “New Message,” select which conversation you would like to view, and access unsent messages on Instagram.
Another method is to scroll down and tap on the three dots at the top right corner of your screen and select “View Activity Log” from the drop-down menu. Alternatively, if you would like to download deleted messages, log into Instagram with your account, click “Settings,” choose Security,” then under History & Data click “Download Data.” This will send all deleted chat data back into Instagram.
Additionally, to view unsent messages on Instagram, tap the “hamburger” icon in the top-right corner, choose “Direct”, and then tap on “Pending”. Moreover, to determine who sent you an unsent message via Instagram, determine their username; navigate to your profile, click on “Recent Activity,” and if the message is more than 48 hours old, it will be listed at the bottom under “Sent”.
It’s also possible to utilize third-party applications or services like AiGrow to view unsent messages on Instagram. To do so, sign up for a free account, add your Instagram accounts(s), connect them to your email inbox for accessing unsent messages on Instagram, verify the email address you registered with and manage DMs from there. Lastly, logging into Instagram and enabling Chrome notifications on a computer may show notifications when someone unsends a DM, though this won’t reveal its content.
How to see a unsent message on instagram
by u/cutemike6 in answers
Look At People You Have Spoken To Recently



If you want to see who unsent a message on Instagram, look at those you’ve recently spoken with. This will display all messages sent and received by that individual. To do this, go to your conversations tab and select the person in question; tap on the three dots in the top right-hand corner of your screen and select “view message requests.” You will now be able to view all sent and received messages for this particular individual.
If You Received A Message Notification, Check If It’s Still in Your Notification Drawer



If you received a message notification from Instagram, it’s possible that it is still in your notification drawer. To check, open the app and tap on the profile icon in the bottom right corner. Then tap the hamburger menu at the top right corner and select “Notifications.” If you find a message from someone important in your life in your notifications list, tap it to open the conversation.
Ask The Person You Suspect It Is
If you’re uncertain who unsent a message on Instagram, the best way to find out is by asking the person suspected of sending it. You can do this either through direct message or asking in person. If they confirm sending the message, then you’ll know for certain; however, if they deny or refuse to answer, then you must trust your instincts and move forward with caution.
Related:
- Can Blocked Person See When You Go Live on Instagram?
- Why Can’t I Like Someone’s Story on Instagram
- How to Hide Mutual Friends on Instagram
- How To View Instagram profile picture in full size (Full Insta DP)
Conclusion
We hope this article has provided you with all of the information needed to know who unsent a message on Instagram. Knowing this can be extremely helpful if you need to locate someone’s post or need proof that they sent you something. However, keep in mind that unsending a message may not always be the best solution; sometimes it could actually create more confusion than clarity in certain scenarios. So be sure to weigh all options carefully before choosing which route to take when communicating online!