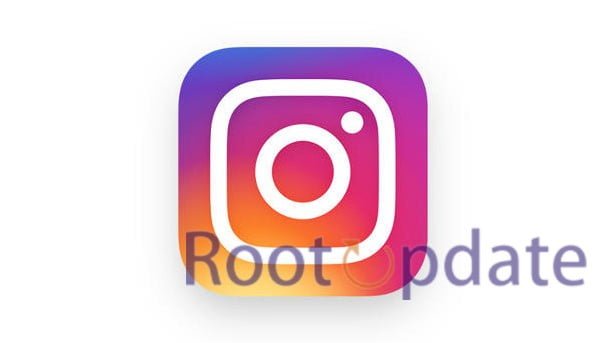Instagram Won’t Let Me Post : Here’s How to Fix It: Instagram has become the go-to social platform for sharing pictures and stories, so it’s no wonder some users experience difficulty posting or sharing on it. If this applies to you, here are some tips on how to resolve the issue quickly and easily – from troubleshooting your device to updating Instagram itself – all in one place! This blog post will guide you through every step necessary so that your posts go live in no time!!



Some Instagram users are unable to post photos or videos
Table of Contents
Many users have been reporting that they are experiencing difficulty with posting to Instagram.
@instagram hi,this is to inform u that i m unable to post my videos..i never broke community guideline..plz fix bugs of my account as i ll be able to post my videos and enjoy this https://t.co/hFln96yTWC insta id is:shazia_nuzar_01
I attached screenshot. pic.twitter.com/fX41OUWt7R— Fire_Bird (@Shaz28987536) November 27, 2024
Why am I Not able to Post on Instagram?



If you’re having trouble posting to Instagram, there may be several possible causes and solutions to consider. here are some common issues and their corresponding fixes:
Low Storage Space: If you own an iOS device, you can free up space by offloading the Instagram app in your iPhone Storage settings. On Android devices, go to App Settings, find Instagram and clear its cache.
Data Saver Mode: Verify that your phone’s data saver mode is disabled, as this could prevent posting to Instagram. To disable this feature, navigate to your mobile data settings inside your Account.
Posting at Inefficient Times: Instagram’s algorithm favors posts made during peak activity hours, so make sure to post at the right time when your audience is most engaged. You can use Instagram’s business account analytics to determine these times.
App Bugs or Glitches: Cleaning the cache and data on the Instagram app may help resolve issues with posting. Re-logging to your account after that will allow you to confirm whether the problem has been resolved.
Absence of the New Post Button: If you can’t seem to locate the New Post button on Instagram, it could be because the feature is still being tested or hasn’t been made available to all users yet.
Incorrect Username Tagging: Be sure to add an “@” symbol before the username when tagging someone in your post. If you typed in the correct username but still can’t seem to tag someone who has accepted your request, double-check that you have added the necessary “@” sign.
Unable to Share Posts on Instagram: If you are having difficulty sharing a Facebook post to Instagram, it could be due to not linking your accounts. Make sure they are connected by checking your settings.
Exceeding the Like Limit: Instagram may temporarily block users from liking posts if they reach an excess number of likes. If you find that you cannot like posts anymore, it could be because your number has been exceeded.
Posts Cannot Be Shared to Stories: If you are having trouble sharing an Instagram post to your Story, you may need to enable the Share to Story feature within your account settings.
Ad Account Issues: If your Instagram posts are not being boosted, check your ad account settings and verify that it’s linked correctly. Reach out to Instagram support if the problem persists.
In conclusion, there may be several reasons why you’re unable to post on Instagram, such as low storage space, data saver mode, incorrect tagging and app bugs or glitches. Try the solutions mentioned above for resolution.
How to Fix the “Instagram Won’t Let Me Post” Issue?



If you’re experiencing the “Instagram won’t let me post” issue, there are a few things you can do to fix it.
1. Restart your phone



If you’re having trouble posting to Instagram, one of the first things you should try is restarting your phone.
To restart an Android phone, press and hold the power button for several seconds until a menu with the power off option appears. Alternatively, you can force restart your phone by pressing both volume down button and power button simultaneously for at least 20-30 seconds.
To restart an iPhone, press and hold both the power and volume buttons until a screen with a slider bar for turning off appears. Swipe this screen to turn off your phone. Alternatively, open Settings, go to Accessibility, select Touch, toggle Assistive Touch on and you will see a floating button that allows you to restart it.
2. Clean all Cache memory of Instagram



If your Instagram app is still not letting you post, despite all of the above steps, then it’s time to clean out the cache memory.
Clearing your Instagram cache can be a useful way to free up space on your device and improve performance since data stored by apps like Instagram takes up valuable storage. On Android devices, clearing this cache is simple – simply follow these steps:
1. Launch Settings on your device and select Apps & Notifications.
2. Scroll down and select Instagram.
3. Now Click on “Clear Cache”
In addition to clearing your Instagram cache, you can also clear other types of data stored by the app. To do this, go back to Settings > Storage and select Clear Data. This will remove any stored information such as account info, preferences and settings associated with your account – though note that this won’t delete photos, videos or messages associated with it.
On iOS devices, clearing your Instagram cache is slightly different. To do so, open Settings > General. Scroll down until you find iPhone Storage > select Instagram > tap Clear Cache or Clear Data to remove any stored data by the app (e.g., account info, preferences).
Clearing your Instagram cache can be a great way to free up space on your device and enhance performance. And with these steps, it’s an effortless process that works on both Android and iOS devices.
3. Reset your Network Connection



If you’re still having trouble posting to Instagram after completing the steps above, you may need to reset your network connection.
Resetting the network settings on an Android device is possible. Here are some step-by-step instructions:
Option 1: Reset Network Settings through Android Settings
- To reset your Android device’s Wi-Fi and Bluetooth settings, begin by opening Settings on your phone.
- Scroll down until you find “General management,” or “System,” depending on your device type.
- Look for “Reset options,” usually hidden among other general settings.
- Tap “Reset Wi-Fi, mobile, Bluetooth,” which should usually be the first option in this menu.
- When prompted to confirm your action, tap “Reset settings.”
- Next, enter your device’s lock screen PIN or password or other form of authentication if applicable and tap “Next.”
- Once complete, restart your device to take effect of the changes made.
Option 2: Reset Network Settings Through Backup & Reset
- To reset network settings or Wi-Fi on an Android device, open Settings app and find “Backup & Reset.” Tap that to access options; from there select either “Reset network settings” or “Reset Wi-Fi, mobile” from the list and confirm by tapping “Reset Settings.”
- Enter your device’s lock screen PIN, password, fingerprint (or other form of authentication) to continue.
- After the process is complete, restart your device to apply the changes.
Option 3: Reset Mobile Data through Android Settings
- To reset mobile data through Android settings on a smartphone device, enter its lock screen PIN/password combo as instructed above.
- To turn off “Mobile data” or “Cellular data,” open Settings on your Android device, tap Network & Internet or Connections and select either “Mobile data” or “Cellular data.”
- Otherwise, if these options are already enabled, tap either one to enable.
At the top of your screen, check that there is a data indicator (e.g., 2G, 3G, 4G or H) next to each signal strength bar.
4. Update your Instagram App



If you’re having trouble posting to Instagram, one of the first things you should do is make sure you’re using the most up-to-date version of the app. To update your Instagram app:
Updating your Instagram app depends on which device you have. Here are a few ways to do it.
iOS Devices:
- Launch the App Store app on your iPhone or iPad and type in “Instagram” into the search bar.
- Tap “Instagram” when it appears in the results list.
- If an update is available, you’ll see an “Update” button next to the app – tap it to begin updating.
- Alternatively, you can enable automatic updates for your device so that applications will update themselves without user intervention. To do this, go to Settings, select “App Store,” and toggle on “App Updates.”
Android devices:
- Open the Google Play Store app on your device.
- Type “Instagram” into the search bar and tap on the app when it appears in the results.
- If an update is available, you’ll see an “Update” button next to the app; tap it to begin the upgrade process.
- You can update all your apps simultaneously by going to the Play Store app, tapping on “My apps & games,” selecting “Update all,” if available, and tapping “Update.”
- It’s worth noting that some devices might require different steps for updating apps; you can always refer to your device manual or support page for more details.
- Furthermore, keeping your Instagram app up to date is highly recommended in order to maintain optimal performance and security.
If updating your Instagram app doesn’t fix the problem, there are a few other troubleshooting steps you can try.
5. Check if Instagram Server is Working properly or not



If you’re having trouble posting to Instagram, it could be because the Instagram servers are down.
You can check if Instagram is functioning correctly for you by taking these steps:
- To check if Instagram is working properly on your computer or mobile device, open a web browser and go to www.instagram.com.
- If the page loads quickly and shows your feed, chances are it’s likely working properly.
- If you are having trouble loading the website or viewing your feed, try refreshing the page, clearing your browser’s cache and cookies, or restarting your device.
- You can also check Instagram Twitter or other social media channels to determine if any known issues or outages have affected the service.
- If you are still having issues with Instagram, reach out to their customer support team or check their Help Center for further assistance.
Go on Instagram
It doesn’t work…
Search “Instagram down” on Twitter
Confirm you’re not the only one…Am I the only one who does this?
— SULLY (@ItsTheCameraGuy) January 25, 2024
6. Make Sure your Content Accepts Instagram Policy



If you’re having trouble posting to Instagram, it’s likely because your content isn’t following the platform’s policies.
To guarantee your content complies with Instagram’s policies, it’s essential to review their Community Guidelines and Data Policy. Here are some steps you can take to guarantee compliance:
Review Instagram’s Community Guidelines: Instagram’s Community Guidelines outline the types of content that is not permitted on their platform. It’s essential to review these guidelines to guarantee your work meets their standards. An international team reviews reports of violations to these policies, and any content found violating them will be removed quickly and thoroughly.
Examine Instagram’s Data Policy: Instagram’s Data Policy outlines their collection, use, and sharing practices for all Facebook Products including Instagram. By reviewing this policy you can gain a better understanding of how Instagram uses your data and how to manage it effectively. However, note that this policy should not replace Community Guidelines; not everything covered may be addressed within it.
Verify Your Account Meets Instagram’s Requirements: If you plan on promoting your content on Instagram, it is essential to confirm that your account meets their criteria. Specifically, the account must be public with a bio, profile photo and be active when applying. Furthermore, your profile must represent an established person, brand or entity and be featured in multiple news sources; paid or sponsored media content will not be considered sources for review purposes.
Use Proper Language in Sponsored Posts: When posting sponsored content on Instagram, it’s essential to use proper language to disclose that the post is sponsored. Vague or confusing terms like sp, spon, and collab should be avoided; your disclosure must also be written using the same language as the endorsement itself.
Protect Your Privacy and Security: To ensure the privacy and security of your account on Instagram, only grant access to applications that truly require it. You can revoke access from apps already using the web interface. Furthermore, make sure your Instagram account is set up correctly as this could impact how ads are delivered to you.
Manage Your Content on Instagram: You have the option to terminate the non-exclusive license you’ve granted Instagram by deleting content or closing your account. However, this won’t prevent others from legally using what has already been accessed from your account. It’s essential to note that when deleting something from Instagram it may not necessarily be removed immediately and others may have already accessed it.
By following these steps, you can guarantee your content complies with Instagram’s policies and guidelines. Furthermore, if you have any queries or issues regarding their guidelines, feel free to reach out to their customer support team or visit their Help Center for further clarification.
What to Do if the Problem persists
If you are having difficulties posting to Instagram, there are a few solutions you can try to resolve the problem. Based on search results, here are some potential solutions:
Check Permissions: If you’re having trouble uploading photos or videos onto Instagram, the app may not have the required permissions to access your device’s gallery. Make sure that Instagram has permission to access these items by checking its permissions within your app settings.
Log Out and Reboot: Log out of your Instagram account, hold down the power button on your phone until you see “restart/reboot” appear on-screen. Tap it, wait for your device to reconnect back to the internet, log back in, and try publishing that post again that previously failed.
Check for Updates: Check to see if an update for the Instagram app on your device is available. If so, install it and try posting again.
Switch from Business to Personal Account: If you are having issues posting with a business Instagram account, try switching back to a personal one and then converting back into a business one.
Wait for Instagram to Resolve the Issue: If none of the above solutions work, it is possible that Instagram is down for everyone. You can check if this is true by searching “Instagram down” on Twitter or visiting Instagram’s official Twitter account. In this instance, you will need to wait until its servers are back up and running.
Remove Unwanted Third-Party Apps: Identify any third-party applications or tools that are causing issues with your Instagram account. Go to your profile, tap on the menu icon, tap Settings > Security > Apps and Websites > Active > and remove all such items.
Cache Removal: Clear Instagram caches and try logging in again. On Android devices, go to Settings > Apps > Instagram > Storage > Clear Cache; for iOS users, removing the application is the only way to clear caches: tapping Instagram to delete it from your phone then reinstalling on Apple Store will do the trick.
It’s worth noting that Instagram has an official help center where you can look for any known issues. If none of the solutions provided work, contact Instagram’s support team for further assistance.
Related:
Conclusion
Instagram can be an amazing platform to showcase photos and videos with friends or the world, but sometimes it won’t let you post. Don’t get frustrated and give up on social media altogether – use these tips in this article to resolve the problem quickly and get back to posting! With these solutions in mind, fixing those annoying Instagram issues should be a piece of cake.