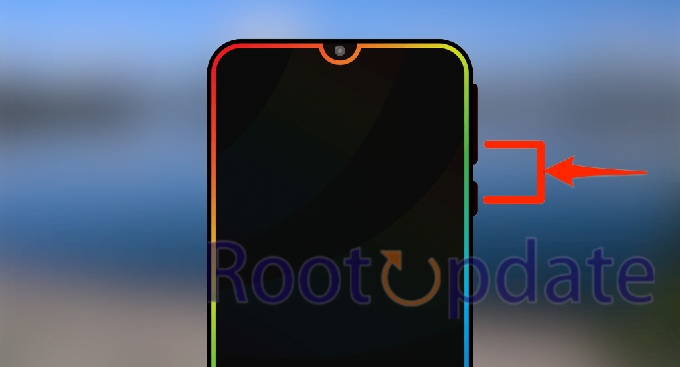Fix: Pixel 7 Pro Camera Photos not saved after being taken: One of the highly anticipated features of the new Google Pixel 7 Pro is its camera. DxOMark even gave it a score of 147, making it the best-rated smartphone camera ever. But recently, some users have been reporting that their photos are not being saved after they take them. If you’re one of the affected users, don’t worry, we have a fix for you. In this article, we will show you how to solve the problem so that you can start saving your photos again.



Problem: Pixel 7 Pro Camera Photos not saved after being taken
Table of Contents
If you’ve ever taken a photo with your Pixel 7 Pro Camera and found that the photo wasn’t saved after you took it, you’re not alone. Many Pixel 7 Pro users have reported this problem, and it can be quite frustrating.
There are a few things that could be causing this problem. It could be a bug in the camera software, or it could be an issue with the phone’s storage. If you’re experiencing this problem, here are a few things you can try to fix it:
Restart your phone: This is always a good first step when troubleshooting any issue on your phone. Sometimes a simple restart can fix problems that seem complex.
Clear the camera app’s cache: The camera app stores data in a cache, and sometimes this data can become corrupt and cause problems. Clearing the cache will delete this data and hopefully fix the problem.
Uninstall and reinstall the camera app: If clearing the cache doesn’t work, you can try uninstalling and reinstalling the camera app. This will delete all of the app’s data, which may include the corrupt data that’s causing the problem.
Factory reset your phone: If nothing else works, you can try factory resetting your phone. This will erase all of your data and start you from scratch, so make sure to back up your important files first!
Solution 1: Check if your phone has enough storage



If your phone doesn’t have enough storage, you may not be able to save photos after taking them. To check if your phone has enough storage, go to Settings > Storage. If your phone’s storage is full, you’ll need to delete some files to make room for new ones.
You can also try uninstalling and reinstalling the Pixel 7 Pro Camera app. This may help if the app is having trouble accessing the phone’s storage.
Solution 2: Restart your phone



If your Pixel 7 Pro camera photos are not being saved after you take them, try restarting your phone. This can often fix any issues with the app or with the phone itself that may be causing the problem. To restart your phone, simply press and hold the power button for a few seconds until the “Restart” option appears. Tap this and confirm to restart your phone. Once it has rebooted, try taking some photos with the camera again to see if they are now being saved properly.
Solution 3: Update your camera app



If you’re experiencing the issue where your photos aren’t being saved after being taken, one potential solution is to update your camera app. This is because the bug may be caused by a problem with the app itself, and updating to the latest version may fix the issue.
To update your camera app, open the Google Play Store and search for “Pixel Camera”. Then, tap “Update” on the app page. Once the update has finished installing, try taking a photo again to see if the issue has been resolved.
Solution 4: Clear the cache of your camera app



If you’re having trouble with your Pixel 7 Pro Camera not saving photos after being taken, one potential solution is to clear the app’s cache. To do this, simply go into your phone’s Settings app, find the Camera app in the list of installed apps, and tap on Clear Cache. This should resolve the problem and allow you to take and save photos without any issue.
Solution 5: Reset your phone to factory settings



If you’re still having trouble saving your photos after trying the solutions above, you can try resetting your phone to factory settings. This will delete all of your data and start fresh, so make sure to back up anything important first. To do this, go to Settings > System > Reset > Factory Reset. Once your phone finishes resetting, try taking a photo again and see if it saves properly.
Solution 6: Check Photos via Another Source
If you’re still able to view the photos that you took with your Pixel 7 Pro Camera through another source, it’s likely that the issue isn’t with the app itself. Instead, it may be an issue with the way your phone is storing or accessing the photos.
One potential solution is to check if the photos are stored in a different location on your device. This can be done by connecting your device to a computer and checking its file directory. If the photos are stored in a different location, you can try copying them to the default location for photos on your device.
Another option is to try downloading and using a different photo viewer app. This will allow you to see if the issue is with how the Pixel 7 Pro Camera app is viewing or storing the photos.
Solution 7: Verify Camera Permissions



If you’ve been struggling to get your Pixel 7 Pro camera photos to save after being taken, one potential solution is to verify that your camera permissions are set correctly. Here’s a step-by-step guide:
1. Open the Settings app on your device and tap “Apps & notifications.”
2. Tap “Advanced” and then select “App permissions.”
3. Find the “Camera” permission and tap it.
4. Make sure that the permission is set to “Allowed.”
5. If it isn’t, tap the toggle next to it to enable the permission.
6. Exit the Settings app and try taking a photo with your Pixel 7 Pro camera again. It should now save properly.
Solution 8: Force Stop Camera
If your Pixel 7 Pro Camera photos are not being saved after being taken, you can try force-stopping the camera. This will kill any processes that may be causing the problem and allow you to restart the camera fresh. Here’s how to do it:
1. Go to Settings > Apps & notifications > See all apps.
2. Scroll down and tap on Camera.
3. Tap Force Stop.
4. Try taking a photo with the camera and see if it saves properly.
Solution 9: Disable and Re-Enable App
If you’re having trouble saving photos after taking them with the Pixel 7 Pro Camera app, try disabling and re-enabling the app. Here’s how:
1. Go to Settings > Apps.
2. Tap onPixel Pro Camera.
3. Tap Disable.
4. Restart your device.
5. Go back to Settings > Apps and tap Enable onPixel Pro Camera.
6. Try taking a photo and see if it saves properly now.
Solution 10: Disable Battery Optimizations for the Camera
If you’re not saving photos after taking them with the Pixel 7 Pro Camera, disable battery optimizations for the app. Once that’s done, restart your phone and try taking some pictures again.
To disable battery optimizations:
1. Go to Settings > Battery > Battery Optimization.
2. Select All apps from the drop-down menu at the top of the screen.
3. Scroll down and select Camera from the list of apps.
4. Tap the switch next to Camera to turn off battery optimization for the app.
Related: Fix: Pixel 7/Pro Live Translate not working
Conclusion
We hope that this article has helped you fix the problem of photos not being saved after being taken on your Pixel 7 Pro camera. If the problem persists, please feel free to contact our support team for further assistance. Thank you for choosing Pixel!