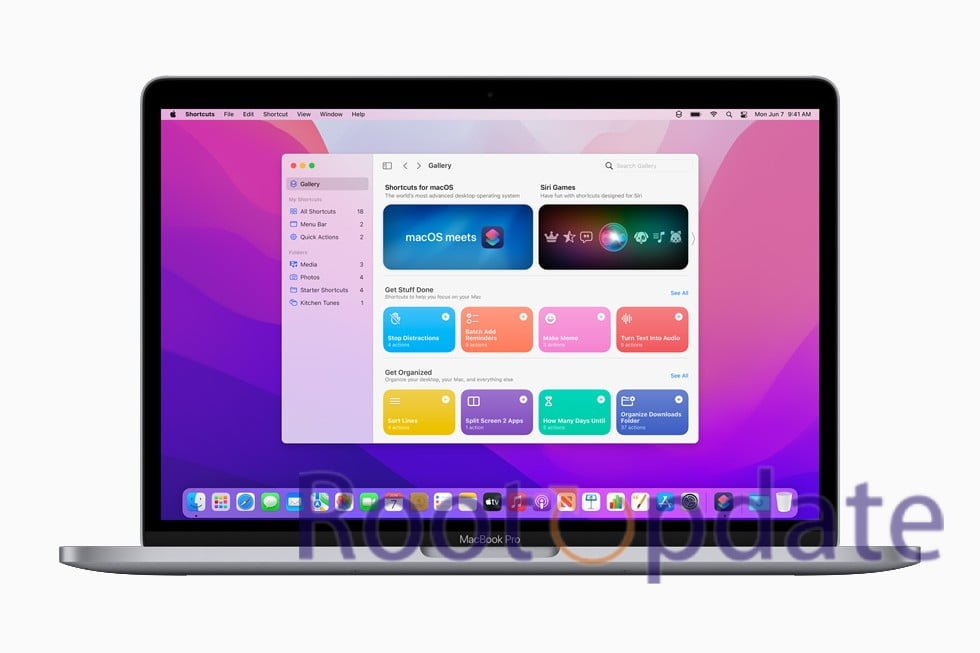Remove Deleted Apps from Background Login Items in Ventura:We all know the feeling—you’re trying to log into your computer, and it seems to be taking forever. You wait and wait, and eventually, the login screen pops up… only to be bombarded with a bunch of apps that you deleted months ago. This scenario is more common than you might think, especially if you’re using a shared computer or one that doesn’t have strict security measures in place.
Even if you have your own computer, there’s always the chance that someone else has used it and left their own login items behind. In this blog post, we will show you how to remove deleted apps from background login items in Ventura so that you can get back to using your computer without any delays.



Root update Recommended Method
Table of Contents



- First of all Open the Finder tab on your Mac, Now go at the menu bar which is located on the top. Now Select Go to Folder.
- Now paste the Below Command and hit enter ( This command will land you to a new location)
~/Library/LaunchAgents- Now You have to Delete “plist” File . Make sure you only delete the files related to the apps you want to remove.
- Now again Pate the command given below and all the required plist files.
/Library/LaunchAgents- At the Last Pase the below-given command and Again Delete all the plist files related to apps you wish to remove.
/Library/LaunchDaemonsHow to Remove Deleted Apps from Background Login Items in Ventura
When you delete an app in Ventura, it doesn’t necessarily mean that the app is completely gone from your computer. Deleted apps can sometimes still linger in the background login items, which can take up valuable space and resources on your computer. Here’s how to remove deleted apps from background login items in Ventura:
1. Open the Activity Monitor application. You can find this in the Utility folder within your Applications folder.
2. Click on the CPU tab at the top of the window.
3. Look for any process that has the word “login” in its name. These are most likely to be leftover files from deleted apps.
4. Select each of these processes and click on the “Quit Process” button at the top of the window. Confirm that you want to quit each process when prompted.
5. Close out of Activity Monitor when you’re finished.
What is the impact of leaving deleted apps in your background login items?
Leaving deleted apps in your background login items can have a number of negative impacts. For one, it can slow down your computer’s startup process, as the deleted app is still trying to load itself even though it no longer exists. Additionally, it can lead to errors and crashes, as the deleted app may be conflicting with other apps or files on your computer. If you’re not using an app and don’t want it running in the background, it’s best to remove it from your login items so that you can avoid these potential problems.
How to make sure you don’t have any unwanted apps taking up space in your Ventura background login items
If you have any apps that you no longer want taking up space in your Ventura background login items, there are a few things that you can do to make sure they’re removed.
First, you can simply open the app and look for an option to remove it from your background login items. This is usually found in the app’s settings or preferences. If you can’t find this option, try searching for it in the app’s Help documentation.
If there is no option to remove the app from your background login items, you can try uninstalling and then reinstalling the app. This should reset the app and remove it from your background login items.
Finally, if none of these options work, you can always contact the app’s support team and ask them how to remove the app from your background login items.
Also Read :
- Bring Back missing Network Location in macOS Ventura
- Fix: Stage Manager Missing in macOS Ventura
- Fix macOS Ventura: Second Monitor/External Display not working
Conclusion
In Ventura, you can easily remove deleted apps from your background login items. This is a great way to keep your computer running smoothly and efficiently. Simply open the System Preferences panel, click on the Users & Groups icon, and then select your account. Next, click on the Login Items tab and deselect the checkbox next to any app that you no longer want to include in your background login items. That’s it! You’ve now successfully removed deleted apps from your background login items in Ventura.