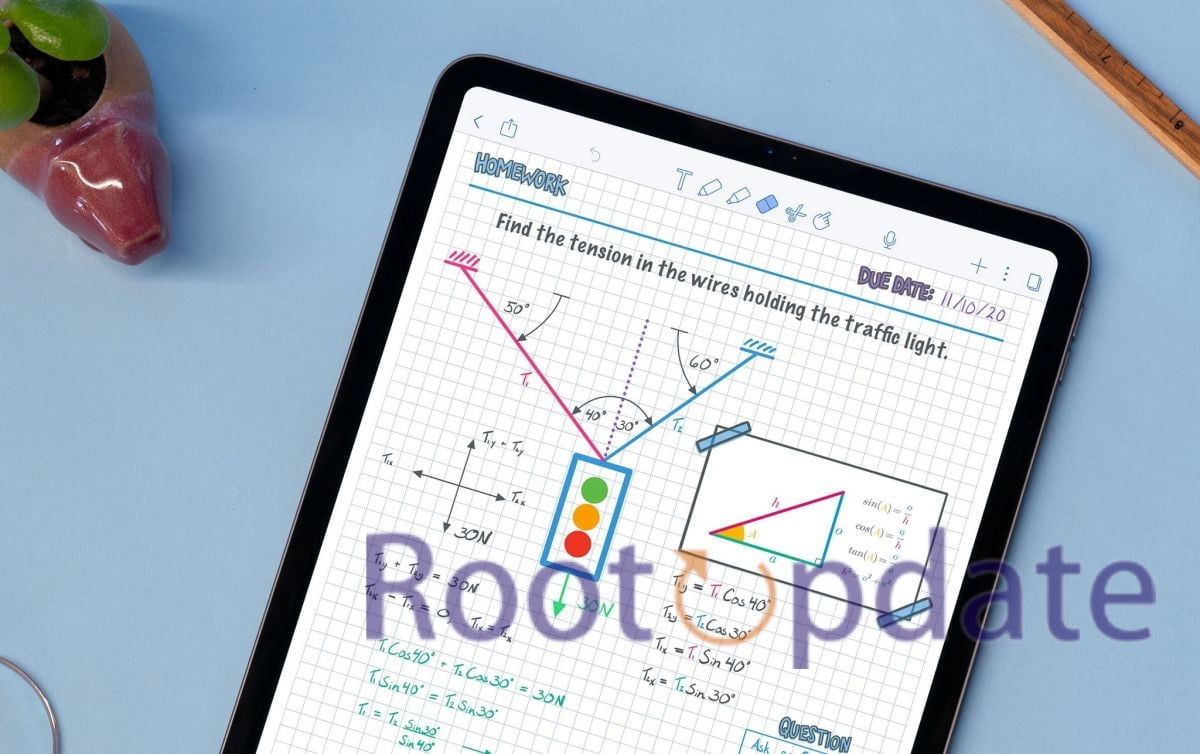Sync Notability From Ipad To Mac: Are you tired of manually transferring your notes from Notability on your iPad to your Mac? Well, fret not! With just a few clicks, you can easily sync all your notes between devices and never have to worry about missing out on important information again. In this blog post, we’ll explore different methods for syncing Notability from iPad to Mac and answer some commonly asked questions about the process. So sit back, relax and get ready to streamline your note-taking experience like never before!
Can You Link Notability From IPad To Mac?
Table of Contents



If you’re someone who frequently uses Notability on your iPad and Mac, you might be wondering if there’s a way to link both devices for seamless note-taking. The good news is that yes, you can link Notability from iPad to Mac!
Yes, you can link Notability from your iPad to your Mac. Notability is a popular note-taking tool that allows you to sync your notes across platforms, including the iPad and Mac. Here’s how to connect Notability to your iPad and Mac:
iCloud Syncing: Notability supports iCloud syncing, allowing you to access your notes on both your iPad and your Mac. To activate iCloud synchronisation, perform the following steps:
On Ipad: Open the Notability app on your iPad, tap the notebook icon in the top left corner of the screen, and choose “iCloud” as the storage option. This ensures that your notes are synced with iCloud.
On your MacBook: Open the Notability app, navigate to the top menu screen, and then pick “Notability,” followed by “Settings.” Navigate to the iCloud tab in the settings and enable the “iCloud Syncing” option. This syncs your notes with iCloud and makes them accessible on your Mac.
App for Mac: To use Notability on your Mac, you must first download and install the Notability Mac programme. You may edit and change your notes directly on your Mac using the Mac software. The app is available for download from the Mac App Store. Once installed, you can access and use your synced notes from your iPad on your Mac.
You can effortlessly access and edit your notes on both devices by connecting Notability to your iPad and Mac, giving a seamless experience for your note-taking needs.
Notability Syncing between iPad iOS and Mac?
by u/EdoAkaashi in notabilityapp
Why Is My Notability Not Syncing Between IPad And Mac?



If you’re having problems with Notability not syncing between your iPad and Mac, there could be various causes. Some probable explanations and troubleshooting steps are as follows:
iCloud Connection Problems: An iCloud connection issue is one possible cause of Notability not synchronising between devices. You might attempt the following actions to troubleshoot this:
Restart both your iPad and your Mac.
Make sure iCloud Drive is turned on on both devices. Check the iOS Settings app or “System Preferences” > “Apple ID” > “iCloud” > “iCloud Drive” on macOS.
Toggle iCloud Syncing: In some circumstances, turning off and then back on iCloud syncing can assist alleviate synchronisation issues. This is possible through the Notability app’s settings. However, to minimize any note duplication, make sure you have the most recent version of Notability.
Device Compatibility: It should be noted that Notability syncing necessitates compatible devices. Ascertain that your iPad and Mac satisfy the required specifications and are running the most recent software versions that support Notability synchronization.
App Permissions and Apple ID: Make sure Notability has the permissions it needs to access iCloud on both your iPad and Mac. Also, make sure you’re using the same Apple ID on all of your devices. Having multiple Apple IDs may inhibit correct syncing.
Network Connectivity: Make sure both devices are connected to the internet. To allow synchronization between iPad and Mac, make sure they are both connected to the same Wi-Fi network. Wi-Fi or network difficulties may interfere with the synchronisation process in some situations.
If these troubleshooting procedures do not cure the syncing problem, you should contact Notability support or visit relevant user forums for further assistance.
How Do I Sync Notes On Notability Across Devices?



To sync Notability notes across platforms such as iPad and Mac, follow these steps:
Enable iCloud Sync: Notability supports iCloud syncing, which allows you to transfer and sync notes between devices automatically. iCloud sync keeps all of your devices up to date on the most recent version of each note. To activate iCloud syncing, follow these steps:
- Check that iCloud Drive is turned on on both your iPad and your Mac.
- Navigate to the settings menu in the Notability app on your devices.
- Activate the iCloud Syncing option.
Create a Notability Account: You can also sync notes across various devices by signing up for a Notability account on the Notability website. This account enables you to link your various devices and seamlessly sync your notes. The steps are as follows:
- Create a Notability account by going to the Notability website.
- Sign in to your account from every device that has the Notability app installed.
- Your notes will immediately sync across all connected devices once you sign in.
Use iCloud or Google as an intermediary: Some users have claimed success synchronising Notability notes between devices by utilising iCloud or Google as middlemen. You might try synchronising your notes from one device to iCloud or Google Drive and then accessing them from the other. This strategy may result in a more dependable synchronisation experience.
Check App Versions and Compatibility: Ensure that the most recent version of Notability is loaded on all of your devices. Notability works on iPad, Mac, iPhone, and iPod touch and is compatible with iOS 14 and/or macOS 11.0. Upgrading to the most recent versions of both the app and the operating system can assist ensure smooth device synchronisation.
How Do I Sync My IPad Notes With My Mac?



You can use these steps to sync your iPad notes with your Mac:
- Toggle on the “Notes” option in “Settings > Your Name > iCloud” on your iPad to enable iCloud Notes Sync. Your notes will sync with iCloud as a result of this.
- Use the Same Apple ID to Log In: Ensure that you are logged in with the same Apple ID on both your Mac and your iPad. For the synchronisation process, this is crucial.
- On your Mac, enable iCloud Notes Sync: Open “System Preferences” on your Mac and select “Apple ID” or “iCloud”. Make sure “Notes” is selected in the iCloud options. This will make it possible to sync your notes via iCloud between your iPad and Mac.
- Check the status of your iCloud sync on your iPad and Mac to make sure everything is in order. You can check if the changes are reflected on the other device by creating a new note or editing an existing note on one device.
- Use iCloud.com (Optional): You may visit iCloud.com on your Mac’s web browser and sign in with your Apple ID to access your iPad notes without using the built-in Notes app. You can manage all of your iCloud notes, including the ones on your iPad, from there.
It’s important to note that these methods are predicated on the use of iCloud sync and Apple’s native Notes app. The syncing procedure may alter if you are utilising a different cloud service or a third-party note-taking tool. In order for the sync to take place, make sure your devices are connected to the internet.
Can I Access Notability From Different Devices?



Notability is a well-known note-taking tool for iOS and macOS devices. Notability’s cross-device flexibility is one of the reasons why consumers prefer it over other similar apps.
Yes, you can use different devices to access Notability as long as you have an active internet connection and use the same Apple ID on all of them. This means that any notes or files created with Notability on one device will be synced to all other devices associated with the same iCloud account.
So, whether you’re juggling your iPad and Macbook, or hopping between your iPhone and iMac, accessing your crucial notes has never been easier!
To avoid syncing issues, make sure the latest version of Notability is installed on all of your associated devices. Remember that having multiple versions of a file or note open on various devices at the same time may cause syncing issues.
That being said, once everything is in place, accessing Notability from various devices becomes a breeze!
Is Notability Free On Mac If You Have It On IPad?



Yes, if you already have Notability on your iPad or iPhone, you may download it for free on your Mac. This implies that if you already purchased or downloaded Notability for your iPad or iPhone, you can download and use the Mac version for free.
Notability for Mac contains popular features like as shape detection, favourite tools, and paper backgrounds. It allows you to capture ideas across platforms and provides a seamless hand-written digital note-taking experience.
It’s worth noting that, while Notability for Mac is free for existing iPad or iPhone customers, it may require a separate purchase for those who only have Notability for Mac. If you see a prompt asking you to buy Notability on Mac when it should be a free download, try downloading a free app from the App Store, restart your device, and then try installing Notability again.
Does Notability Transfer Between Devices?



Many people question if Notability can be readily transferred between devices. Yes, the answer is yes! You can easily sync your notes across your iPad and Mac by using iCloud.
To move your Notability files from one device to another, make sure you’re logged in with the same Apple ID on all of them. This will ensure a smooth synchronising process.
It’s also worth noting that synchronising may take some time depending on the quantity of your files and the speed of your internet connection. So please be patient as it finishes.
Furthermore, ensure that iCloud Drive is enabled in both your iPad and Mac settings so that all changes made on either device are automatically updated in real-time.
Notability provides an easy way to transmit notes between devices by leveraging cloud storage services such as iCloud Drive.
How Do I Sync My IPad Notes To My Computer?



There are numerous ways to sync your iPad notes to your computer, depending on your preferences and the devices you have. Here are several steps:
iCloud Synchronisation:
- Check that your iPad and computer are both signed in with the same Apple ID.
- Go to Settings > [your name] > iCloud and select “Notes” from the app list.
- If you have a Mac, go to Apple menu > System Preferences > Apple ID > iCloud and make sure “Notes” is checked. To read and sync your notes on a PC, go to iCloud.com/notes in a web browser and login in with your Apple ID.
- Your notes should now be automatically synced between your iPad and computer via iCloud.
Sync with iTunes (for older iOS versions):
- Using a USB cord, connect your iPad to your computer.
- Select your iPad from the device list in iTunes.
- Select “Sync with this [device] over Wi-Fi” from the “Summary” tab.
- To begin the sync procedure, click the “Apply” button.
- Using iTunes, sync your notes between your iPad and computer.
Third-Party Applications:
- Third-party note-taking programmes, such as Microsoft OneNote, allow you to sync your notes across several devices, including your iPad and PC.
- Install the app on your iPad and PC, sign in with the same account, and your notes should instantly sync.
How Do I Sync Notes To My Laptop With Notability?
There are a few different options for syncing notes to your laptop using Notability, depending on your preferences. One way is to use iCloud, which enables for automatic device syncing. If you don’t want to use iCloud or have limited storage capacity, there are other options.
Another option is to export and import your notes manually using a cloud storage service like Google Drive or Dropbox. Simply select the note(s) you want to transmit and click the export button in Notability. Choose your preferred cloud storage service and save the file(s). Then, on your laptop, launch the cloud storage programme and download the note(s).
If you don’t want to use a cloud storage service, you can connect your iPad to your laptop directly with a USB cord and transfer files that way. Simply connect the two devices and launch iTunes on your computer. Then, in iTunes, go to File Sharing and choose Notability from the list of apps. After that, you should be able to drag & drop files between the two devices.
Depending on personal preferences, there are several ways to sync notes between Notability on an iPad and a laptop.
Why Are My Notes Not Showing Up On My Mac?
There could be various reasons why your notes aren’t showing up on your Mac. Here are some potential causes and troubleshooting actions to consider:
Check your iCloud settings:
- Make sure iCloud Notes is turned on on both your iPhone/iPad and your Mac.
- Go to Settings > [your name] > iCloud on your iPhone or iPad, and make sure the “Notes” option is enabled.
- Open the Notes programme on your Mac and make sure the account associated with your iCloud is chosen.
- If you don’t see the “On My Mac” account, go to Notes > Preferences and tick the “Enable the On My Mac account” box.
Software Update:
- Check that your Mac is running the most recent version of macOS.
- Update all of your devices, including your iPhone/iPad, to the most recent iOS or iPadOS version.
- Bug patches are frequently included in software upgrades, which can help to overcome syncing issues.
Delays in synchronisation:
- Delays in synchronising can occur due to network connectivity or server difficulties.
- Wait a few moments and then check to see if the notes have appeared on your Mac.
Examine Your Account Settings:
- Check that your iPhone/iPad and Mac are both utilising the same iCloud account.
- Go to the Notes app on your iPhone/iPad and tap on “Accounts” to see a list of accounts linked with your notes.
- Check that the notes you’re looking for are saved in your iCloud account rather than locally on your device.
Devices should be restarted:
- Restart your Mac as well as your iPhone/iPad.
- A simple restart can sometimes fix momentary issues and renew the syncing process.
How to Troubleshoot iCloud Sync:
- If the problem persists, sign out of your iCloud account on both devices and then sign back in.
- Go to Settings > [your name] > Sign Out on your iPhone/iPad, and Apple menu > System Preferences > Apple ID > Overview > Sign Out on your Mac.
- After logging back in, make sure the Notes option for iCloud synchronisation is enabled.
Restoring from a Backup:
- If none of the above procedures cure the problem, you may want to consider restoring your devices from a recent backup that contains your notes.
- Before beginning a restoration, make sure you have a recent backup and follow the instructions for your device.
- If you’ve done these troubleshooting steps and the notes still don’t appear on your Mac, you can get help from Apple support or the Apple community forums.
Is Notability Connected To Apple ID?
When you use Notability on an Apple device, you might ask if it is linked to your Apple ID. Yes, the answer is yes! Because your Notability notes are connected to your Apple ID account, they can be synced across all of your devices as long as you are signed in with the same Apple ID.
This functionality is beneficial for users who use several devices and want their notes to be available from any device. For instance, if you take notes on your iPad during a conference but want to review them later on your Macbook Pro, having them synced via Apple ID makes accessing them a breeze.
When utilising this feature, please in mind that it requires an internet connection. If you don’t have Wi-Fi or cellular data, synchronisation will be delayed until the device is reconnected.
Knowing that Notability is linked to your Apple ID enables for easier access and organisation across devices.
Why Is Notability Not Free Anymore?
Notability announced a changeover to a subscription-based business in November 2024, causing anger and annoyance among existing users.Initially, existing users were expected to convert to the subscription model in November 2024. However, in response to consumer feedback, Ginger Labs amended their strategy and made several improvements to meet user concerns.
Notability is no longer totally free, but instead operates on a freemium model. Users can keep using the app for free while only having access to specific features. The freemium model enables customers to gain access to premium features via a subscription. As an in-app purchase, the premium subscription costs $12.99 per year. This subscription unlocks more features and allows for unrestricted editing.
The pricing change and transition to a subscription model were implemented to better serve customers and make Notability more accessible to a broader range of people. By providing a free edition, consumers can test out the basic features without risk and then decide whether or not to upgrade if needed.
It’s worth remembering that the shift from a one-time purchase model to a subscription model sparked a lot of debate and criticism among users.Ginger Labs, on the other hand, responded to customer feedback and changed its plans to accommodate some of the problems highlighted by existing users.
How to sync Notability from iPad to Mac without iCloud
You have a few ways for syncing Notability from iPad to Mac without using iCloud. Here’s a step-by-step tutorial.
- Use a USB or USB-C connection to connect your iPad to your Mac. You can also establish a Wi-Fi connection between your devices.
- Open the Finder on your Mac and pick your device from the Finder sidebar.
- To manage the software and data on your device, in the Finder, click “General” in the button bar.
Follow these instructions to move notes from Notability on your iPad to Notability on your Mac:
a. Launch Notability on your iPad and turn off iCloud synchronisation.
b. Select the notes you want to transfer in Notability on your iPad.
c. In Notability on your iPad, export the selected notes as PDF or another compatible file (e.g., Note format).
d. Save the exported files to a folder or location on your Mac, such as the desktop.
- Open Notability on your Mac and make sure iCloud synchronisation is switched off.
- Import the previously exported notes into Notability on your Mac by using the “Import” or “Open” feature. Navigate to the directory where the exported files were saved and select them for import.
- You should be able to move your Notability notes from your iPad to your Mac without relying on iCloud synchronisation if you follow these steps. This method enables for manual note file transfer between devices.
How to sync Notability from iPad to Mac Google Drive
If you want to use Google Drive to transfer your notes from Notability on your iPad to your Mac, you might attempt the following alternative method:
- Locate the notes you want to transfer in Notability on your iPad.
- In Notability on your iPad, export the selected notes as PDF files.
- On your iPad, launch the Google Drive app.
- Upload the PDF files you created to your Google Drive account.
- Open a web browser on your Mac and go to Google Drive (drive.google.com).
- If you haven’t already, sign in to your Google account.
- Save the PDF files to your Mac from Google Drive.
- Open Notability on your Mac and import the downloaded PDF files into the app.
You may manually transfer your Notability notes from your iPad to your Mac by following these instructions and using Google Drive as an intermediary storage solution. Despite the fact that it involves manual steps, this solution allows you to synchronise your notes between devices by using Google Drive as a temporary bridge.
How to sync Notability from iPad to Mac with onedrive
Unfortunately, Notability does not appear to offer direct connectivity or syncing with OneDrive. If you wish to sync Notability particularly with OneDrive, you may need to look into other options, such as converting your notes as PDF files and manually transferring them across devices using OneDrive as an intermediary storage solution. This, however, would necessitate manual procedures and would not provide the same level of automated syncing as iCloud.
Related:
Fix System Thread Exception not Handled nvlddmkm.sys Error in Windows 11 or 10
Conclusion
For individuals who need to access their notes on several devices, syncing Notability from iPad to Mac can be a lifesaver. It saves time and effort by eliminating the need to manually transfer files.
While syncing Notability between devices may present some issues, it is possible using multiple techniques such as iCloud, Google Drive, OneDrive, or other cloud services. Additionally, making sure your device settings are right and up to date could help in smooth syncing.
Syncing Notability from iPad to Mac doesn’t have to be difficult if you have the appropriate tools and procedures. You’ll be able to experience smooth note-taking across all of your Apple devices if you practise consistently and follow through on addressing potential issues along the road.