Fix : WiFi not working on macOS Ventura: If you’re a Mac user, you know that there are occasional updates to the software that can cause some hiccups. And with the new macOS Ventura update, some users are finding that their WiFi isn’t working correctly. Fortunately, there is a fix for this problem. In this blog post, we will show you how to fix the WiFi not working on macOS Ventura issue.



Fix WiFi not working on macOS Ventura
Table of Contents
If you’re having trouble connecting to WiFi on your Ventura, there are a few things you can try to fix the issue.
First, make sure that your WiFi router is turned on and working properly. If it’s not, you won’t be able to connect to the internet no matter what.
Next, check that your WiFi settings are correct. Make sure that the SSID (name of your network) and password are entered correctly.



If those two things are fine, then the next step is to reset your Ventura’s networking settings. This will clear out any corrupt or outdated settings that could be causing problems.
To do this, go to System Preferences > Network and click the “Reset” button at the bottom of the page.
After resetting your networking settings, try connecting to WiFi again. If it still doesn’t work, there may be a problem with your Ventura itself and you’ll need to take it to an Apple Store for diagnosis and repair.
FIX 1: Restart Mac
If your Mac won’t connect to WiFi, the first thing you should try is restarting your computer. This simple step can often fix minor software glitches that are preventing your Mac from connecting to the Internet.



To restart your Mac, click the Apple icon in the top left corner of your screen and select “Restart.” If you’re prompted to enter a password, do so and then click “Restart” again. Once your computer has rebooted, try connecting to WiFi again and see if the problem is fixed.
FIX 2: Restart Router
If your router is not working properly, restarting it may fix the issue. To do this, simply turn off the power to the router for a few seconds and then turn it back on. You may need to consult your router’s documentation for instructions on how to do this.



If restarting your router does not fix the problem, you may need to reset it to its factory default settings. This will erase all of your custom settings, so be sure to back up any important information before doing this. Consult your router’s documentation for instructions on how to reset it.
FIX 3: Uncheck “Automatically Join This Network”
If your WiFi isn’t working on macOS Ventura, one possible fix is to uncheck “Automatically Join This Network” in the Network settings. To do this:
1. Open System Preferences and click on Network.
2. Select your WiFi connection from the list on the left, then click the gear icon next to it.
3. In the pop-up menu, uncheck “Automatically Join This Network”.
4. Close the window and try connecting to WiFi again.
FIX 4: Use Wireless Diagnostic
If your WiFi isn’t working on macOS Ventura, one potential fix is to use Wireless Diagnostic. This can help you troubleshoot and fix common WiFi issues.



To use Wireless Diagnostic, open the Utility folder in your Applications folder. Then, double-click on the “Wireless Diagnostic” application.
Wireless Diagnostic will scan for common WiFi problems and attempt to fix them automatically. If it is unable to fix the problem, it will provide you with more information that you can use to troubleshoot the issue further.
FIX 5: Change DNS Settings
If you’re having trouble connecting to WiFi on your macOS Ventura, one of the first things you should try is changing your DNS settings. DNS stands for Domain Name System and is responsible for translating domain names (like www.google.com) into IP addresses (like 74.125.239.132).
There are a few different ways to change your DNS settings on macOS Ventura. The easiest way is to use the Network Preferences panel. To do this, open System Preferences and click on the “Network” icon. Then select your active network connection (typically Wi-Fi or Ethernet) from the list on the left and click the “Advanced” button in the lower-right corner.
In the Advanced Network Settings window, click the “DNS” tab and then add a new DNS server by clicking the “+” button and entering its IP address. Some popular public DNS servers include Google’s 8.8.8.8 and 8.8.4.4, Cloudflare’s 1.1..1 and 1..0, or Quad9’s 9..9.*.* . Once you’ve added a new DNS server, click “OK” to save your changes and then try reconnecting to WiFi again.
If this doesn’t work or you don’t want to use a public DNS server, you can also try changing your DNS settings directly on your router or modem. The process for doing this will vary depending on your specific device, so consult your router
FIX 6: Boot to Safe Mode
If you’re still having issues with your WiFi after trying all of the above fixes, the next step is to boot into Safe Mode. This will disable all third-party apps and services, so if there’s a buggy app or service causing problems, it should be fixed in Safe Mode. To boot into Safe Mode:



1. Restart your Mac and hold down the Shift key while it boots up.
2. You should see the login window appear after a few moments. Once it does, release the Shift key and log in as usual.
3. You’ll know you’re in Safe Mode because the words “Safe Boot” will appear in the top-right corner of the screen.
4. Now try using WiFi again and see if it works properly. If it does, then there’s a third-party app or service that’s causing problems. Try disabling or uninstalling any recently installed apps or services and see if that fixes things.
FIX 7: Use First Aid via Recovery
If you’re still having issues with your WiFi not working on macOS Ventura, one last thing you can try is to use First Aid via Recovery. This will check your system for any errors and repair them if possible. To do this, restart your computer and hold down the Command and R keys while it’s booting up. Once you see the Apple logo, release the keys and you should be taken to the Recovery Mode menu. From here, select the “First Aid” option and follow the prompts to repair your system.
FIX 8: Reset NVRAM
NVRAM is a type of memory that stores certain settings on your Mac. These settings include things like the time zone, display resolution, and startup disk selection. If something isn’t working right on your Mac, resetting the NVRAM may help.



Here’s how to reset the NVRAM on your Mac:
1. Shut down your Mac.
2. Press and hold the Command (⌘) + Option + P + R keys immediately after you hear the startup sound. You can release the keys when you see the Apple logo appear on the screen.
3. Your Mac should now be resetting the NVRAM and booting up normally.
FIX 9: Reset Network Configuration
If your WiFi isn’t working on macOS Ventura, one potential fix is to reset your network configuration. This can be done by going to System Preferences > Network and then clicking the “Reset” button at the bottom of the page. Doing this will delete all of your current network settings and allow you to start fresh, which could potentially fix any issues that were causing your WiFi problems in the first place.
FIX 10: Reset Network Settings
If your WiFi isn’t working on macOS Ventura, one thing you can try is resetting your network settings. This will delete all your current network preferences and settings, so make sure you know your WiFi password before doing this!
To reset your network settings:
1. Go to the Apple menu and choose “System Preferences.”
2. Click on the “Network” icon.
3. Click the “Advanced” button in the lower-left corner of the window.
4. Click the “Hardware” tab at the top of the window.
5. Select your WiFi adapter from the list of hardware devices and click the “-” button to remove it from the list. Make sure you don’t accidentally remove any other hardware devices!
6. Now quit System Preferences and restart your computer.
7. When your computer has restarted, go back to System Preferences and click on the “Network” icon again.
8. Click on the “+” button in the lower-left corner of the window to add a new network interface. Choose “Wi-Fi” from the interface list and click “Create.” Enter your WiFi password when prompted and then click “Join.” Your Mac should now be connected to WiFi!
FIX 11: Reset WiFi Connection
If your WiFi isn’t working on macOS Ventura, try resetting your WiFi connection. To do this, open System Preferences and click on the Network icon. Select your WiFi connection from the list of connections on the left, then click the “-” button at the bottom of the window to remove it. Next, click the “+” button to add a new WiFi connection. Enter your SSID and password, then click Join. Your WiFi connection should now be reset and working properly.
FIX 12: Update macOS
If you’re using macOS Ventura and your WiFi isn’t working, there are a few things you can try to fix the issue.
First, make sure that your WiFi router is turned on and that it’s connected to the Internet. If it is, then try restarting your computer. If that doesn’t work, try resetting your computer’s network settings.
If none of those solutions work, you may need to update your macOS to the latest version. To do that, open the App Store and click on the Updates tab. If there is an update available for macOS, click Update and follow the instructions on screen.
FIX 13: Reinstall macOS without Data Wipe
If your WiFi is not working on macOS Ventura, you may need to reinstall macOS without wiping your data. To do this, follow these steps:
1. Boot into Recovery Mode by holding down the Command and R keys while your Mac is booting up.
2. When the Recovery Mode menu appears, select “Reinstall macOS.”
3. Follow the prompts to reinstall macOS without wiping your data.
4. Once the process is complete, reboot your Mac and try connecting to WiFi again.
Why Is My Wi-Fi Not Working?
If your MacBook is unable to connect to Wi-Fi, there are a few possible explanations. The first thing you should do is check to see if your Wi-Fi connection is turned on in System Preferences > Network. If it is, but you’re still having trouble connecting to a network, try moving closer to the router or hotspot.
If you’re still having trouble connecting, it’s possible that there’s an issue with your DNS settings. To check this, go to System Preferences > Network > Advanced > DNS and make sure that the DNS server address is set to either 8.8.8.8 or 8.8.4.4 (Google’s public DNS servers).
Another possibility is that your Wi-Fi router may be using a different channel than the one your MacBook is configured for. To check this, open the AirPort Utility app (located in Applications > Utilities) and select your wireless network from the list of available networks. Then click on the “Info” button and check the “Channel” setting. If it’s not set to “Automatic”, try changing it and see if that solves the problem.
Finally, if none of these solutions work, it’s possible that there’s a hardware issue with your Wi-Fi card or antenna. In this case, you’ll need to take your MacBook to an Apple Store or authorized service provider for diagnosis and repair
How to Fix Wi-Fi Not Working on macOS Ventura
If your Wi-Fi isn’t working on macOS Ventura, there are a few things you can try to fix the issue.
First, make sure that your Wi-Fi is turned on by going to System Preferences > Network > Wi-Fi. If it’s off, turn it on and check to see if your Wi-Fi is now working.
If your Wi-Fi is still not working, try resetting your network settings by going to System Preferences > Network > Advanced > Reset. This will reset all of your network settings, so you may need to enter your Wi-Fi password again.
If resetting your network settings doesn’t work, you may need to delete your current Wi-Fi connection and set up a new one. To do this, go to System Preferences > Network > Advanced > Delete. Then, click the “+” button at the bottom of the window to add a new Wi-Fi connection. Enter your Wi-Fi password when prompted and check to see if your Wi-Fi is now working.
If you’re still having trouble with your Wi-Fi not working on macOS Ventura, contact Apple Support for further assistance.
Also Read :
- Bring Back missing Network Location in macOS Ventura
- Fix: Stage Manager Missing in macOS Ventura
- Fix macOS Ventura: Second Monitor/External Display not working
- Remove Deleted Apps from Background Login Items in Ventura
- Command ~ Tilde shortcut not working in Ventura [Fix]
Conclusion
If you’re having trouble with your WiFi on macOS Ventura, there are a few things you can try to fix the issue. First, make sure that your router is properly configured and that all the cables are plugged in securely. If that doesn’t work, try resetting your network settings or updating your drivers. Finally, if all else fails, you can always contact Apple support for help.
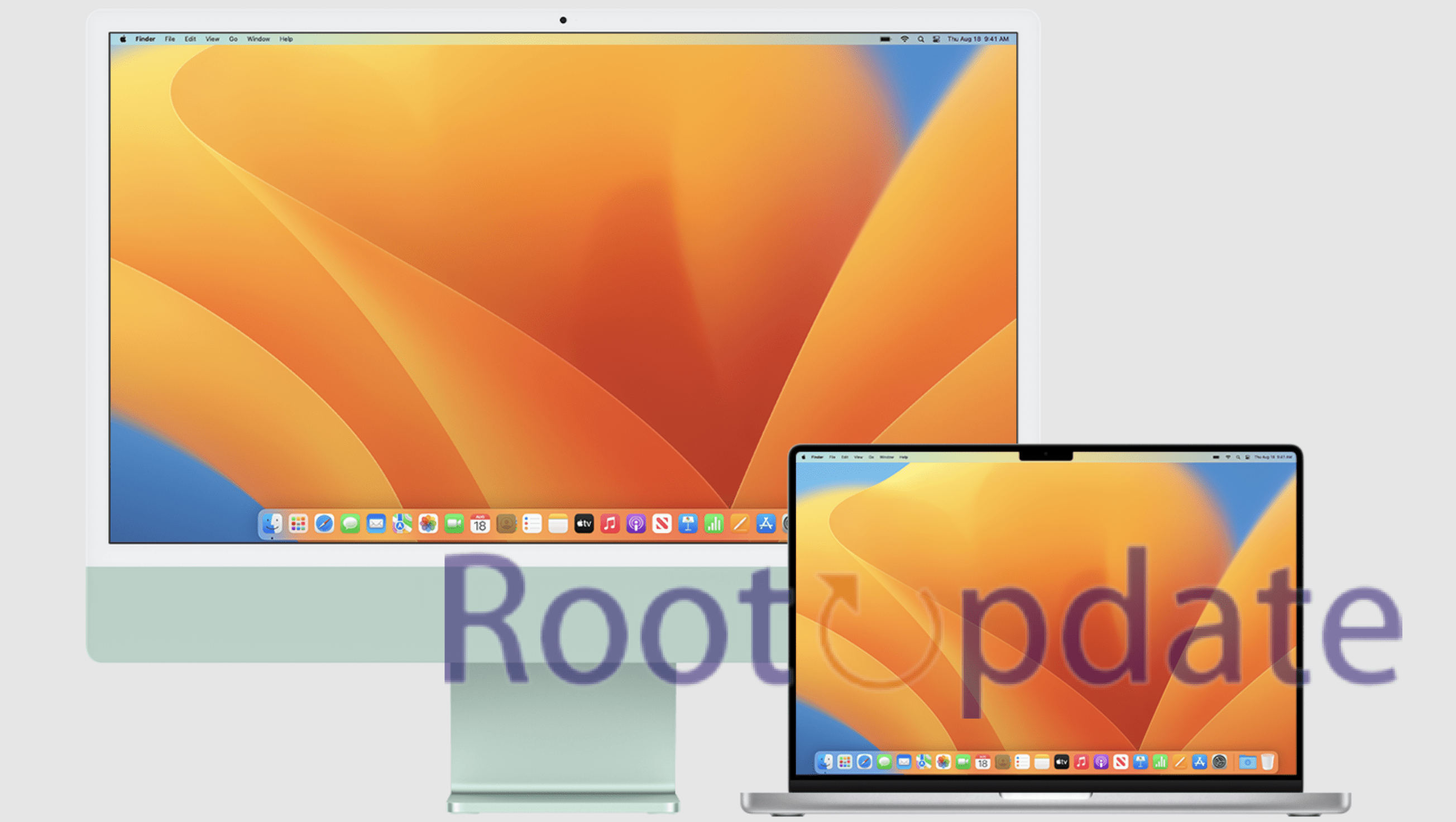
Hatte das Problem “WLAN-langsam” nach Ventura-Upgrade auch auf meinem iMac (2021). Elends langsam, bei Safari kein Weiterkommen. Habe nun auf Grund der diversen Tipps mal die Netzwerkeinstellungen kontrolliert – und siehe da, es funktioniert wieder…. Ich denke dass bei mir die “Spaßbremse” Kaspersky Internet Security war !! Und zwar habe ich in den Systemeinstellungen im Menü “Netzwerk” unter “Filter” dort die beiden Kaspersky-Einträge deaktiviert. Ab nun sause ich wieder im internet herum…. Hat zumindest nun bei mir funktioniert. Hoffe es hilft Euch auch weiter. LG Harald
I have the same issue after updating to Ventura 13.6.6. Hours on the phone. Took to Apple store and it worked fine. Tech said they found that COMPLETELY UN-PLUGGING for a few minutes makes the computer basically clean itself and allow it to supercharge startup.
It has happened since then and I unplugged my iMac and it worked again.
So if Apple knows it has the issue why don’t the concentrate and fix the Damn issue. Maybe they are trying to get people to upgrade to the new Silicone chip models?
I’m going to put a switch in line to shut computer off easier!
What do you think?