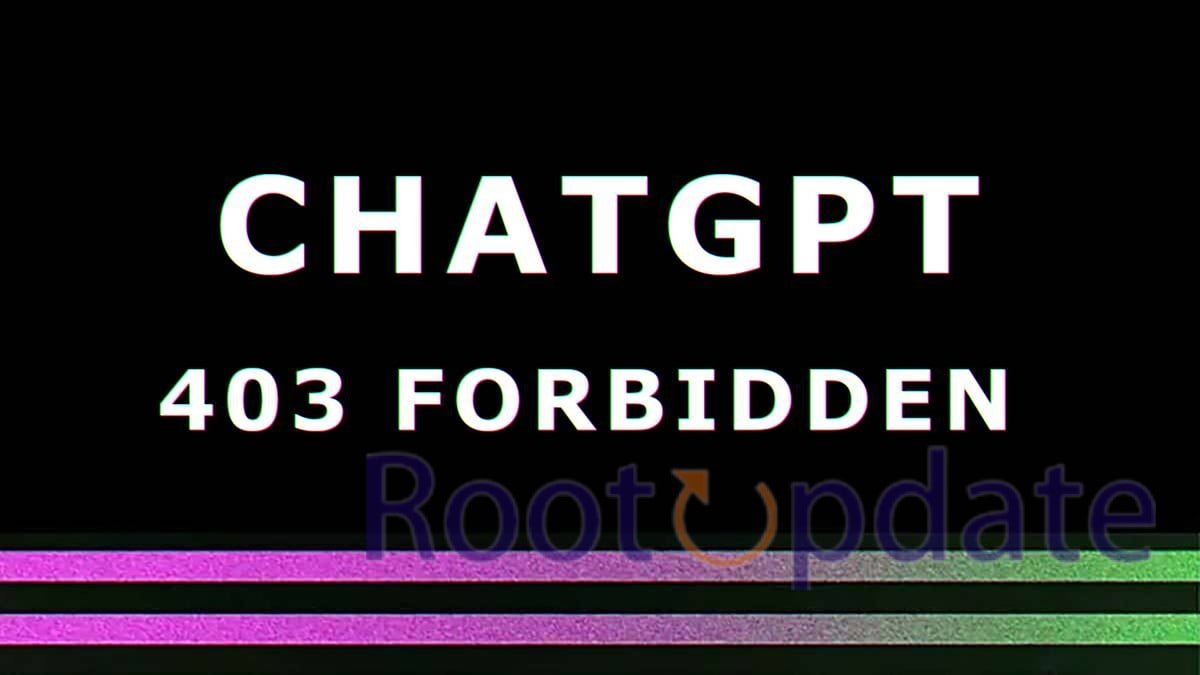Fix ChatGpt: An Error Occured, Failed to Fetch 403 Forbidden: Are you facing the dreaded “An Error Occurred, Failed to Fetch 403 Forbidden” message while trying to access ChatGPT? Don’t worry, you’re not alone! The 403 Forbidden error is one of the most common errors encountered by users when trying to access websites. It can be frustrating and confusing, but fortunately, there are ways to fix it. In this blog post, we’ll cover everything you need to know about the causes of ChatGPT’s 403 Forbidden error and how to solve it quickly and easily. So let’s get started!
Many Users have reported that they are getting the following error while using Chatgpt:
An error occurred
Failed to fetch: 403You can check the console for more details. (Ctrl+Shift+J)
An error occurred
Failed to fetch: 403 ForbiddenYou can check the console for more details. (Ctrl+Shift+J)
What is the 403 Forbidden Error?
Table of Contents



The 403 Forbidden Error is a common HTTP status code that indicates the client made valid request but the server declined to respond, or alternatively that user does not have permission to access a resource requested.
Error messages like the ones described above can occur for various reasons, including incorrect file permissions, misconfigured firewall rules or browser extensions that interfere with normal browsing experiences and prevent accessing essential resources. It’s essential that these errors be identified and fixed quickly for optimal browsing experiences and resource access.
403 errors July also be caused by website administrators who restrict access to certain pages or directories for security purposes, either due to sensitive data stored there or because only specific users with credentials are authorized to enter their site.
Even if the error can be frustrating, understanding its cause will enable you to address issues swiftly and without needing professional assistance.
Causes of ChatGPT 403 Forbidden Error



The ChatGPT error “An Error Occured, Failed to Fetch 403 Forbidden” can be caused by various factors. One of the most common causes is a server misconfiguration or an incorrect file permission setting that restricts access to certain files.
Authentication Issues: For accessing certain resources on a server, authentication July be required but either no valid credentials have been submitted by a client, or the credentials are invalid.
Permission issues: The client is trying to access a resource which they do not have permission for.
IP blocking: Due to suspicious activity or being placed on a blacklist, the server has temporarily disabled an IP address belonging to a client.
Directory Listing Problems: Your server has been configured not to allow directory listings and the client is trying to access a directory instead of specific files.
Anyone else getting an error message like this?
by u/Nearby-Brother-4053 in ChatGPT
How to Fix the 403 Forbidden Error



When encountering a 403 Forbidden Error on ChatGPT, there are various steps you can take to address it. First is DNS flushing which involves clearing your computer’s cache of previously visited websites by opening Command Prompt and entering “ipconfig/flushdns”.
There are various solutions you can try to resolve the 403 Forbidden Error on ChatGPT, hopefully getting you back online – these steps should hopefully get things running again:
1. DNS Flushing



DNS flushing is the process of clearing out outdated DNS information stored in your computer’s cache to help solve 403 Forbidden Errors on ChatGPT.
On Windows, to flush DNS entries, use Command Prompt with administrative privileges and type “ipconfig /flushdns.” On Mac OS X Terminal, type in: sudo killall -HUP mDNSResponder
After performing a DNS flush, try accessing ChatGPT again to see if the error has been resolved; otherwise consider other potential solutions.
Note that while DNS flushing July help resolve certain errors related to network connectivity or domain name resolution, it July not always provide an instantaneous fix.
DNS Flushing July help alleviate your ChatGPT connection problems, but there July also be additional measures you can take in order to rectify them.
2. Check for the Request Headers



An incorrect HTTP Request Header could cause you to encounter a 403 Forbidden error on ChatGPT, leading to 403 Forbidden notifications. These headers contain information regarding user agent, referrer and accepted languages – any inaccurate or missing pieces could trigger this warning message and lead to 403 Forbidden errors.
To inspect Request Headers, you need to use your browser’s developer tools. Launch your favorite web browser and browse directly to ChatGPT as normal before right-clicking anywhere on the page and selecting Inspect Element from its drop down list.
Next, click Network from the top menu bar and refresh the page by pressing F5 or Ctrl+R keys simultaneously to load all network requests made by ChatGPT when loading its content. Pay particular attention to any request with a status code of 403 which has returned, then click it for further inspection.
Check if there are any discrepancies with the Request Headers section such as missing user-agent details or incorrect referrer values. If any such discrepancies exist, use appropriate values which match up with your device configuration to correct them.
Once completed, once these errors in Request Headers have been rectified, try reloading ChatGPT without VPNs or third-party plugins enabled and see if that resolves this issue entirely!
3. Check Logs in the Auth0
Error 403 Forbidden can arise for various reasons, with authentication problems being among them. If your ChatGPT app uses Auth0 as its authentication provider, reviewing its logs could provide valuable clues as to where the issue lies.
Auth0 provides comprehensive logs that can help you quickly pinpoint authentication and authorization problems. You can access these logs by logging into your Auth0 dashboard and visiting the Logs section.
Logs provide an account of events related to user authentication and authorization. Look out for events associated with ChatGPT or with specific users who July be experiencing 403 Forbidden errors.
Once you’ve identified an event as being at the root of the issue, click it for more details. The details page will provide more information such as request headers, response status code and other pertinent details.
Analysis of this data July help identify what’s triggering ChatGPT’s 403 Forbidden error. For instance, if there’s an issue with token validation or expiration, Auth0 logs could offer clues as to how best to solve it.
Checking Auth0 logs is just one step you can take when troubleshooting a 403 Forbidden error in ChatGPT, but it can be very useful in identifying any issues related to authentication and authorization.
4. Disable VPN Or Third-Party Plugins
Unaware that VPN or third-party plugins could interfere with your internet connection and prevent accessing certain websites, this solution offers another possible solution for solving ChatGPT’s 403 Forbidden error: disabling them altogether.
VPN services in particular can cause issues because they route your internet traffic through an unfamiliar server and change your IP address from what was assigned by your ISP, potentially setting off security protocols and blocking access.
To temporarily deactivate VPN or third-party plugins on Chrome, navigate to its Settings and Extensions pages. Here, you can enable or disable any add-ons which might be causing issues.
Noting the presence of browser extensions within antivirus software programs that monitor online activity for possible threats should be of importance as well. If you already have one installed on either your computer or mobile device, check if any browser add-ons have been enabled and consider disabling them to ensure maximum safety online.
By temporarily disabling VPNs and third-party plugins, you can isolate whether these July be contributing to ChatGPT’s 403 Forbidden error message.
5. Set DNS Manually
Fixing the 403 Forbidden Error in ChatGPT could involve manually configuring DNS settings. When connecting to public Wi-Fi networks or sharing computers, IP addresses July be blocked due to security or traffic concerns – bypassing these restrictions by changing DNS settings will allow access without encountering errors when visiting ChatGPT.
To manually configure DNS servers manually, navigate to either Mac Network Preferences or Windows Control Panel and select TCP/IP configuration before entering alternative server addresses such as Google (8.8.8.8) or Cloudflare (1.1.1.1). Save changes before refreshing ChatGPT for verification that they work as intended.
Keep in mind that changing the DNS settings could affect other applications or services that rely on them, so make sure you fully understand this option before moving forward with this choice.
6. Contact The Support Team
If none of the solutions above work to solve the 403 Forbidden Error in ChatGpt, don’t hesitate to reach out and reach out to their support team – they are there to provide further assistance and possibly solve your issue.
Before reaching out to them, be sure to gather as much information about the error as possible; including when it occurred, what actions led up to it and any error messages received.
Be specific in describing your problem when reaching out for support so they can best assist. Include when and how it first occurred as well as any steps taken thus far to try resolving it.
ChatGpt Support Team members are specially trained to handle errors of this nature and will assist with additional steps or troubleshooting as necessary. Don’t feel shy or discouraged in reaching out; their only objective is helping users through situations like this one.
By following these guidelines and working closely with their technical staff, most issues pertaining to ChatGpt’s 403 Forbidden Error should be quickly and effortlessly resolved on your part.
This Error is Caused By The Web Access Extension for Chatgpt Disabling that will help
One of the primary sources of ChatGPT 403 Forbidden errors is often related to installing web access extensions that aim to block certain websites or provide extra security features, but which interfere with ChatGPT’s functioning as intended.
Whenever you encounter this error and have recently installed a new extension, temporarily disabling it might help solve it. To do this, navigate to your browser settings menu and select “extensions.” From here, locate and identify which extension might be causing issues with ChatGPT before disabling or uninstalling it by clicking either on “disable” or “remove.”
Not all extensions July cause issues with ChatGPT; therefore, it July be necessary to experiment by disabling various ones until identifying which one(s) are causing problems.
One option could be switching browsers altogether. If you’re still using outdated or less frequently used browsers (like Internet Explorer), consider switching over to Google Chrome or Firefox as they offer better alternatives.
By fixing web access extensions that cause issues for users, they can avoid further frustration when trying to use their favorite chatbot service.
Related:
- Chatgpt free premium account: Use ChatGpt Plus Without Paying
- How To Create Your Own AI Chatbot With ChatGPT
- Fix: Only One Message At A Time, Please Allow Any Other Responses To Complete Before Sending Another Message ChatGPT
- ChatGPT: OpenAI’s Services Are Not Available in Your Country
- Fix ChatGPT ‘An Error Occurred if this Issue persists please contact us’ Error
- Bypass ChatGPT word limit Easily in 2 Minutes
- Fix: Chatgpt not working on chrome Mac/Windows
Conclusion
ChatGPT 403 Forbidden Error can usually be resolved using any one of the above-listed solutions, but if none work for you then there July be other technical issues which must be resolved through contact with our support team.
Before encountering an error, taking proactive measures like clearing cache and cookies or disabling VPN is often best. Staying current on software and browser updates July also help ward off such instances of frustration.
Always remember that patience is the key when dealing with any technical issue, like this ChatGPT 403 Forbidden Error. Don’t panic or become impatient; rather follow each step methodically until resolved. With these tips in mind, hopefully now you should be able to easily fix this error!