Turn Off Google Assistant But Still Use Circle To Search: This detailed guide will show you how to turn off Google Assistant while keeping Circle to Search working on your Android device. New top-of-the-line phones, especially those made by well-known companies like Samsung, have a lot of cool AI features. One of these is Circle to Search, which lets you search the web easily by circling things on your screen. But the usual settings might not always match what users want, which could cause Google Assistant to start up by accident or make it hard to get to Circle to Search without any problems.
Understanding the Issue
Table of Contents
Users have had a lot to say about where Circle to Search is placed and how it is activated. At first, this feature could be activated by long-pressing the motion pill. However, this method of activation clashed with the option to hide the navigation pill, making it harder for users to control how it was accessible. Some users also had problems with Google Assistant starting up by accident while trying to use Circle to Search, which made things even more difficult for them.
Addressing the Challenge
Even though solutions like the Good Lock Module have helped with some parts of this problem, users still have trouble controlling how Google Assistant and Circle to Search work on their own. A lot of people are annoyed that they can’t turn off Google Assistant without changing how Circle to Search works. The good news is that there is an easy way to get what you want.
How To Turn Off Google Assistant But Still Use Circle To Search
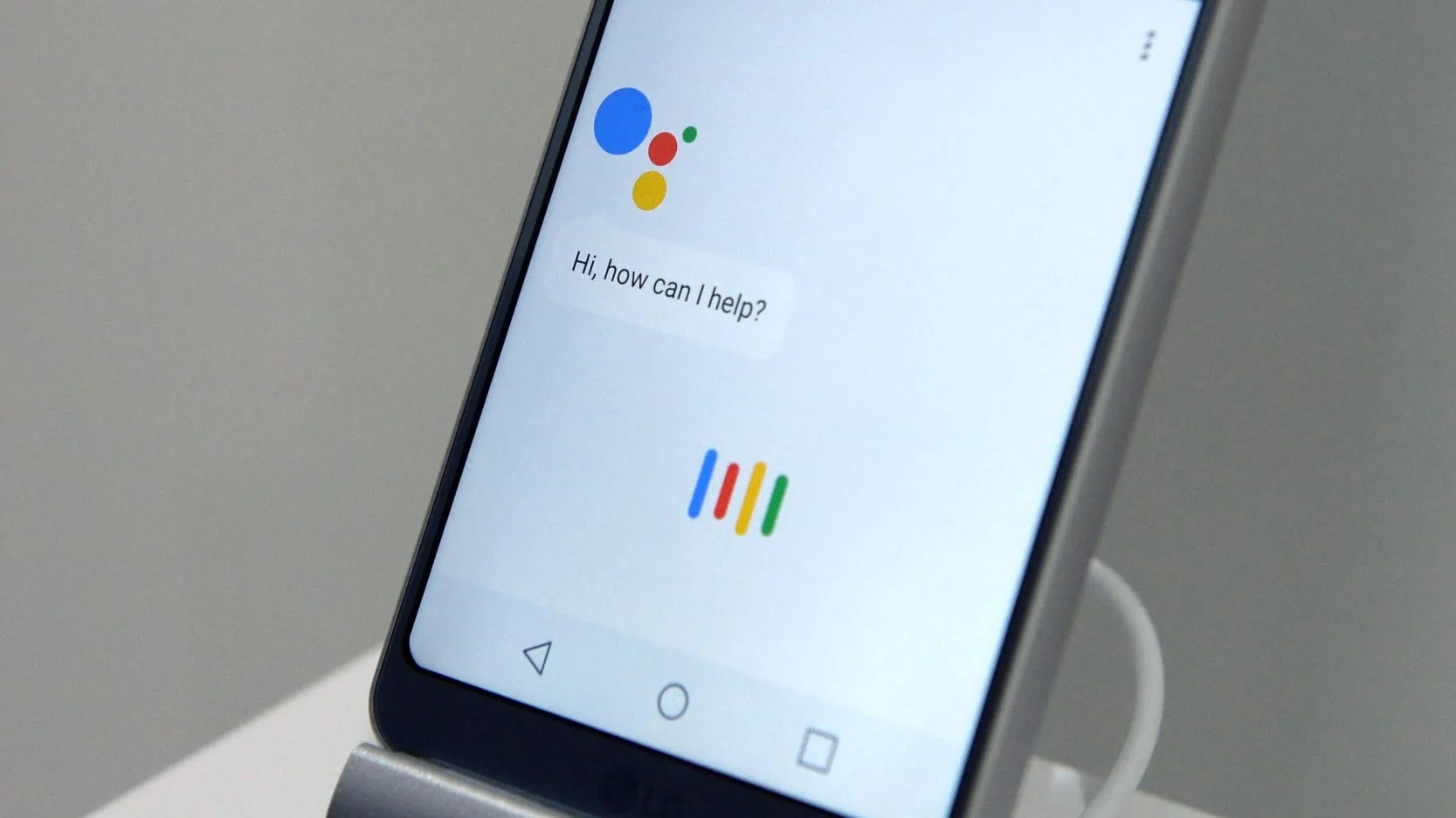
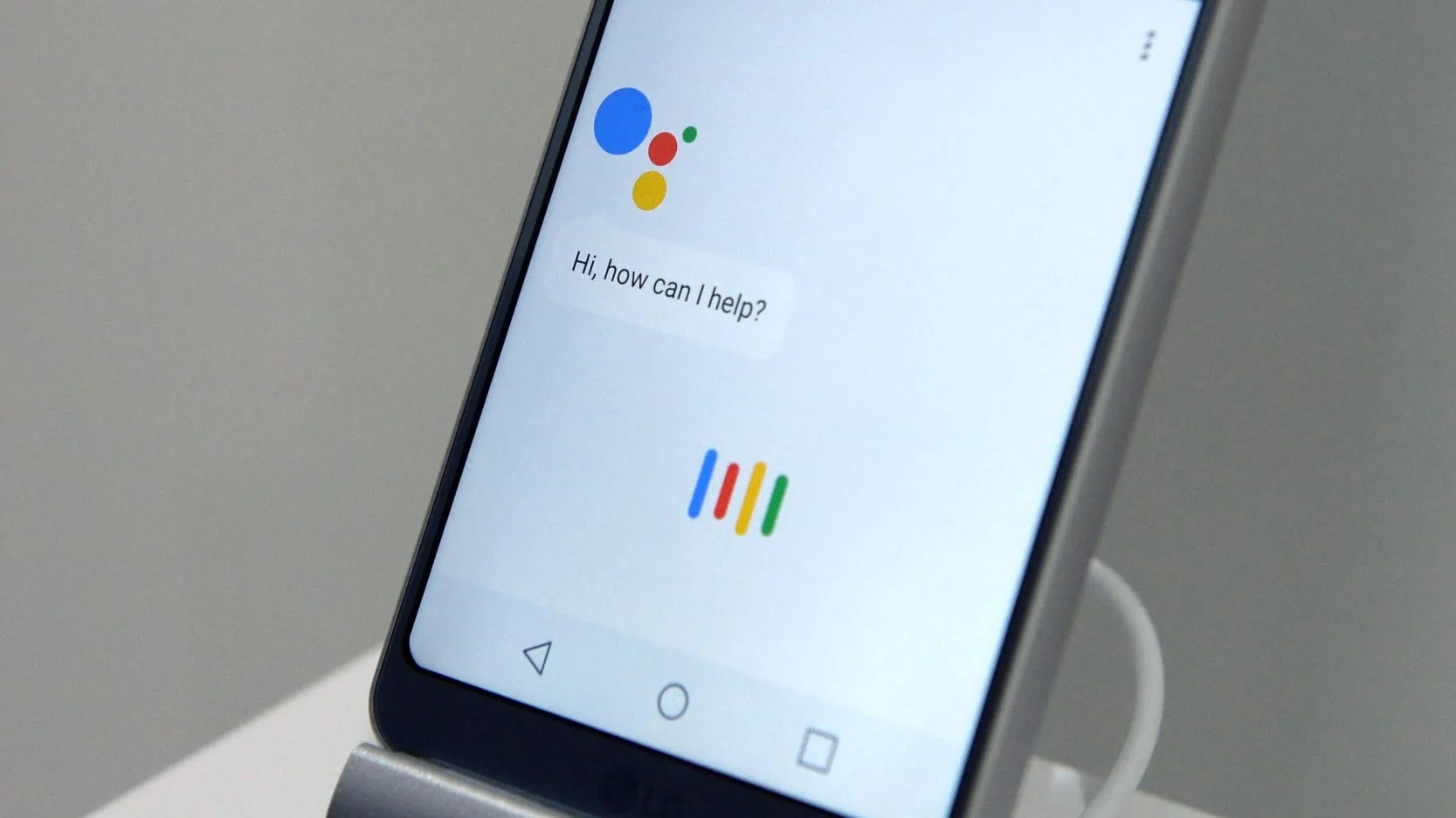
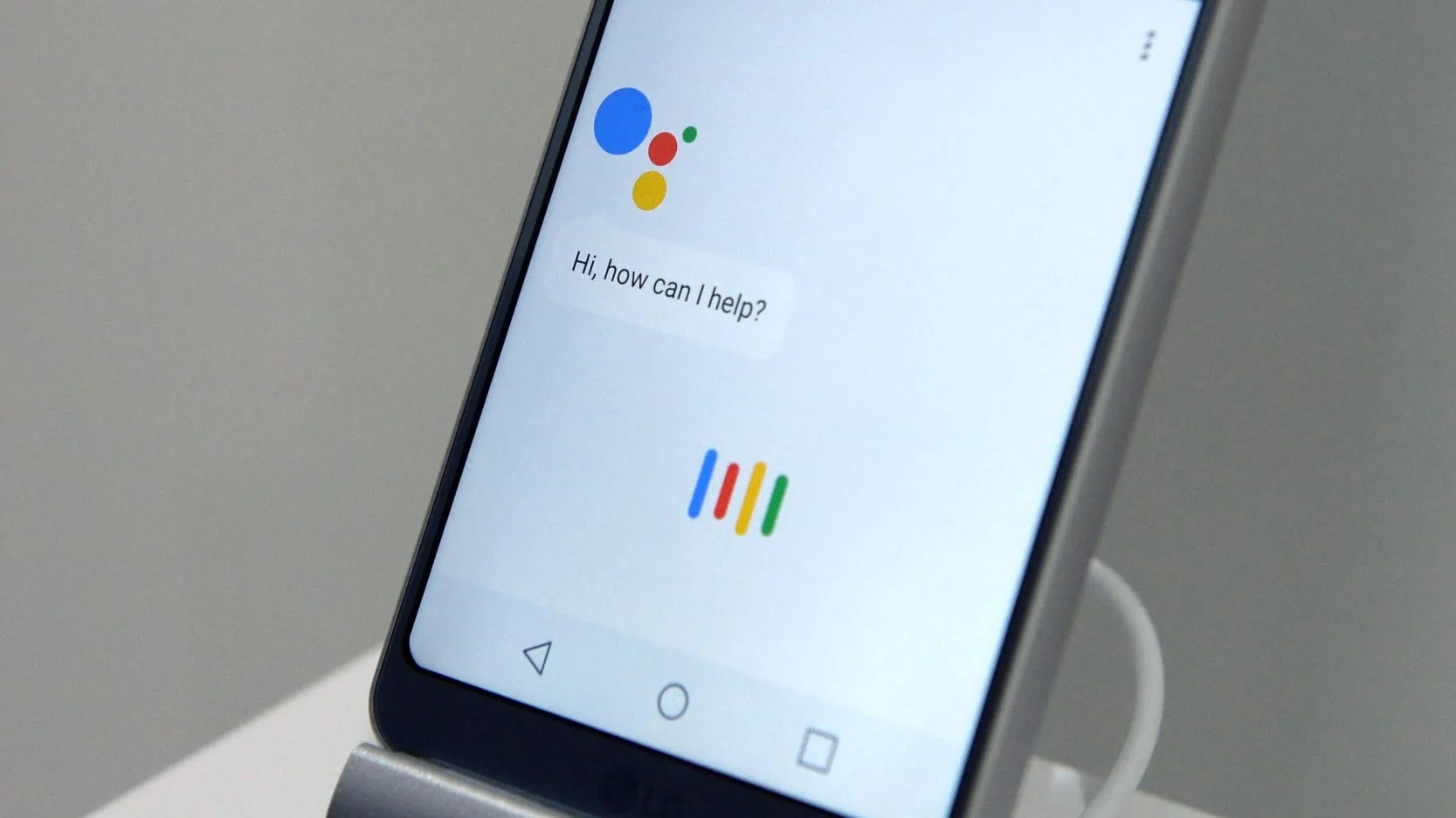
Follow these clear steps to disable Google Assistant while preserving the Circle to Search feature on your Android device:
- Launch the Google App: Locate the Google App on your device’s home screen or app drawer and open it to access its settings.
- Access Your Profile Settings: Within the Google App, navigate to your profile settings. This is typically accessible by tapping on your profile picture or icon, often located in the top right corner of the app interface.
- Navigate to Google Assistant Settings: Once in your profile settings, select the option for Google Assistant. This will direct you to a submenu where you can customize various aspects of Google Assistant’s behavior.
- Access General Settings: Within the Google Assistant settings menu, locate the General section. This section typically contains fundamental settings that affect the overall behavior of Google Assistant.
- Disable Google Assistant: Within the General settings, you’ll find an option to toggle Google Assistant on or off. Simply disable the toggle switch next to Google Assistant to deactivate the feature.
- Confirm Your Selection: After disabling Google Assistant, ensure that your changes are saved by confirming your selection. This June involve confirming a prompt or simply navigating away from the settings menu.
- Verify Functionality: Once Google Assistant is disabled, test the functionality of Circle to Search to ensure that it remains unaffected by the changes. You should still be able to use Circle to Search seamlessly without interference from Google Assistant.
Additional Tips and Considerations
Feedback and Help: Please don’t be afraid to ask for help if you run into any problems or have more questions about the steps listed above. Our dedicated support team is here to listen to your worries and help you right away.
Device-Specific Tips: The general steps in this guide should work on most Android devices, but the user interface or settings menu June look a little different based on the brand and model of your device. Make sure to change the steps so that they work with your gadget.
Related:
- How To Fix Google Keep Audio Recording Not Working
- How To Move From Closed Beta To Open Beta On Nothing Phone 1
- Fix: Mi Flash Tool Error: Erasing Boot_ab
Conclusion
Following the steps in this guide will successfully turn off Google Assistant on your Android device while keeping the useful features of Circle to Search. We know how important it is to stay in charge of your device’s features and are dedicated to giving you easy-to-use options that make your experience better. Please feel free to leave a comment below if you have any more questions or need help. Our team will be happy to help you. You can get the most out of your Android device by making its features work better for you and the way you normally use them.