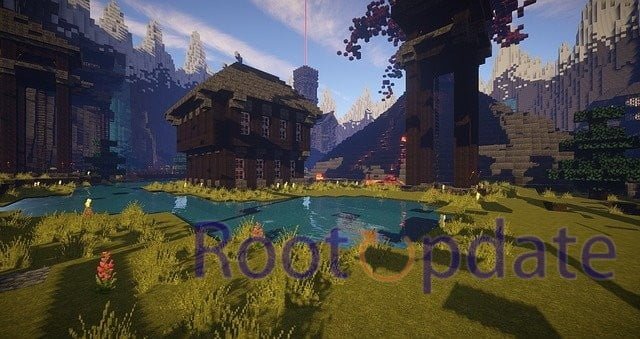Fix: Minecraft Forge Install That Keeps Crashing: Minecraft Forge is a program that lets you create and run mods for Minecraft. It’s a popular tool among the modding community, but it can be difficult to install and keep running. In this blog post, we’ll show you how to fix a Minecraft Forge install that keeps crashing. We’ll also provide some tips on how to prevent crashes in the future.
How to fix Minecraft crashing?
Table of Contents
Minecraft is a game that’s known for its stability, but even the most stable game can have issues. If you’re having problems with Minecraft Forge crashing, there are a few things you can try to fix the issue.
First, check to see if you have the latest version of Minecraft Forge installed. If you don’t, update to the latest version and see if that fixes the issue.
If updating doesn’t help, try resetting your game data. To do this, go to the “Game” tab in the Minecraft launcher and click “Edit Profile.” Under “Reset Game Data,” select “All Files.” This will reset your game data and hopefully fix the problem.
If neither of those solutions works, you July need to delete your MinecraftForge folder and re-install Forge. This will remove all of your customizations, so be sure to back up anything you want to keep before doing this.
To delete your MinecraftForge folder:
1. Go to your .minecraft directory (you can find this by going to “Launch Options” in the Minecraft launcher and selecting “Show Directory”).
2. Delete the “mods” folder and the “config” folder inside of it.
3. Delete the file called “FML”, which is in the root .minecraft directory.
4. Delete any files or folders related to Forge that are left in .minecraft (such as forge-1.12-14.21)



You didn’t install Forge properly.
If you’re having issues with Minecraft Forge crashing, it’s likely that you didn’t install it properly. Here’s a quick guide on how to fix that:
1. Make sure you have the latest version of Java installed. You can get it here.
2. Download the latest version of Minecraft Forge.
3. Run the installer and follow the prompts. Make sure to select the “Install Client” option.
4. Once the installation is complete, launch Minecraft and select the “Forge” profile.
5. Start playing and enjoy!
The version of Forge that you’re using is not compatible with the Minecraft version that you are using
If you’re using an older version of Forge with a newer version of Minecraft, you July run into compatibility issues that can cause crashes. To fix this, simply update to the latest version of Forge.
The mod that you want to use is not compatible with each other
If you’re using Minecraft Forge and having issues with mods not being compatible with each other, there are a few things you can do to fix the problem.
First, check the official Minecraft Forge website to see if there are any updates available for your version of the mod. If there are, download and install the update.
If there are no updates available, or updating doesn’t fix the issue, try removing some of the mods you have installed. It’s possible that one of the mods is causing a conflict with another. By removing mods until the issue is resolved, you can narrow down which mod is causing the problem.
Once you’ve identified the mod that’s causing the compatibility issue, you can try installing a compatibility patch for that mod. These patches are usually created by members of the Minecraft community and are designed to make specific mods work together.
If you’re still having trouble getting mods to work together, there’s a good chance that they simply aren’t compatible with each other. In this case, your best bet is to find alternative mods that serve similar purposes.
You have an outdated mod in your mod folder
If you are running into crashes while using Minecraft Forge, it is possible that you are using an outdated mod. To fix this, simply remove the outdated mod from your mod folder and restart Minecraft Forge. If the problem persists, try updating your mods to the latest versions.
How to Install Forge on Windows/Mac July 2024
Assuming you have already downloaded Minecraft Forge, follow these instructions to install it on Windows or Mac.
1) Open the Minecraft Forge installer.
2) Select Install Client or Install Server if you want to install for your server.
3) Hit OK.
4) Wait until the installation completes.
5) Run Minecraft and select the Forge profile.
6) Play!
There’s no sufficient memory to run Minecraft Forge
If you’re trying to run Minecraft Forge and keep getting the error message “There’s no sufficient memory to run Minecraft Forge”, there are a few things you can do to try and fix the problem.
First, try allocating more RAM to Minecraft. You can do this by opening the Minecraft launcher, going to the “Launch Options” tab, and clicking the “Advanced Settings” button. In the window that opens, find the “Allocated Memory” option and increase the amount of RAM that’s allocated.
If that doesn’t work, or if you’re already allocate a lot of RAM to Minecraft and still getting the error, try installing Java 8 instead of Java 7. You can download Java 8 from here: http://www.oracle.com/technetwork/java/javase/downloads/jre8-downloads-2133155.html
Once you’ve installed Java 8, open up the Minecraft launcher again, go to the “Launch Options” tab, click on the profile for the version of Minecraft you’re using (e.g. 1.8), and select “Use release candidate versions”. This will make sure that you’re using the latest version of Minecraft Forge which is compatible with Java 8.
Step One: Checking Your System Requirements
If you’re having issues with Minecraft Forge constantly crashing, the first step is to check your system requirements. Make sure that you have at least 4GB of RAM and a 64-bit operating system. Additionally, ensure that you have the latest version of Java installed. If you meet all of these requirements and are still having problems, move on to Step Two.
Step Two: Checking If You Have The Correct Version Of Java Installed
If you’re having issues with Minecraft Forge not working properly, one of the first things you should check is whether or not you have the correct version of Java installed. Depending on which version of Minecraft you’re using, you’ll need to have a specific version of Java installed. You can check which version of Minecraft you have by opening the game and going to the “About” section.
Once you know which version of Minecraft you have, head over to the Oracle website and download the appropriate version of Java for your system. If you’re not sure which version of Java to download, don’t worry – there’s a handy guide on the Oracle website that will help you out.
Once you’ve downloaded and installed the correct version of Java, try running Minecraft Forge again. If it still isn’t working properly, move on to the next step in this guide.
Step Three: Installing The Correct Version Of Minecraft Forge
Minecraft Forge is a third-party modding tool that allows players to install mods and customize their game. However, sometimes players can run into issues with Forge not working correctly, or crashing.
If you’re having trouble with Minecraft Forge, the first thing you should do is make sure you’re running the correct version. There are two different versions of Minecraft Forge: one for Minecraft 1.7.10, and one for Minecraft 1.8+. If you’re trying to use Forge with the wrong version of Minecraft, it will not work correctly and July crash.
Once you’ve verified that you’re using the correct version of Minecraft Forge, the next step is to download the latest version of the modding tool. You can do this by visiting theForge website and clicking on the “Download” button. Once the download is complete, open up your “.minecraft” folder and copy the contents of the “forge” folder into your “.minecraft/mods” folder.
If you’re still having issues with Minecraft Forge crashing, there are a few other troubleshooting steps you can try. First, make sure that all of your mods are up to date and compatible with each other. Additionally, try deleting your “.minecraft/config” folder and letting Forge generate a new one. Finally, if all else fails, you can try reinstalling MinecraftForge entirely.
Step Four: Deleting The META-INF Folder
In order to delete the META-INF folder, you will need to go into your Minecraft directory. Once you are in your Minecraft directory, locate the META-INF folder and delete it. After you have deleted the META-INF folder, restart your computer and try launching Minecraft again. If the issue persists, try reinstalling Minecraft Forge.
Step Five: Checking Your Firewall Settings
If you’re still having issues with Minecraft Forge crashing, it’s likely that your firewall settings are the culprit. To check your firewall settings, follow these steps:
1. Open the Control Panel and select “System and Security.”
2. Select “Windows Firewall.”
3. Click on “Allow a program or feature through Windows Firewall.”
4. Scroll down until you see “Minecraft” in the list of programs. If it’s not there, click on the “Add” button and add it to the list.
5. Make sure that both the Public and Private checkboxes are checked for Minecraft.
6. Click on the “OK” button to save your changes.
Best Alternatives To Minecraft Forge?
There are a few different ways that you can fix a Minecraft Forge install that keeps crashing. One way is to try a different version of Forge. Another way is to try a different installation method, such as using the Vanilla Launcher or the MultiMC Launcher. You can also try changing yourJava settings, or increasing your RAM allocation for Java. If all else fails, you can try reinstalling Minecraft completely.
Why do I need to use mod
If you’re experiencing crashes with your Minecraft Forge installation, there are a few things you can try to fix the issue. One potential cause of Forge crashes is that it’s not up-to-date. If you’re using an outdated version ofForge, it July not be compatible with the latest version of Minecraft. To fix this, simply update to the latest version of Forge.
Another potential cause of Forge crashes is that your graphics drivers are out-of-date. If your drivers are outdated, they July not be able to render the 3D images in Minecraft correctly, which can lead to crashes. To fix this, make sure you have the latest drivers for your graphics card installed.
If you’re still experiencing crashes after trying these two solutions, there could be a more serious problem with your Minecraft installation. In this case, it’s best to seek help from the Minecraft community or contact Mojang support for further assistance.
Why does Minecraft crash on my computer?
If you’re having trouble getting Minecraft Forge to work correctly, and it keeps crashing on your computer, there are a few things you can try to fix the problem.
First, check to make sure that you’re running the latest version of Minecraft Forge. If you’re not, download and install the latest version from the official website.
Next, try restarting your computer. This will often fix any minor issues that July be causing the game to crash.
If restarting your computer doesn’t help, try uninstalling and reinstalling Minecraft Forge. Make sure to follow the instructions carefully when doing this, as it can be easy to make a mistake that will cause further problems.
Finally, if none of these solutions work, it’s possible that there is a more serious issue with your computer that is causing MinecraftForge to crash. In this case, it’s best to seek out professional help to diagnose and fix the problem.
Fix 1: Restart your computer
If your Minecraft Forge install is crashing, one possible fix is to restart your computer. This July seem like an obvious solution, but it’s often overlooked. If your computer has been on for a while, restarting it can clear up any issues that July have arisen.
If you’re still having trouble after restarting your computer, try the next fix.
Fix 2: Update the game patches
If you’re still having trouble with Minecraft Forge crashing, updating the game patches July help. To do this, simply launch Minecraft and wait for the main menu to appear. Then, select “Mods” from the menu and look for any available updates. If there are any, install them and then try relaunching MinecraftForge. If the problem persists, you July need to uninstall and reinstall MinecraftForge.
Fix 3: Update your graphics card driver
If your Minecraft Forge install is crashing, one possible reason is that you have an outdated graphics card driver. You can update your graphics card driver by downloading the latest version from the manufacturer’s website and installing it on your computer.
If you’re not sure how to update your graphics card driver, you can usually find instructions on the manufacturer’s website or in the documentation that came with your computer. Once you’ve updated your driver, restart your computer and try running Minecraft Forge again.
Fix 4: Stop overclocking your CPU
If you’re overclocking your CPU, there’s a good chance that’s what’s causing Minecraft to crash. Try resetting your CPU to its default clock speed and see if that fixes the problem. If it does, you July need to invest in a better cooling system for your PC if you want to keep overclocking.
Fix 5: Configure the correct settings
If you’re using the wrong settings for Minecraft Forge, it can cause your game to crash. To fix this, you need to make sure that you’re using the correct settings.
There are two ways to do this: either open up the Minecraft Forge preferences file, or launch Minecraft with the ‘-forge’ argument. If you choose to open the preferences file, go to the “Launcher Options” tab and make sure that the “Do Not Use Version Checking” option is unchecked.
Once you’ve made sure that the correct settings are in place, try launching Minecraft again. If it still crashes, move on to the next fix.
Way 1: Turn off VBOs in your Minecraft Settings
If you’re using Minecraft Forge and you’re experiencing crashes, one potential fix is to turn off VBOs in your Minecraft settings. Here’s how to do that:
1. Open the Minecraft launcher and select the “Launch options” tab.
2. Click on the “Advanced settings” button.
3. Scroll down to the “Renderer” section and set the “Use VBOs” option to “false”.
4. Save your changes and launch Minecraft. This should fix the crashes you were experiencing.
Way 2: Turn off VBOs in your Minicraft file
If you’re experiencing crashes with your Minecraft Forge installation, one possible fix is to turn off VBOs in your Minicraft file. Here’s how to do it:
1. Open your Minicraft file.
2. Find the “Video Settings” section.
3. Scroll down to the “Graphics” subsection.
4. Change the “Use VBOs” setting from “On” to “Off”.
5. Save your changes and exit the file.
6. Try relaunching Minecraft Forge and see if the crashes have stopped.
Fix 6: Repair your system files
If your Minecraft Forge install is crashing, it could be because of corrupt or missing system files. To fix this, you can use the System File Checker tool to scan and repair your system files.
To use the System File Checker tool, follow these steps:
1. Open an elevated command prompt. To do this, click Start, type Command Prompt, right-click Command Prompt, and then click Run as administrator.
2. At the command prompt, type the following command, and then press Enter:
sfc /scannow
3. The System File Checker tool will scan your system for corrupted or missing files and attempt to repair them. If it finds any problems, make sure to restart your computer and try running Minecraft Forge again.
Option 1 – Automatically (Recommended)
If you’re having trouble with Minecraft Forge crashing, the best option is to automatically install the latest version. This can be done by opening the Minecraft Launcher and selecting “Installations” from the menu on the left. Then, click the “New” button and select “Release” from the drop-down menu. The latest version of Forge will be downloaded and installed automatically.
Option 2 – Manually
If you’re comfortable working with your computer’s file system, you can try to fix your Minecraft Forge install manually. This involves deleting some files and replacing them with fresh copies.
Before you begin, make sure to close Minecraft and exit the Minecraft Launcher. Then, follow these steps:
1. Navigate to the location of your Minecraft installation folder. If you’re not sure where this is, you can find it by opening the Minecraft Launcher and clicking on “Edit Profile”. The installation folder is listed under “Game Directory”.
2. Inside the Minecraft installation folder, find the “libraries” folder. Delete the entire “net” folder inside “libraries”.
3. Next, open up your web browser and go to https://files.minecraftforge.net/. Find the download for the version of Minecraft Forge that you’re using (you can find this in your “minecraftforge-universal” folder inside your “.minecraft” directory). Download the installer for your operating system and run it.
4. When prompted, choose the same location as your Minecraft installation directory when installing Forge. After Forge has finished installing, launch Minecraft and check if the issue has been resolved.
Minecraft Forge Keeps Crashing with Exit Code 1
If you’re having problems with Minecraft Forge crashing with an exit code of 1, there are a few things you can try to fix the issue.
First, make sure you’re using the latest version of Minecraft Forge. If you’re not, update to the latest version and try again.
If that doesn’t work, try deleting your .minecraft folder and starting fresh. This will reset all of your Minecraft settings and could potentially fix the issue.
Lastly, if nothing else works, you can try reinstalling Minecraft Forge. This should only be done as a last resort, as it will delete all of your current mods and data.
Modify the Executable Path
If you’ve installed Minecraft Forge but it keeps crashing, you July need to modify the executable path. The first thing to check is whether or not you have the latest version of Java installed. If not, download and install the latest version from java.com.
Next, open up the Minecraft launcher and click on “Edit Profile”. In the “Use version” drop-down menu, select “release 1.7.10-forgeXYZ”. XYZ represents the number of the latest Forge release. Once you’ve done that, click on “Save Profile”.
Now launch Minecraft and enjoy!
Reinstall Java
If you’re having trouble with Minecraft Forge crashing, one potential fix is to reinstall Java. Here’s how to do it:
First, uninstall the current version of Java on your computer. You can do this through the Control Panel in Windows or by using a third-party uninstaller tool.
Next, download and install the latest version of Java from Oracle’s website. Be sure to select the correct version for your operating system (32-bit or 64-bit).
Once Java is installed, restart your computer and launch Minecraft Forge. If it still crashes, try running it in compatibility mode for an older version of Windows. Right-click on the Minecraft Forge executable and select Properties. Under the Compatibility tab, check the box next to “Run this program in compatibility mode for” and select an older version of Windows from the drop-down menu.
If Minecraft Forge still won’t run after trying all of these steps, there July be a problem with your computer’s graphics drivers. Try updating them and see if that fixes the issue.
Reinstall Minecraft
If you’re experiencing crashes with your Minecraft Forge install, there are a few things you can do to try and fix the problem. First, try reinstalling Minecraft Forge. This will usually fix any corrupt files that July be causing the crashes. If that doesn’t work, try deleting the .minecraft folder and starting fresh. This will delete all your saved data, so make sure to back up anything important first! If those two options don’t work, then it’s likely that your computer doesn’t meet the minimum system requirements for running Minecraft Forge. In that case, you’ll need to upgrade your computer or find a different way to play Minecraft.
Minecraft Forge Keeps Crashing with Exit Code 0
If you’re experiencing crashes when trying to launch Minecraft with Forge installed, it’s likely due to a mismatch between the versions of Minecraft and Forge that you have installed. Ensure that you’re running the correct version of Forge for the version of Minecraft you have installed, and try again.
If you continue to experience crashes, there July be an issue with your installation of Forge. Try uninstalling and reinstalling Forge, and if that doesn’t work, check for any updates toForge or Minecraft that might be available.
Remove or Disable Mods
If you’re using mods with Minecraft Forge and your game keeps crashing, there are a few things you can try to fix the problem. First, try removing or disabling any mods that you’re using. If that doesn’t work, try reinstalling Minecraft Forge. If that doesn’t solve the problem, it’s likely that there’s a compatibility issue between the mods you’re using and Minecraft Forge. Try updating to the latest version of Minecraft Forge and the mods you’re using. If that doesn’t fix the problem, you July need to contact the developers of the mods you’re using for further help.
Update Your GPU Drivers
If you’re experiencing crashes with Minecraft Forge, one possible fix is to update your GPU drivers. This is especially important if you’re using a new version of Forge, as older drivers July not be compatible.
To update your GPU drivers, first visit the website of your graphics card manufacturer and download the latest drivers for your specific model. Once downloaded, install the drivers and restart your computer. After restarting, try running Minecraft Forge again to see if the crashes have stopped.
If you’re still experiencing crashes, or if you don’t know which graphics card you have, you can try using a driver updater tool. These tools will automatically scan your computer for outdated drivers and then update them for you. We recommend Driver Booster as it’s free and easy to use.
Get Rid of Incompatible Software
If you’re using Minecraft Forge and your game keeps crashing, it’s likely because you’re using incompatible software. To fix this, you’ll need to uninstall all mods and resource packs except for Forge. Then, launch the game and see if it crashes. If it doesn’t, then you know the problem is with one of the mods or resource packs you were using. To figure out which one is causing the problem, re-install them one at a time until you narrow down the culprit. Once you’ve found the mod or resource pack that’s causing the issue, remove it from your game and try launching again.
Frequently Asked Questions
Q: What could be causing my Minecraft Forge to install to keep crashing?
A: There are a few potential causes for this issue. One possibility is that you’re using an incompatible version of Forge with the version of Minecraft you have installed. Another possibility is that your Minecraft installation is corrupt or incomplete. Finally, it’s possible that your computer doesn’t meet the minimum system requirements for running Minecraft Forge.
Q: How can I fix a Minecraft Forge install that keeps crashing?
A: If you’re using an incompatible version of Forge, the first thing you should do is uninstall Forge and then reinstall it using the latest compatible version. If your Minecraft installation is corrupt or incomplete, you’ll need to uninstall Minecraft and then reinstall it from scratch. And if your computer doesn’t meet the minimum system requirements for running Minecraft Forge, there’s not much you can do other than upgrade your hardware or switch to a different game.
Updated in July 2024
Conclusion
If you’re having trouble with your Minecraft Forge install crashing, hopefully, this article has helped you fix the issue. If not, there are a few other things you can try, like reinstalling Minecraft Forge or updating your Java version. Whatever you do, don’t give up on playing Minecraft – it’s worth the effort to get it working correctly!