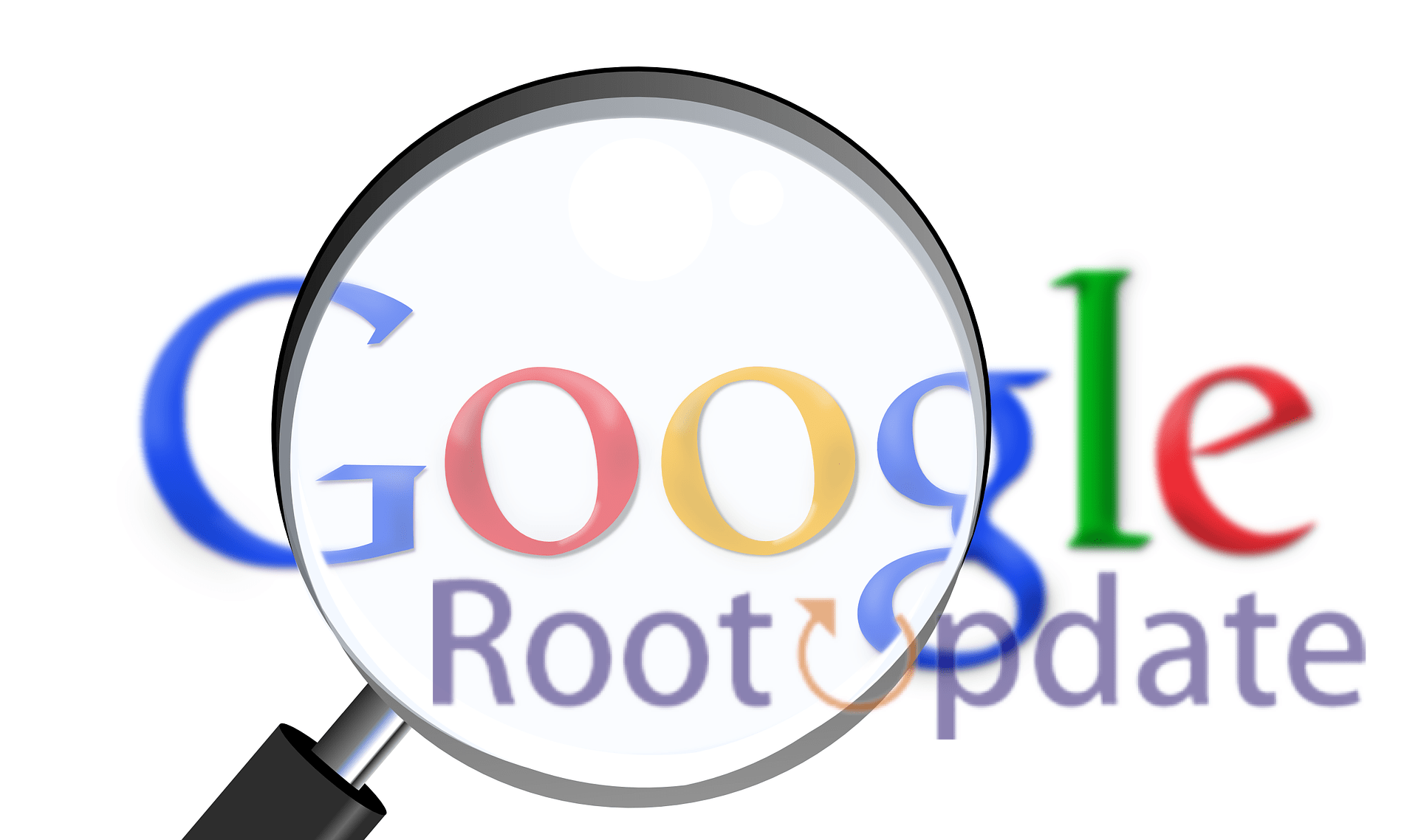What is Google Chrome Helper Renderer and How to Disable It? : Google Chrome is one of the most popular web browsers available, but it’s not without its fair share of problems. One issue that Chrome users may encounter is the Google Chrome Helper Renderer process. This process can use up a lot of memory and CPU resources, and it can even crash your browser. In this article, we’ll explain what the Google Chrome Helper Renderer process is and how you can disable it.
What is Google Chrome Helper Renderer?
Table of Contents
Google Chrome Helper Renderer is a process that runs in the background of your computer, responsible for handling certain aspects of the Google Chrome web browser. While it is not necessary to have this process running in order to use Chrome, it can occasionally cause issues such as high CPU usage or slow performance. If you are experiencing problems with Chrome, you may want to try disabling the Helper Renderer and see if that improves things.



To disable the Helper Renderer, open up your Chrome settings and go to the “Advanced” section. Scroll down to the “System” section and uncheck the “Use hardware acceleration when available” option. Restart your computer and see if that helps improve your Chrome experience.
What Causes High Google Chrome Helper CPU and RAM Usage
Google Chrome helper is a process that runs in the background when you launch the Chrome browser. It helps to improve the overall performance of the browser by caching data and loading web pages faster. However, sometimes it can use up a lot of CPU and RAM resources, which can slow down your computer. There are a few things that can cause high Google Chrome helper CPU and RAM usage:
1. Extensions: Extensions are one of the main reasons for high CPU and RAM usage in Chrome. When you install an extension, it is automatically added to Chrome and will run in the background even when you don’t have the browser open. Some extensions are more resource-intensive than others, so if you have a lot of extensions installed, it can add up and slow down your computer.
2. websites: Some websites are designed to use more resources than others. If you have a lot of tabs open, or if you visit resource-intensive websites often, it can cause high CPU and RAM usage in Chrome.
3. hardware acceleration: Hardware acceleration is a feature that allows Chrome to use your computer’s graphics processing unit (GPU) to load web pages faster. However, this can also lead to high CPU usage.
How to Reduce Google Chrome Helper System Resource Usage
Assuming you’re on a Mac, open up Activity Monitor and check the %CPU column. If Google Chrome Helper is using a lot of your CPU, it’s probably because a website has an embedded Flash object that’s hogging resources. To fix this, go to chrome://plugins in your Chrome browser and disable Flash.
If you’re on Windows, open up Task Manager and click on the “Processes” tab. Then, find “Google Chrome Helper” in the list and right-click it. Select “End Process.” This will kill the process and free up its resources.
How to Disable Google Chrome Helper Renderer
If you’re not a fan of Google Chrome’s Helper Renderer process, you can disable it with a simple Terminal command.
Here’s how:
1. Launch Terminal and enter the following command:
defaults write com.google.Chrome DisablePrintPreview -bool true
2. Press Enter/Return to execute the command.
3. Quit and relaunch Google Chrome for the changes to take effect.
Stop Several Chrome Processes Via the Task Manager
If you’re like most people, you probably have several tabs open in your Chrome browser at any given time. While this is generally no problem, it can start to slow down your computer if you have too many tabs open, or if you have a lot of Chrome processes running in the background.



One way to help speed things up is to stop several Chrome processes via the Task Manager. The Task Manager is a built-in tool that allows you to see what programs are currently running on your computer and end them if necessary.
To access the Task Manager in Chrome, go to the Menu icon (three vertical dots) in the top-right corner of the browser window and select More tools > Task manager.
You’ll now see a list of all the processes that are currently running in Chrome. To end a process, simply click on it and then click on the End Process button at the bottom of the window.
Keep in mind that ending a process may cause any tabs associated with that process to close, so only end processes that you’re sure you don’t need.
Delete Suspicious Extensions from Google Chrome
If you’re noticing your Google Chrome becoming sluggish, it may be due to a suspicious extension. In this case, you’ll want to delete the extension from your browser. Here’s how:
1. Open Google Chrome and click on the three dots in the top-right corner.
2. Click on More Tools and then Extensions.
3. Find the suspicious extension and click on the trash can icon next to it.
4. Confirm by clicking Remove in the pop-up window.
Once you’ve removed the extension, restart your browser and see if the issue persists. If not, then you know that was the cause of your problem!
Reset the Browser Settings to Default
If you’re experiencing issues with Google Chrome, one potential fix is to reset your browser settings to the default. This will disable any extensions or plugins that may be causing problems, and clear out your browsing history and cookies.
To reset your browser settings in Google Chrome:
1. Click the three dots in the top-right corner of the browser window, then select “Settings”.
2. Scroll to the bottom of the page and click “Advanced”.
3. Under the “Reset and clean up” section, click “Restore settings to their original defaults”.
4. In the pop-up window, click “Reset settings”.
After resetting your browser settings, close and reopen Google Chrome to see if the issue has been resolved.
Disable Google Chrome Helper on Windows
If you’re a Chrome user, you may have noticed the “Google Chrome Helper” process appearing in your Activity Monitor. This helper is actually a renderer for web pages that use Google’s built-in Pepper plugin. While this plugin is generally safe, it can be a CPU hog if you have too many tabs open. In this article, we’ll show you how to disable the Google Chrome Helper on Windows.



To disable the Google Chrome Helper, first, open the Activity Monitor. You can find this in the Utility folder under your Applications folder. Once Activity Monitor is open, select the “All Processes” drop-down at the top of the window. Then, find “Google Chrome Helper” in the list of processes and click on it. Finally, click on the “Quit Process” button at the top of the window.
You may get a warning that quitting this process will cause chrome to close, but don’t worry – this is normal. After you’ve quit the process, restart Chrome and you should notice that the Google Chrome Helper is no longer running.
Disable Google Chrome Helper on Mac
If you’re a Mac user, you may be wondering what Google Chrome Helper Renderer is and how to disable it. Here’s what you need to know.



Google Chrome Helper Renderer is a process that helps improve the performance of Chrome on your Mac. However, some users have reported that it can use up a lot of resources, which can slow down your computer. If you’re experiencing this issue, you can try disabling Google Chrome Helper Renderer.
Here’s how to do it:
1. Open Chrome and click on the menu icon in the top-right corner.
2. Click on Settings.
3. In the left sidebar, click on Advanced.
4. In the section titled “System,” turn off the toggle for “Use hardware acceleration when available.”
5. Restart Chrome and see if the problem has been resolved.
Should You Disable Google Chrome Helper Renderer?
If you’re not a fan of Google Chrome’s Helper Renderer process, you can disable it without any major consequences. Doing so may improve your overall browsing experience and make your computer run more smoothly.
To disable the Helper Renderer, you’ll need to open the Chrome settings menu and go to the Advanced section. From there, find the “System” tab and uncheck the “Use hardware acceleration when available” option. This will disable Helper Renderer on your next restart of Chrome.
Keep in mind that disabling Helper Renderer may cause some web pages to render incorrectly or not at all. If you encounter any problems after disabling this process, you can always re-enable it by following the same steps and checking the “Use hardware acceleration when available” option again.
How to Re-Enable Google Chrome Helper Renderer
If you’ve disabled Google Chrome Helper Renderer, you may find that certain web pages and features don’t work properly. Here’s how to re-enable it:
Open the Chrome menu (three vertical dots in the top-right corner of the browser).
Click on Settings.
At the bottom of the page, click Advanced.
Under “System,” click Open Proxy Settings.
In the Window that opens, click LAN settings.
Make sure that “Automatically detect settings” is unchecked and “Use a proxy server for your LAN” is checked.
Enter 127.0.0.1 in the “Address” field and 8080 in the “Port” field.
Click OK to save your changes.
Switching from Google Chrome
If you’re a Google Chrome user, you may have noticed the “Google Chrome Helper” process appearing in your Activity Monitor. This process is responsible for handling certain tasks within the browser, such as Rendering PDFs. However, some users have found that Google Chrome Helper is using up a lot of their Mac’s battery life, and they would like to disable it.
Here’s how you can disable Google Chrome Helper on your Mac:
1. Open Activity Monitor from the utility folder of your Applications folder.
2. Select the CPU tab at the top of the Activity Monitor window.
3. Click on the column header for % CPU to sort the processes by their CPU usage.
4. Locate the Google Chrome Helper process and click on it to select it.
5. Click on the Quit Process icon (X) in the toolbar above the list of processes.
6. In the confirmation dialogue box that appears, click on Quit to confirm that you want to quit the process.
7. Restart Google Chrome and see if disabling Google Chrome Helper has helped improve your Mac’s battery life.”
Conclusion
I hope you found this article helpful in understanding what Google Chrome Helper Renderer is and why it might be running on your computer. If you’re not using Chrome as your primary browser, or if you find that the helper process is impacting your computer’s performance, then it might be worth disabling it. I’ve included instructions on how to do so in the article, and I hope that helps you get the most out of your browsing experience.