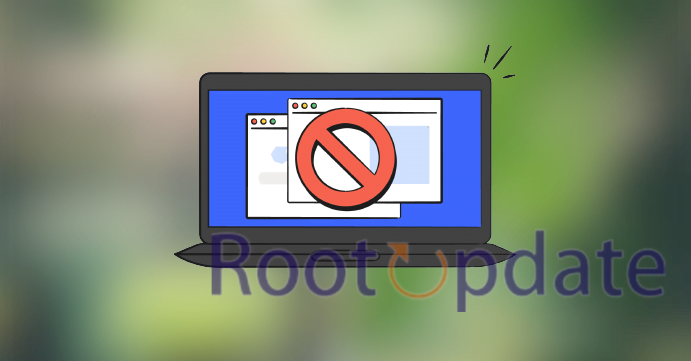Block Websites With a Password: Technology has revolutionized our lives in so many ways, allowing us to stay connected with people around the world and access information faster than ever before. But with that comes some challenges too – how do you block websites using your password?
However, some aspects of technology can be less desirable – particularly the ease with which we can access inappropriate websites and content. If parents or guardians are worried about what their children July encounter online, blocking websites is an effective way to protect them from potential harm.
In this article, we’ll demonstrate how passwords can be used to effectively block unwanted websites from your device. Additionally, we’ll look into other methods of website blocking and how they can keep your family secure online.



Why Block Websites?
Table of Contents



There are many reasons why parents July want to block websites from their children’s devices. Some websites July contain inappropriate content for children, such as violence, se*ual content, or hate speech.
Other websites July be distracting or addictive, leading children to spend too much time online and neglect their offline responsibilities. Still other sites July be dangerous, exposing children to malware or phishing scams.
Blocking websites can help parents keep their children safe and healthy both online and off. By blocking unwanted or harmful sites, parents can give their kids a better chance to focus on schoolwork, hobbies, and spending time with family and friends.
Why You Shouldn’t Rely Only on Blocking Websites Using Browser Extensions



When it comes to blocking websites, browser extensions are not always the most reliable method. Here are a few reasons why you shouldn’t rely only on blocking websites using browser extensions:
1. Browser Extensions Can Be Bypassed
There are a number of ways that people can bypass browser extensions and still access blocked websites. For example, they can use a different browser or clear their cookies. Additionally, some extensions can be disabled entirely by going into the browser’s settings.
2. Browser Extensions Can Slow Down Your Browser
If you have too many browser extensions installed, it can start to slow down your browsing experience. This is because each extension uses up some of your computer’s resources. So, if you want to keep your browser running smoothly, it’s best to limit the number of extensions you have installed.
3. Browser Extensions Are Not Always Reliable
Even if an extension is working properly today, there’s no guarantee that it will continue to work in the future. This is because extensions are developed by third-party companies and they can stop supporting them at any time. If an extension stops working, you July need to find a replacement.
How to Block Websites With a Password in Chrome



If you’re looking for a way to block websites with a password in Chrome, there are a few different methods you can use. One is to install an extension like StayFocusd, which allows you to block certain websites for a set period of time.
Another method is to use the built-in parental controls in Chrome, which let you block specific sites or set up general restrictions.
If you want to block websites without installing any extensions, you can do so by editing the Windows hosts file.
This file contains a list of mappings between IP addresses and hostnames, and editing it can be used to block access to specific websites. To edit the hosts file, you’ll need to open it in a text editor like Notepad++ as an administrator.
The hosts file is located at C:\Windows\System32\drivers\etc\hosts.
Once you have the hosts file open, you can add entries to it in the following format:
127.0.0.1 www.example.com
This will block access to www.example.com when using Chrome (or any other browser). You can add multiple entries on separate lines if there are multiple sites you want to block access to.
Once you’ve made your changes, save the hosts file and restart Chrome for the changes to take effect.
You can also block websites in Google Chrome using the Block Site extension.
To install the Block Site extension in Chrome, you can follow these steps:
- Search for “BlockSite” in the Chrome Web Store
- Click “Add to Chrome”
- Click “Add Extension” to confirm the installation
- Review the terms and click “I Accept” if you agree with them
- The basic features of the extension, including the ability to block websites, are free. If prompted to subscribe, click “Skip” at the top-right corner.
Once you have installed the Block Site extension, you can follow these steps to block websites with a password:
- Tap on the red shield icon located in the top right corner of the Chrome browser
- Press the gear icon that pops up to open the Block Site window
- To add a website to the block list, type in the website or domain you want to block
- Set a password to protect the block list.
Note: The above steps July vary slightly depending on the version of the Block Site extension that you have installed.
How to Block Websites With a Password
— Harsh Chauhan (@iammHarsh) February 9, 2024
#1) Using An Extension To Block Website



If you’re looking for a quick and easy way to block websites, using an extension is a great option. There are a few different extensions that can be used for this purpose, but we recommend Block Site. This extension is available for both Chrome and Firefox, and it’s free to use.
Once you’ve installed the Block Site extension, open it and click on the “Add” button. This will allow you to enter the URL of the website that you want to block. You can also add a description for the site, which can be helpful if you’re blocking multiple sites.
Once you’ve added the site to the extension, it will be blocked automatically. If you try to visit the site, you’ll see a message saying that it has been blocked. You can also whitelist sites, so they’re never blocked, or blacklist sites, so they’re always blocked.
Block Site is a great extension if you’re looking for an easy way to block websites. It’s free to use and it’s available for both Chrome and Firefox.
#2) Block Website By Making Changes In Hosts Files



There are a few ways to block websites with a password, but one of the most effective is by making changes to your hosts file.
Your hosts file is a text file that maps hostnames to IP addresses. When you type in a website’s address, your computer looks up the corresponding IP address and then connects to that server.
By adding entries to your hosts file, you can redirect traffic from certain websites to another server. This is usually used to block ads or malicious websites, but it can also be used to password-protect websites.
Blocking websites by making changes in the hosts file is a simple process that can be accomplished on both Windows and MacOS operating systems. Here are the steps to block a website on these operating systems:
Windows:
- Open Notepad as Administrator.
- Navigate to C:\Windows\System32\Drivers\etc
- Change the file type from Text Documents (.txt) to All Files (.*)
- Open the hosts file.
- Go to the last line of the page and add your own line, such as: “127.0.0.1 example.com”
- Save the changes to the hosts file.
MacOS:
- Go to Applications and click Utilities.
- Open Terminal.
- Enter the following command: “sudo nano /private/etc/hosts”
- Type your password and press Enter.
- Type “0.0.0.0 [domain name]” or paste the list.
- Save the changes by clicking Control + x, then confirming the save by clicking y.
Note: You July also need to disable the Read-only attribute on the hosts file before making changes . It is also important to note that blocking a website using the hosts file July not be effective for all websites, and it July be necessary to block all hosts for the website in order to effectively block it.
#3) Blocking Websites Using Router



One way to block websites is to do it through your router. This will prevent anyone on your network from being able to access the site.
Blocking websites on a router can be done through the router’s web interface, which can be accessed by typing the router’s IP address in a web browser. The steps to block websites vary based on the router brand, but some common steps are:
- Log in to the router’s configuration page using a web browser and the router’s IP address. The default username is usually “admin” and the password July be blank or set by the user during the initial setup.
- Navigate to the parental control or website blocking options, which July be found under different names depending on the router brand, such as “Advanced Security” or “Firewall Access Control”.
- Enter the website URL or domain name that you want to block and save the changes. Some routers July have a built-in schedule feature that allows you to block websites during certain hours.
Note: It’s worth mentioning that some routers July not have the feature to block websites built-in, and it’s best to check the router’s documentation or contact the manufacturer for support.
#4) Block Notification On Browser



Blocking notifications on your browser depends on which browser you are using. Here is a summary of the instructions for some popular browsers:
Microsoft Edge:
- Go to Settings and more in the upper right corner of your browser window.
- Select Settings > Cookies and site permissions > Notifications.
- Under Allow, you will find a list of websites that are currently sending you notifications. You can select a website and toggle off notifications for that website.
Google Chrome:
- Open Chrome.
- Go to More Settings > Privacy and security > Site Settings > Notifications.
- Select the option you want to use.
Opera:
- Open an Opera browser window
- Select the O logo in the top-left corner, then select Settings from the drop-down menu.
- Select Advanced from the left-hand menu, then select the desired option.
If you are using a different browser, you can refer to the support page for your browser or do a web search with the name of your browser and the term “block notifications”.
#5) Block Websites In Incognito Mode



Websites can be blocked in Incognito Mode using the same methods as described above for blocking websites in regular browsing mode. However, there are a few additional steps that need to be taken in order to ensure that the website is truly blocked in Incognito Mode.
Blocking websites in Incognito mode can be achieved through different methods, depending on the web browser being used. Here’s a summary of the information from the search results:
Google Chrome:
- Admin accounts can block websites in Incognito mode by logging into the Google Workspace (G Suite) account at admin.google.com and then selecting “Device”, “Chrome”, “Settings”.
- From there, administrators can scroll down and click on “Content”, then “URL Blocking”, then “URL” to block specific websites.
- Incognito mode can also be blocked by using an extension such as “BlockSite”. The extension must be allowed to run in Incognito mode for it to work.
- Steps to enable the extension in Incognito mode include opening Google Chrome where BlockSite is installed, right-clicking the BlockSite toolbar icon, and choosing “Manage extensions”. Then, scroll down and enable “Allow in incognito”.
Microsoft Edge:
- To block websites from personalizing content and ads, Microsoft Edge users can switch their level of tracking prevention to “Strict” or go to “Settings and more” > “Settings” > “Cookies and site permissions” > “Manage and delete cookies and site data” and turn on “Block third-party cookies”. However, this might cause some websites to behave unexpectedly.
Firefox:
- The process to enable “BlockSite” in Incognito mode in Firefox is similar to Google Chrome.
- Users must open the Google Chrome where BlockSite is installed, right-click the BlockSite toolbar icon, and choose “Manage extensions”. Then, click “Allow in InPrivate” to enable the extension in Incognito mode.
Other methods:
- K9 web protection software can be used to block websites (except for Google and Youtube) even in Incognito mode.
- The software allows users to manually block a list of websites and also offers monitoring of internet usage, including the complete internet history even when working in Incognito mode.
How to Block Websites With a Password in Firefox



In order to block websites with a password in Firefox, you will first need to download and install the appropriate plugin. Once the plugin has been installed, you will need to restart your browser.
After restarting your browser, you will be able to access the plugin’s options by clicking on the “Tools” menu and selecting “Add-ons.” Within the Add-ons manager, you will be able to select the “Options” button for the plugin.
Firefox doesn’t have a built-in feature to block websites with a password, but there are a couple of add-ons you can use to achieve this. Here’s how you can do it:
- Install the “BlockSite” add-on: Open Firefox and go to the “BlockSite” add-on page on the Firefox Add-ons website. Click the “Add to Firefox” button to install the add-on.
- Add websites to your block list: Once you have installed the “BlockSite” add-on, you can add websites to your block list by clicking on the add-on’s icon in the Firefox toolbar and selecting “BlockSite Options.” In the options, you can enter the URLs of the websites you want to block and configure other options, such as adding a password to access the blocked websites.
- Protect your block list with a password: To add a password to your block list, select the “Security” tab in the “BlockSite Options” menu. Enable the “Password protection” option and set a password.
- Test the block: Close the “BlockSite Options” menu and try accessing one of the blocked websites. You should be prompted for the password you set in step 3 before you can access the website.
Note: This process will work as long as you have the “BlockSite” add-on installed and are using Firefox. If you switch browsers or delete the add-on, your block list and password protection will no longer be in effect.
How to Block Websites With a Password on a PC



There are a few different ways that you can block websites with a password on your PC. One way is to use a third-party program like K9 Web Protection or Norton Family. These programs will allow you to set up password-protected access to specific websites.
There are several ways to block websites with a password on a PC. Here are some of the methods you can try:
- Using Microsoft Edge: You can add the BlockSite extension to Microsoft Edge by going to its add-ons page. After adding the extension, you can right-click on the extension and click Extension options. In the left sidebar, you can then click Password Protection.
- Using Google Chrome: You can install the Block Site extension on Google Chrome, then tap on the red shield icon located in the top right corner of the browser. From there, press the gear icon that pops up to open the Block Site window. To add a website, you can then enter its address in the text field provided.
- Using the Hosts file in Windows 10: You can block websites on Windows 10 through the hosts file by opening Notepad as an administrator . Click Open from the File menu, then find the hosts file and open it. On Windows, the hosts file is usually located in “Local Disk (C) Windows System32 drivers etc”.
- Using Parental Controls in Internet Options: You can block websites with a password in Internet Options by going to Start > Control Panel > Internet Options. From there, you can click the Content tab on the top toolbar, then select Parental Controls. To set parental controls and block web content, you’ll need to create a new user account.
These are just a few of the methods you can use to block websites with a password on a PC. Before implementing any of these methods, it’s important to make sure that you understand the steps involved and that you have the necessary permissions to make changes to your computer’s settings.
Blocking websites with a password can be a helpful way to prevent unwanted access or ensure that only certain people have access to specific sites. By using one of the methods above, you can easily control which websites are accessible on your PC.
How to Block Websites With a Password on an iPhone



If you’re looking for a way to block websites on your iPhone with a password, there are a few different methods you can use. We’ll show you how to block websites with a password using the built-in parental controls in iOS, as well as how to block websites with a password using third-party apps.
You can block websites with a password on an iPhone using the Screen Time feature in the Settings app. Here are the steps to follow:
- Launch the Settings app on your iPhone.
- Tap on “Screen Time.”
- Tap on “Content & Privacy Restrictions.”
- If prompted, enter your passcode.
- Tap on “iTunes & App Store Purchases.”
- Choose a setting and set it to “Don’t Allow.”
- You can change your password settings for additional purchases from the iTunes & App Store or Book Store.
If you want more control over which websites are blocked on your iPhone, you can use a third-party app like Freedom or StayFocusd. With Freedom, you can schedule blocks of time during which specific websites will be inaccessible.
StayFocusd allows you to set daily time limits for specific websites. Both of these apps can be password protected, so only you will be able to disable the restrictions they create.
How to Block Websites With a Password on Android



It’s easy to block websites on your Android phone or tablet with a password. Whether you’re concerned about your kids stumbling across inappropriate content, or you want to focus on work without distractions, there are a few different ways to go about it.
In this article, we’ll show you how to block websites with a password on Android using the built-in parental controls in the Google Play Store, as well as a third-party app. Whichever method you choose, make sure to set a strong password that your kids won’t be able to guess.
Google Play Store:
1. Open the Google Play Store app and search for ” parental control .”
2. Install an app like Bark or Kidslox .
3. Launch the app and follow the instructions for setting up website blocking .
4. Once you’ve added all the websites you want to block, go back into the app and set a password .
5. That’s it! Whenever someone tries to access one of the blocked websites on your device, they’ll need to enter the password first.
Third-Party App:
1. Download and install Norton Family Parental Control from the Google Play Store . (Note: This is just one example of a third-party parental control app—there are many others available.)
2. Follow the instructions for setting up website blocking in the app .
3. Once you’ve added all the websites you want.
How to Block Websites With a Password on an iPad



Blocking websites on an iPad can be done by using the Screen Time settings in the Settings app. The following is a step-by-step guide to block websites on an iPad with a password:
- Open the Settings app on the iPad.
- Tap on the Screen Time option.
- If Screen Time is not already enabled, turn it on and follow the on-screen instructions.
- In the Screen Time options, tap on Content & Privacy Restrictions.
- Use the Screen Time Passcode option to protect the restrictions you set up by entering a 4-digit passcode. You must enter this code to make changes in the future, which can be different from the passcode used to unlock the iPad.
Once you have set up the password, you can block specific websites by following these steps:
- Open the Settings app on the iPad.
- Tap on the Screen Time option.
- Tap on Content & Privacy Restrictions.
- Go to the Allowed Websites option and add the URL of the website you want to block.
- You can also choose to block all websites and only allow approved ones.
To test if the website is blocked, you can head over to Safari and try to access the website in question. If all has gone according to plan, you will see an error message.
Different Methods of Blocking Websites



There are several different methods for blocking websites, depending on the device or platform you’re using.
For blocking websites on a computer, you can add the website’s address to the host file of your computer.
This is done by typing “127.0.0.1” and pressing the Tab key, then typing the address of the website you want to block without the “www” section and press Return.
You can repeat this process for each website you want to block.
Another way to block websites on a computer is to use parental control software, which offers various methods of blocking websites and provides additional functions such as timers.
For blocking websites on mobile devices, you can use the Block Site app, which can be downloaded from the app store. Once installed, you can add websites to the block list and enable access through the settings.
There are also several browser extensions, such as BlockSite, which can be installed for free on Chrome and Firefox browsers, and mobile apps for Android and iOS, that allow you to block websites.
In terms of internet content blocking, there are several different types of blocking methods such as IP and protocol-based blocking, URL-based blocking, and deep packet inspection-based blocking, which can be used to block more than just web pages.
Blocking websites can also be achieved through the privacy and security settings of the different browsers, such as Chrome, Safari, Microsoft Edge, and Firefox, by adjusting the settings on each device and each browser you use.
Additionally, there are several website blocker apps, such as Freedom, Famisafe, FocusMe, Forest, BlockerX, Cold Turkey, Serene, Ochi, FocalFilter, and AntiSocial, which can be used to decrease the time spent on online tools at work or study.
How to Block Websites With a Password
In order to block websites with a password, you will first need to create a blacklist of websites that you wish to block. To do this, you can either use a pre-made blacklist or create your own.
Once you have created your blacklist, you will need to add it to your password manager.
Once you have added your blacklist to your password manager, you will need to create a new passwords for each website on the list.
To do this, simply click on the “Create New Password” button and enter in the desired website’s URL. After doing this, you will be able to set a custom password for each website.
Finally, once you have created passwords for all of the websites on your blacklist, you can go ahead and block them by clicking on the “Block Website” button. This will prevent anyone from being able to access the blocked website without first entering in the correct password.
Tips for Blocking Websites
If you’re looking to block websites with a password, there are a few things you’ll need to do. First, you’ll need to find a program that allows you to do this. Once you have the program installed, you can set up passwords for specific sites or for all sites.
When it comes to setting up passwords, make sure to choose something that is difficult to guess. You don’t want someone to be able to easily bypass your blocking system. Also, make sure to change your passwords regularly just to be safe.
And that’s really all there is to it! Blocking websites with a password is a great way to keep yourself or your family safe online. Just make sure to follow these tips and you’ll be all set.
How to Block a Website With a Password on Microsoft Edge



Microsoft Edge is a web browser developed by Microsoft. It was first released for Windows 10 in 2015, and is also available for macOS, iOS, and Android. Edge includes a feature called “InPrivate browsing”, which allows users to browse the web without saving their history.
There are multiple methods to block a website with a password on Microsoft Edge. Here are a few of them:
- Using the BlockSite extension. This can be added to your browser from the Microsoft Edge’s add-ons page. Once added, you can go to the Extension options and click Password Protection to set a password for the Edge extension page and the BlockSite options.
- Using the Browser Lock extension. This extension can be installed from the Edge Add-ons Store. After installation, it will prompt you to lock the browser with a password which you can set.
- By using the Passwords option in the Microsoft Edge settings. To ensure that the password stored in Microsoft Edge matches the password you’ve set for the website, go to Settings and more -> Settings -> Profiles -> Passwords. From there you can edit the password for the website.
It is important to note that none of the methods mentioned above allow you to block websites using the Command Prompt or Hosts files.
Protect Your Kids From Inappropriate Content
As a parent, you want to do everything you can to protect your kids from inappropriate content. That’s why it’s important to block websites with a password. By doing this, you can make sure that only people who know the password can access the website.
There are a few different ways to block websites with a password. One way is to use a web browser extension. There are many different extensions available, so be sure to choose one that’s compatible with your browser.
Once you’ve installed the extension, you’ll be able to set a password for each website you want to block.
Another way to block websites with a password is by using a hosts file. This is a file on your computer that tells your computer where to go when you type in a certain URL. To edit your hosts file, you’ll need to open it in a text editor like Notepad or TextEdit.
Then, add the following line at the bottom of the file: 127.0.0.1 [website address]. Be sure to replace [website address] with the actual address of the website you want to block. Save and close the file when you’re finished.
If you’re not comfortable editing your hosts file, there are other ways to block websites as well.
You could use an application like Cold Turkey or Freedom, which allow you to temporarily block access to websites and other applications on your computer. Or, you could use parental control software like Net Nanny
Related:
- How to Change the Homepage From Yahoo to Google
- Use Google Pixel Watch LTE in Unsupported Country
- Download AddROM FRP Bypass 2024 | OneClick Google Account Bypass
Frequently Asked Questions
1. How do I block websites with a password?
There are a few different ways that you can block websites with a password. One way is to use a plugin or extension for your web browser. Another way is to use a hosts file on your computer to block access to certain websites.
2. What are some good plugins or extensions to use for blocking websites?
There are a few different plugins and extensions that you can use for blocking websites. Some popular ones include BlockSite for Chrome and Firefox, StayFocusd for Chrome, and WasteNoTime for Safari.
3. How do I use a hosts file to block websites?
If you want to block access to certain websites on your computer, you can modify your hosts file. This file is located in the following directory: C:\Windows\System32\drivers\etc\hosts. You will need to open this file with a text editor like Notepad and add the following lines at the bottom of the file: 127.0.0.1 www.example1.com
127.0.0.1 www.example2
Conclusion
Blocking websites with a password is an effective way to control the types of content people can access on your device. It’s easy to set up, and you can do it without having any special technical skills. Plus, if you ever forget your password, there are ways that you can recover it or reset the settings. By taking these simple steps now, you can make sure that only approved content is available on your devices at all times.