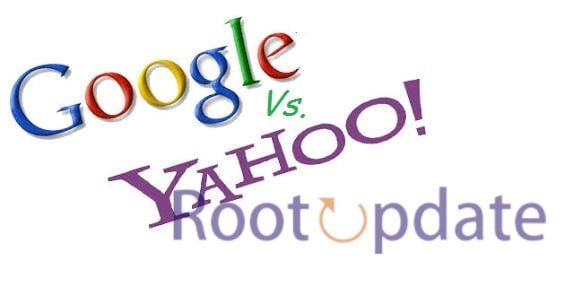Change the Homepage From Yahoo to Google: Are you tired of seeing the Yahoo homepage every time you open your browser? Have you been wanting to switch it up and use Google instead? If so, you’re not alone. Many people find themselves stuck on the Yahoo homepage because it’s the default setting for most browsers. However, changing this doesn’t have to be a daunting task. In this blog post, we will show you how to easily change your homepage from Yahoo to Google in just a few simple steps. Read on to learn how!



Why to Change the Homepage From Yahoo to Google?
Table of Contents
There are several reasons why you might want to change your homepage from Yahoo to Google. One reason is that you may prefer Google’s search results to those provided by Yahoo. Additionally, some people may find Google’s homepage more user-friendly or visually appealing than Yahoo’s homepage.
How do you change the main internet browser on a Mac? For example the homepage change from yahoo to google
— Alyssa Davis (@AlyssaDavisss) August 11, 2014
To change your homepage from Yahoo to Google, the process will vary depending on which web browser you are using. Here are the steps for some of the most popular browsers:
Change the Homepage From Yahoo to Google in Google Chrome Browser



Here are the steps to change your homepage from Yahoo to Google in Google Chrome:
- Open Google Chrome on your desktop.
- Click the three dots in the upper-right corner of the window.
- Click “Settings” from the drop-down menu.
- Navigate to the “Appearance” section on the left.
- Under “Appearance,” turn on the “Show home button” switch.
- Choose the “Enter custom web address” option.
- Type in the URL “https://www.google.com” in the “Enter custom web address” field.
- Click “Save.”
Now, when you open Google Chrome, Google should be set as your homepage.
Change the Homepage From Yahoo to Google in Internet Explorer



To change the homepage from Yahoo to Google in Internet Explorer, you can follow these steps:
- Open Internet Explorer.
- Click the Tools menu or the Gear button and select Internet options. If you don’t see the Tools menu, press Alt.
- Enter the Google address that you want to set into the Home page field. You should see this at the top of the General tab. You can enter more addresses, each on its own line.
Change the Homepage From Yahoo to Google in Mozilla Firefox



You can change the homepage from Yahoo to Google in Mozilla Firefox by following the steps mentioned below:
- Change the home page through the Home button: Open the web page you want to use as your home page. Drag and drop that tab onto the Home button on your toolbar. Click Yes on the prompt to set this page as your home page.
- Make Google your homepage: Open Options, click the Menu icon, and select Options. Then, select “Make Google your homepage” from the options.
- Edit your preferences manually: Click on Firefox in the top left corner, then select Options, and then click on Options in the right menu. Click on the General button in the top menu with the Homepage and new windows option, then change the default homepage to Google.
- Switching back to Google from Yahoo in Firefox: Open up Firefox Options, then under the “New Windows and Tabs” section, select “Use this Webpage as Your Only Home Page.”
- Load about:preferences#home in the Firefox address bar: Locate Homepage and new windows under New Windows and Tabs on the page, then use the menu to change the default homepage to Google.
How to change the homepage on a desktop computer



There are a few steps to changing the homepage from Yahoo to Google on a desktop computer.
First, open up your internet browser. If you’re using Safari, click on the Safari menu in the top left corner of your screen and select Preferences. If you’re using Chrome, click on the three dots in the top right corner of your screen and select Settings. If you’re using Firefox, click on the three lines in the top right corner of your screen and select Options.
Next, find the section that says Homepage and enter https://www.google.com into the box next to it. Then close out of the Preferences/Settings window.
And that’s it! Your homepage should now be changed to Google.
How to change the homepage on a laptop



Assuming you would like to change your homepage from Yahoo to Google, here are the instructions:
1. Open a web browser (such as Safari, Firefox, or Google Chrome) on your laptop.
2. In the top-left corner of the page, locate and click on the icon that represents your current homepage (likely a house).
3. A drop-down menu should appear. In this menu, select “Preferences,” “Settings,” or a similarly titled option.
4. Find the section of this page labeled “Homepage” or “On Startup.”
5. In the box next to this section, delete whatever URL is currently entered and type in “www.google.com.”
6. Save your changes by clicking on the blue button at the bottom of the screen that says “OK,” “Apply,” or something similar.
How to change the homepage on a smartphone



If you’re using an Android smartphone, the process for changing your homepage is pretty straightforward. Just follow these steps:
1. Open up the Chrome app on your phone.
2. Tap on the three dots in the top-right corner of the screen to open up the menu.
3. Tap on “Settings.”
4. Tap on “Homepage.”
5. Select “Custom” from the options that appear.
6. Enter “https://www.google.com” into the field provided and tap “OK.”
7. That’s it! Your homepage has been successfully changed to Google.
How to change the homepage on a tablet



Switching your homepage from Yahoo to Google on your tablet only takes a few taps. Whether you’re using an iOS or Android device, the process is pretty much the same.
First, open up your web browser and tap on the menu icon in the top-right corner. This will reveal a drop-down menu with various options. Find and tap on the “Settings” option.
On the Settings page, locate the “Homepage” section and tap on the field next to it. This will allow you to enter a new URL for your homepage. Simply type in “www.google.com” and hit the “Done” button when you’re finished.
That’s it! You have successfully changed your homepage from Yahoo to Google.
Change the homepage from Yahoo to Google on your Mac



You can change the homepage from Yahoo to Google on your Mac by following the steps below:
For Safari browser:
- Open Safari browser on your Mac.
- Click on the Safari name in the menu bar.
- Select Settings, then click General.
- In the Homepage field, enter the URL of Google or you can simply use the webpage you’re currently viewing by clicking Set to Current Page.
- Choose when your homepage is shown by selecting from the New windows open with pop-up menu.
For Google Chrome:
- Open Google Chrome on your Mac.
- Click on the three-dot menu at the top and go to Settings.
- Select the Search engine from the left sidebar and select Google from the main menu.
For Firefox:
- Click Tools in the menu bar at the top of the Firefox window.
- Click Options.
- Click the General icon at the top of the Options window.
- Type Google.com into the Home Page box.
- Click OK.
Note: You cannot set multiple pages as your homepage in Safari.
I hope this information helps you change the homepage from Yahoo to Google on your Mac.
Remove Yahoo search engine from chrome
To remove the Yahoo search engine from Google Chrome, follow these steps:
- Open Google Chrome browser
- Go to Settings
- From the left pane, select the Search engine option
- Choose the search engine of your choice from the drop-down list.
- Select the Manage search engines option
- Click on the three dots next to Yahoo
- Choose Remove from the list.
This should remove the Yahoo search engine from the Chrome browser. After removing, you can choose a different search engine from the list in the Manage search engines option.
Conclusion
Changing the homepage of your web browser from Yahoo to Google is a relatively simple and straightforward task. With just a few clicks, you can easily make this change in the most popular web browsers. By doing this, you will have access to all of Google’s features that are not available when using Yahoo as your default homepage. Plus, with the convenience of having everything on one page – including news stories, local weather information, and more – it’s easy to see why many people prefer using Google as their homepage over any other option!