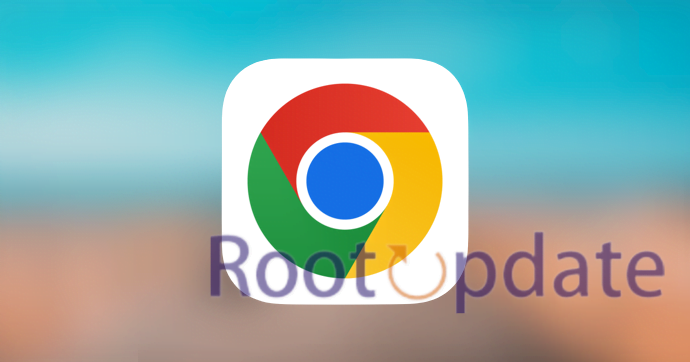Disable ‘To get future Google Chrome updates’ prompt on Windows 7/8: When it comes to updating your computer’s operating system, it can be a challenge to stay on top of the latest updates. But when it comes to Google Chrome, you may have noticed a prompt that pops up, asking if you want “to get future Google Chrome updates”.
This notification may seem like a helpful reminder – but if you’ve been using Windows 7/8 for years, this message can actually be quite irritating. In this blog post, we will look at how to disable this prompt and keep your Google Chrome experience free from distractions.



What is the ‘To get future Google Chrome updates’ prompt?



When you install Google Chrome on a Windows computer, you may see a prompt asking if you want to “To get future Google Chrome updates”. This is a new feature in the latest version of Chrome and is turned on by default.
If you click the “To get future updates” prompt, your computer will automatically download and install any new updates for Chrome when they’re released. This means that you’ll always have the latest features and security fixes for Chrome.
However, some users may not want to automatically install updates for Chrome. If you’d prefer to manually update Chrome, or if you’re using an older version of Windows that doesn’t support this feature, you can disable the “To get future Google Chrome updates” prompt.
How to disable the ‘To get future Google Chrome updates’ prompt on Windows 7/8



If you’re using an older version of Windows, you may see a prompt asking you if you want to get future updates for Google Chrome. To disable this prompt:
- First of all Launch the Registry editor on your windows device.
- Now head over the Location given below:
HKEY_CURRENT_USER\Software\Policies\Google\Chrome
- Now Click on Chrome (right click) and select New > Dword (32-bit) Value
- Now rename that to SuppressUnsupportedOSWarning and double-click to launch it.
- Now change the value to 1 in its Value Data field and Restart your pc.
- Thats It!.
Why you might want to disable the ‘To get future Google Chrome updates’ prompt
If you’re using Google Chrome on a Windows computer, you may have noticed the “To get future Google Chrome updates” prompt that appears when you launch the browser. This prompt allows you to opt-in to receive automatic updates for Google Chrome.
While the automatic update feature is convenient, there are a few reasons why you might want to disable it. For example, if you’re using an older version of Windows that isn’t compatible with the latest version of Chrome, or if you need to keep a certain version of Chrome for compatibility with other software or web applications.
Disabling the “To get future Google Chrome updates” prompt is easy to do. Just follow these simple steps:
1. Open Google Chrome and click on the menu icon in the top-right corner (three vertical dots).
2. Click on “Settings.”
3. Scroll down to the bottom of the page and click on “Advanced.”
4. Under the “Update” section, turn off the toggle next to “Automatically update Chrome for all users.”
5. Close and restart Google Chrome.
Now, when you launch Google Chrome, you should no longer see the “To get future Google Chrome updates” prompt.
Related:
- How to take screenshots in Chrome Incognito Mode
- Chromecast with Google TV HDR not working after Android 12 [Fix]
- [Fix] Chrome playing YouTube audio in the background
Conclusion
Disabling the ‘To get future Google Chrome updates’ prompt on Windows 7/8 is an easy process, but it does require some knowledge of key locations in the operating system. We hope that this article has provided you with a detailed explanation and instructions on how to successfully disable the prompt without difficulty. If you need additional help, do not hesitate to reach out for support from IT professionals who will be able to assist you in making sure all steps are completed correctly.