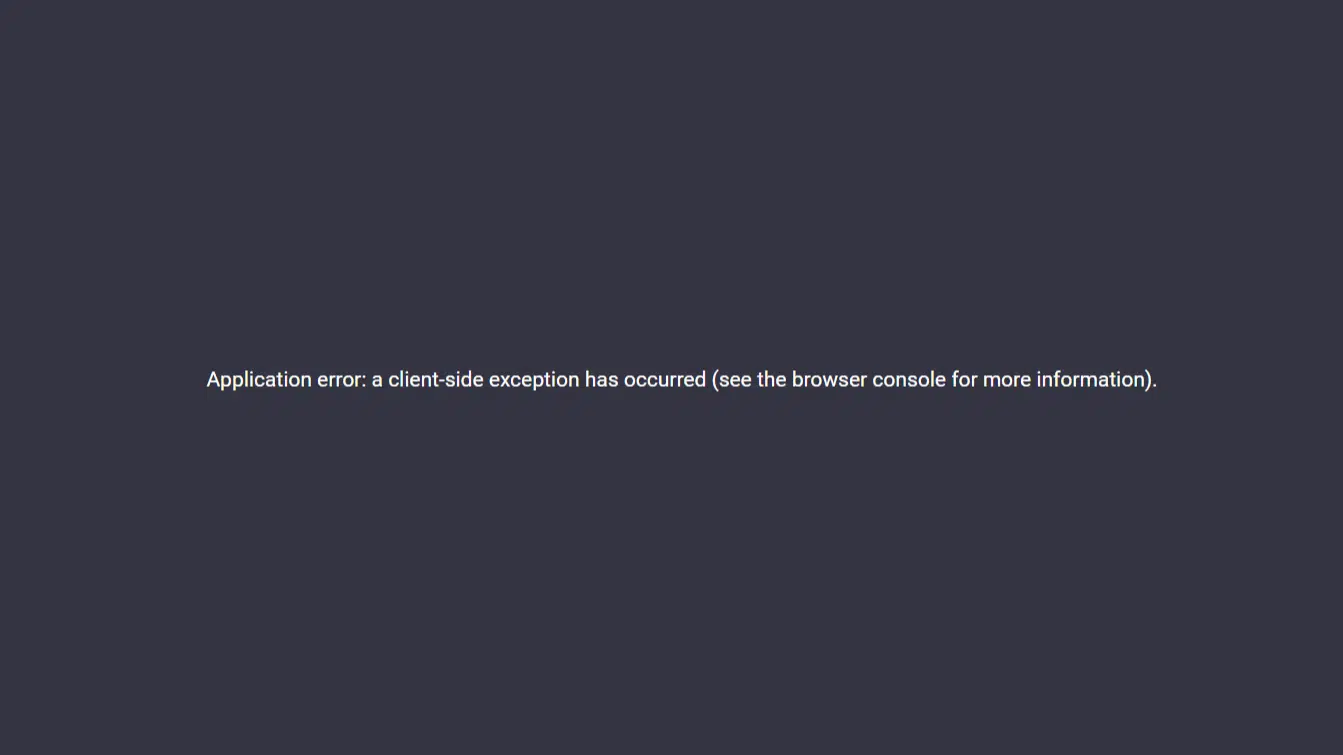Fix Chatgpt Application error: a client-side exception has occurred (see the browser console for more information). : ChatGPT, a revolutionary conversational tool, has gained global recognition for its ability to engage in natural language conversations. However, users may encounter the frustrating “Application error: a client-side exception has occurred.” In this comprehensive guide, we delve into seven practical fixes to resolve this issue, ensuring a seamless ChatGPT experience.
What Causes Application error: a client-side exception has occurred?
Table of Contents



Application errors like “a client-side exception has occurred” typically arise from issues on the user’s device or browser. Common causes include:
JavaScript Errors: Enabling JavaScript is a critical step in troubleshooting and resolving different difficulties that may occur while interacting with web apps and dynamic content.
Network Connectivity Issues: Fixing connectivity issues can greatly improve your time spent online, as a reliable and powerful internet connection is essential for the smooth functioning of web apps.
Browser Compatibility: Make sure your browser is up-to-date and compatible with the website’s needs to avoid any incompatibilities that could cause errors. This preventative measure can ease any frustrations that may arise when surfing.
Security Measures: Realize that browsers have safety features in place for your protection. However, these precautions could prevent API calls from being made. Make sure that your browser’s security settings are adjusted to permit API calls from trusted sites. This prevents the security protocols from unintentionally interfering with the performance of online apps that access third-party data.
Fix Chatgpt Application error: a client-side exception has occurred



1. Verify Your Internet Connection
For ChatGPT to work properly, you’ll need a reliable internet connection. Here are some actions you can take to guarantee reliable connections:
Use Reliable Speed Checkers: Use trusted tools like SpeedTest.net or Fast.com to evaluate the speed of your internet connection. By using these tools, you can determine if there are any problems with your internet connection and get them fixed.
Troubleshoot Low Speeds or High Latency:
If the speed test reveals subpar results, you can troubleshoot by switching your smartphone into and out of airplane mode. In certain cases, a simple reboot of the connection will result in faster transfer rates. You could also try rebooting your router or modem to see if that helps resolve any network issues.
If you experience high latency, you should contact your Internet Service Provider (ISP) so that they can look into and hopefully fix the problem. Latency can impair the responsiveness of ChatGPT, therefore fixing it is crucial to ensure a smooth and real-time conversation.
If you follow these guidelines, you can take control of your internet connection and make it run smoothly and quickly when using ChatGPT.
2. Clear Browser Cookies and Cache
Browser Cache Issues and Client-Side Exception Error:
Client-side exception errors are commonly brought on by browser cache issues. If you want your internet experience to run smoothly, you should clear your cache.
For Google Chrome:
- Launch your browser and select “Options” from the menu that appears after you click the three dots.
- Choose “Privacy and Security” > “Clear browsing data.”
- Use the drop-down menu to select the time period you wish to clear, then click “Cookies and other site data” and “Cached images and files.”
Mac OS X Safari
- Select Safari Settings from the main menu.
- Select the “Show Develop menu” option under the “Advanced” tab.
- When the Develop menu appears, select “Empty Caches” to remove any saved copies of files. If a thorough cleanup is required, you can also clear history.
You can prevent client-side exception issues by clearing your browser’s cache as described here, leading to a more stable and error-free browsing experience.
3. Disable Browser Extensions
Certain browser extensions, particularly Ad-Blockers, have the potential to interfere with ChatGPT’s functioning. Consider disabling extensions using the following procedures to ensure a smooth interaction:
For Google Chrome:
- Launch Chrome and navigate to the menu by clicking the three dots in the top-right corner.
- Go to “Settings” and then to “Extensions.”
- Disable each extension one at a time. You can determine the individual extension causing ChatGPT disruptions by doing so progressively.
- Once the faulty extension has been discovered, you can disable it during ChatGPT conversations for a more seamless experience.
For Safari on Mac:
- In the top menu, select Safari and then Preferences.
- To see a list of installed extensions, go to the Extensions tab.
- Select the extension that is creating problems and disable it. This method allows you to identify the faulty extension affecting ChatGPT operation.
- Temporarily removing extensions, particularly Ad-Blockers, allows you to analyze and detect any conflicts that may be impeding ChatGPT’s ideal performance, providing a flawless and uninterrupted discussion experience.
4. Update Your Browser
outdated browsers may cause issues with ChatGPT. Keep your browser up to date to ensure a smooth and optimal interaction. To check for updates, follow these steps:
To simply determine your current browser version, go to updatemybrowser.org.
Follow the instructions described below based on your browser type:
To Upate Google Chrome:
- Launch Chrome and select the three dots in the upper-right corner.
- Go to “Help” and then “About Google Chrome.”
- If a new version is available, Chrome will automatically check for updates and prompt you to install it.
Microsoft Edge:
- Launch Edge and select the three dots in the upper-right corner.
- Navigate to “Help and feedback” and then to “About Microsoft Edge.”
- If a newer version is available, Edge will check for updates and install them.
Mozilla Firefox:
- Launch Firefox and select the three horizontal lines in the upper-right corner.
- Go to “Help” and then “About Firefox.”
- Firefox will look for updates and begin the update process automatically.
Safari:
- Open Safari, then go to the top menu and select “About Safari.”
- A window displaying your current Safari version will open, and Safari will immediately look for updates.
- By keeping your browser up to date, you may improve compatibility with ChatGPT, reducing potential problems and guaranteeing a smooth and efficient talking experience.
5. Check the Javascript Console
When you discover a client-side exception problem, use the JavaScript console in your browser’s Developer Tools to identify and remedy the underlying reason. Take the following steps:
- Open Developer Tools:
- For Windows/Linux: Press F12 to open the Developer Tools panel.
- For Mac: Use Option+J to access the Developer Tools.
- Navigate to Console Tab:
- Within the Developer Tools panel, locate and click on the “Console” tab. This tab displays real-time logs and errors related to JavaScript.
- Identify Error Messages:
- Look for error messages, warnings, or other indications of issues within the console. These messages often provide details about the nature and location of the error.
- Address the Issue:
- Use the information displayed in the console to understand the root cause of the client-side exception. It might include details about the file, line number, or specific code snippet causing the problem.
- Debug and Modify Code:
- Once the issue is identified, navigate to the corresponding file and line number indicated in the console. Debug and modify the code as needed to rectify the error.
6. Disable Antivirus or Firewall Temporarily
Antivirus or firewall settings may falsely block ChatGPT. Temporarily disable them:
Firewalls can occasionally obstruct the proper operation of certain programs, like ChatGPT. Consider temporarily removing the firewall using the following procedures to ensure a flawless experience:
For Microsoft Windows:
- Go to the Settings menu.
- Choose Privacy & Security.
- Select Firewall and network security.
- Disable the Windows Defender Firewall on both private and public networks.
For Mac OS X:
- Navigate to System Preferences.
- Navigate to Security/Firewall.
- To make modifications, click the lock icon.
- Enter your administrative credentials.
- Select the relevant option to disable the firewall.
You can troubleshoot and detect if the firewall is causing any issues with ChatGPT by temporarily disabling it. For sustained protection, remember to re-enable the firewall after your ChatGPT session.
7. Contact OpenAI Support
If issues persist, reach out to OpenAI Support for assistance. Provide detailed information for a quick resolution:
Visit the OpenAI Help Center.
Click on the message bubble and select “Send us a message.”
Choose “ChatGPT” as the category and provide a comprehensive description of the issue.
By following these specific changes, you can resolve the “Application error: a client-side exception has occurred” on ChatGPT. Ensure a smooth user experience by sharing this advice with colleagues who are experiencing similar problems, so contributing to a flawless ChatGPT engagement.