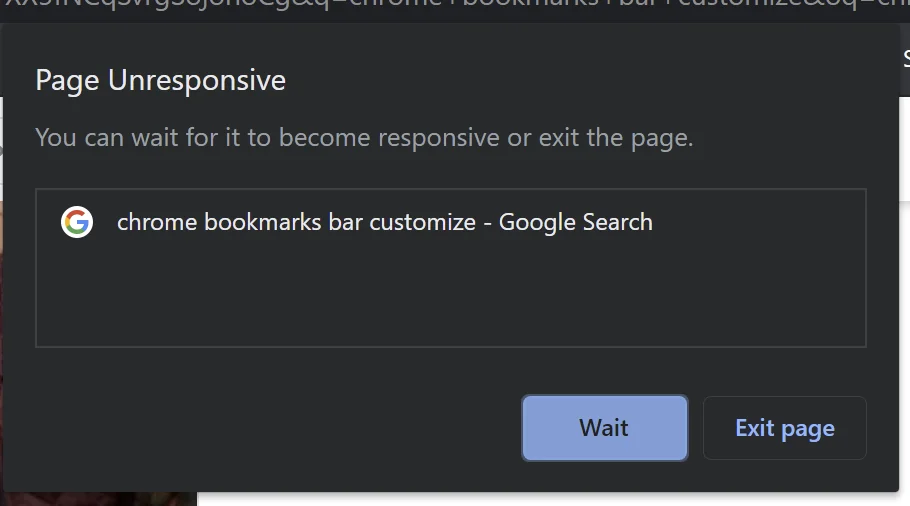Fix: Chatgpt This Page is Unresponsive Error In Google Chrome: Are you fed up with the annoying “ChatGPT This Page is Unresponsive” message on Google Chrome? We feel your anguish! An unresponsive page is the fastest way to end a fruitful chat session. But don’t worry, we’re here to assist you solve this annoying problem once and for all. We’ll walk you through some basic yet effective troubleshooting methods in this blog article to get ChatGPT up and running properly again in no time. So grab a cup of coffee and join me as we explore the world of problem solving!
Understanding the Error
Table of Contents



Google Chrome displays the “Chatgpt This Page is Unresponsive” error notice when a web page becomes unresponsive for a variety of reasons. When this happens, the page may freeze and you will be unable to interact with it. This can happen on any website, but it’s more likely when AI-based features like ChatGPT are added.
Chrome tabs crashing “Page Unresponsive” (mostly on google search pages)
by u/SirWieczorek in chrome
Common Triggers of the Error



The “Chatgpt This Page is Unresponsive” problem can be caused by a number of things. Overloaded extensions and plugins are one of the main offenders. These little extensions can have a big influence on browser performance and cause pages to become sluggish. Furthermore, if your system lacks necessary resources such as CPU and RAM, you may experience this problem more frequently. Furthermore, network connectivity concerns, particularly when the page relies on external resources, can contribute to unresponsiveness.
Fix: Chatgpt This Page is Unresponsive Error In Google Chrome



Let’s roll up our sleeves and tackle this error head-on with some practical troubleshooting steps.
Update Google Chrome



Updating Google Chrome is frequently the first step in repairing browser-related difficulties, such as the “ChatGPT This Page is Unresponsive” error. Outdated Chrome versions may be missing critical security patches and bug fixes required for seamless functioning.
Follow these simple steps to upgrade your Google Chrome browser:
1. Launch Google Chrome on your computer or Mac.
2. To open the menu, click on the three vertical dots in the top right corner of the browser window.
3. Hover over “Help” in the dropdown menu and pick “About Google Chrome.”
4. A new tab will open with information about your current Chrome version.
5. If an update is available, it will begin downloading and installing it automatically.
6. When the update process is finished, click “Relaunch” to restart Chrome with the most recent version.
By keeping your browser up to date, you ensure that you have access to all of the latest features and upgrades while minimizing compatibility concerns that may result in errors such as ChatGPT being unresponsive.
So don’t put it off any longer! Take a few minutes out of your busy day to upgrade Google Chrome so you can return to those interesting chat discussions uninterrupted!
Restart PC or Mac



Restarting your PC or Mac is a quick and easy way to resolve the “ChatGPT This Page is Unresponsive Error” in Google Chrome. Certain background processes or apps might occasionally generate conflicts with the browser, resulting in unresponsiveness difficulties.
You can remove all superfluous programs and clear off any temporary files that may be causing the error by restarting your device. It allows your system to refresh and restart, which frequently resolves similar situations.
Simply pick Restart from the Start menu (Windows) or the Apple menu (Mac) to restart your computer. Keyboard shortcuts such as Ctrl+Alt+Del (Windows) or Command + Control + Eject (Mac) are also available.
After restarting your device, open Google Chrome again to see if the error persists. This easy action can often cure any transient issues that were hurting ChatGPT’s performance.
Remember to save any essential work before restarting, as this will close any open programs and erase any unsaved data.
Clear Cookies and Browser Cache



Another effective technique to resolve the “ChatGPT This Page is Unresponsive” error in Google Chrome is to clear the cookies and browser cache. Your browser collects temporary files and webpage data over time, which might create performance issues. You can improve your surfing experience by deleting these files.
Follow these simple methods to erase cookies and browser cache in Google Chrome:
1. In the top-right corner of your browser window, click the three-dot menu icon.
2. Click the “Settings” dropdown menu.
3. Scroll down and select “Privacy and security” from the left-hand sidebar.
4. In the “Privacy and security” section, select “Clear browsing data.”
5. In the pop-up box, choose the time range for which you wish to clear data (for example, the last hour, the last 24 hours, or all-time).
6. Select “Cookies and other site data” and “Cached images and files.”
7. Select the “Clear Data” option.
When you finish these instructions, Chrome will remove all cookies, cached images, and files from your browser.
You can increase performance while addressing any potential conflicts that may be triggering ChatGPT’s unresponsiveness problem in Google Chrome by cleaning cookies and browser cache on a regular basis.
Disable Third-party Cookies



Third-party cookies are a typical cause of the “ChatGPT This Page is Unresponsive” issue in Google Chrome. Websites use these cookies to track your browsing activities and deliver customized adverts. They can, however, pose compatibility issues with certain web apps, such as ChatGPT.
To resolve this issue, go to your browser’s settings and disable third-party cookies. Here’s how it’s done:
1. In Google Chrome, hover your mouse over the three-dot menu icon in the upper right corner of the browser window.
2. Click the “Settings” dropdown menu.
3. Scroll down and select “Privacy and security” from the left sidebar.
4. Under “Cookies and other site data,” select “Site Settings.”
5. Locate the option labeled “Block third-party cookies.” Toggle it on to enable it.
You may notice a modest drop in targeted adverts while browsing the web if you disable third-party cookies. However, it should help you fix any ChatGPT compatibility difficulties.
Remember to clean your browser cache after making these changes to verify that they are fully implemented.
Next, let’s look into another possible solution: disabling hardware acceleration!
Disable Hardware Acceleration



Disabling hardware acceleration is another possible solution for the “ChatGPT This Page is Unresponsive” problem in Google Chrome. In some circumstances, hardware acceleration allows your browser to outsource certain activities to your computer’s GPU, which can increase performance. It may, however, cause compatibility issues with specific websites or plugins.
To turn off hardware acceleration in Google Chrome, do the following:
1. Launch Google Chrome and navigate to the three-dot menu symbol in the upper-right corner of the browser window.
2. Click the “Settings” drop-down menu.
3. Scroll down and click “Advanced” to see more customization options.
4. In the “System” tab, uncheck the box next to “Use hardware acceleration when available.”
Disabling hardware acceleration may help address any issues that were causing ChatGPT in your browser to become unresponsive. After making this modification, restart Chrome to see if the error persists.
Keep in mind that deactivating hardware acceleration may have an impact on overall browsing performance on other websites or applications that significantly rely on GPU processing power. If you detect any bad effects after removing it, you may always re-enable it by following the same instructions as before.
Try this solution and see if it helps your ChatGPT unresponsiveness problem!
Disable Extensions



Extensions are software packages that extend the capabilities of your web browser. While some extensions can be useful, some may conflict with ChatGPT and cause the “This page is unresponsive” error in Google Chrome. In such circumstances, deactivating extensions may assist in resolving the problem.
Follow these instructions to disable extensions in Google Chrome:
1. Launch Google Chrome and select the three-dot menu icon in the upper-right corner.
2. Select “More tools” from the dropdown menu, then “Extensions.”
3. You’ll see a list of all installed extensions on the Extensions page.
4. To temporarily disable an extension, click on its toggle switch.
5. To permanently delete an extension, click the delete icon next to it.
You can determine if any individual extension is causing conflicts with ChatGPT by disabling or uninstalling superfluous or troublesome extensions one at a time.
Remember to only disable or uninstall extensions that aren’t absolutely necessary for your browsing experience, as some may provide important functionality for other websites or services you use on a regular basis.
Keep in mind that, while this step may help resolve issues caused by conflicting extensions in ChatGPT, it’s always a good idea to keep your browser updated and clear cookies/cache on a regular basis for maximum speed!
Related:
- Fix Chatgpt: Error in body stream Error
- Fix ChatGPT: Forgot Password, No Email Received for Reset
- Fix “Your Account Was Flagged For Potential Abuse If You Feel This” ChatGPT Error
Conclusion
You may easily resolve the “ChatGPT This Page is Unresponsive” error on Google Chrome by following the procedures provided in this article. Each option, whether it’s updating your browser, clearing cookies and cache, removing third-party cookies or extensions, or even updating drivers, plays an important role in addressing the issue.
Remember to update Google Chrome on a regular basis to ensure that you have the most recent version with all of the essential bug fixes and improvements. Restarting your computer or Mac will also assist to refresh system resources and address any transient issues that may be generating the error.
Clearing your cookies and browser cache not only helps to resolve issues, but it also improves your browsing experience by guaranteeing seamless performance. Disabling third-party cookies adds an added degree of protection to website browsing. Turning off hardware acceleration can also help with compatibility issues between your graphics card and Chrome.
Updating graphics/audio drivers guarantees that ChatGPT and other applications on your device run at peak performance. Finally, eliminating superfluous extensions decreases the possibility of conflicts that could result in unresponsiveness.
With these methods at your disposal, you can effectively troubleshoot the “ChatGPT This Page is Unresponsive” error and resume uninterrupted discussions with ChatGPT.
Remember to test each of these methods one by one until you find the one that works best for you. If one solution fails to address the problem, try another until you succeed.
We hope this post was useful in walking you through the process of resolving this vexing problem on Google Chrome. Have fun chatting!