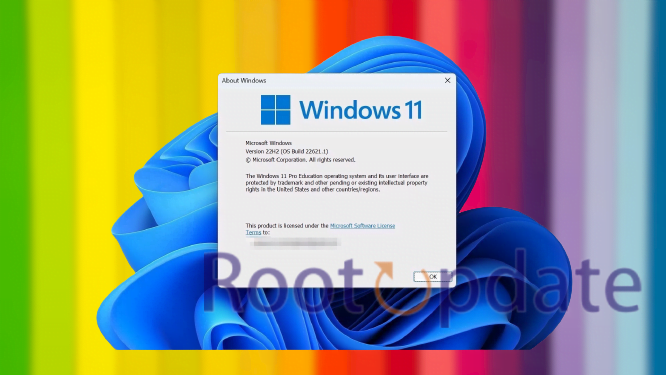Enable New Moment 2 Update Features in Windows 11 22H2: Microsoft recently released the new Windows 11 22H2 update and with it, a number of new features and improvements. One of the most notable new additions is the ability to now enable new features that have been added to the operating system. If you’re not familiar with how this works, don’t worry; we’ll walk you through everything you need to know in this blog post. We’ll also show you how to enable the new features so that you can take advantage of them right away. So, without further ado, let’s get started.
What’s new in Windows 11 22H2?
Table of Contents



Windows 11 22H2 is the latest version of Windows, and it comes with a number of new features and improvements. Here’s a look at what’s new in this release:
-The Start menu has been redesigned to make it more user-friendly.
-The search bar has been improved, and you can now search for apps and files directly from the Start menu.
-The taskbar has been updated with new icons and a more streamlined layout.
-The Action Center has been redesigned, and you can now customize its appearance to suit your needs.
-Windows Defender has been enhanced to provide better protection against malware and other security threats.
-You can now use Cortana to manage your calendar, set alarms, and perform other tasks.
-The Settings app has been updated with new options and a more intuitive interface.
-A new feature called “Power Throttling” has been added, which can help improve your PC’s battery life.
-A variety of other minor improvements and bug fixes are also included.
Windows 11 22H2 ‘Moment 2’ update features
Windows 11 22H2 ‘Moment 2’ update features
The Windows 11 22H2 ‘Moment 2’ update is now available, and it brings a number of new features and improvements to the operating system. Here’s a look at what’s new in this latest release:
Improvements to the Start menu: The Start menu has been updated with new designs for the All Apps list and Live Tiles. You can also now customize the transparency of the Start menu.
Updates to File Explorer: File Explorer has been updated with a new dark theme and support for better tab management. You can also now pin folders to the navigation pane for quick access.
Improved notifications: Notifications have been improved in Windows 11 22H2, with an updated design and support for inline replies. You can also now snooze individual notifications.
New Action Center features: The Action Center has been updated with a new ‘Quiet hours’ toggle, which allows you to mute all notifications during certain hours of the day. You can also now customize which apps can send notifications.
These are just some of the highlights of the Windows 11 22H2 ‘Moment 2’ update – be sure to check out the full list of changes on Microsoft’s website.
How to enable New Moment 2 Update features?
Pre-Requirements:
- First of all Download ViveTool From Githhub.
- After Downloading Extract the files to c:\ViveTool or whatever you prefer.
- Now press Win + X, Doing this will Open Terminal on your windows 11 Computer.
- Now Run the Vive tool in command prompt c:\vivetool\vivetool.exe /enable /id:39281392 and hit enter.
- Once the Installation Is complete just reboot your Computer.
Step 2. Enable tablet-optimized taskbar
- First of all Open Terminal by Right-clicking on the start button.
- Open Powershell by pressing PowerShell (Ctrl + Shift + 1)
- Now You have to enable the taskbar by Executing the following command in the PowerShell:
c:\vivetool\vivetool.exe /enable /id:26008830
- Now Restart your windows 11 PC.
- Now The Option of Settings > Personalization > Taskbar > Taskbar behaviors Will Be Enabled on your windows 11 Laptop.
Step 3. Enable new system tray with icon drag-n-drop support
- First of all Open terminal by giving admin access.
- Execute the following command in Terminal and click on enter:
c:\vivetool\vivetool.exe /enable /id:38764045
- Now Restart your windows pc running on Windows 11 22h2.
- Now you can drag and drop all the items according to your wish.
Step 3. Enable Live Search in File Explorer
- Open the Terminal Again as you did in steps 1, 2, and 3.
- Now Again Execute the Following command in terminal and hit enter.
c:\vivetool\vivetool.exe /enable /id:38665217
- Restart your computer.
- Now you Can Instantly start using Live search in File exlporer.
DOWNLOAD WINDOWS 11 BUILD 22621.755 (KB5018496)
With the new Windows 11 22H2 update, there are a number of new features that you can take advantage of. In this article, we’ve gone over how to enable some of the most exciting new features, including the new Start menu and taskbar, updated icons, and more. If you’re running the latest version of Windows 11, be sure to check out these great new features today.