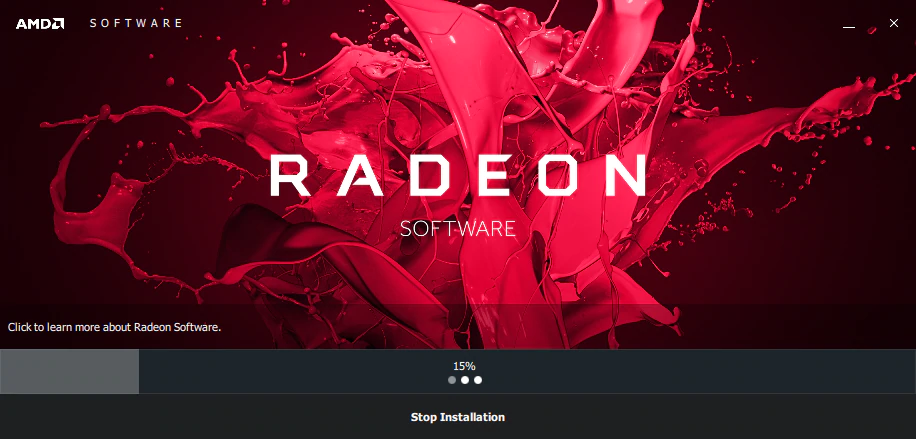Can’t Install Amd Graphics Driver Windows 10? (amd error 184): Do you have to deal with the annoying problem of being unable to install AMD graphics drivers on your Windows 10 computer? A frequent issue that many customers run across while trying to update or install their AMD drivers is error 184. However, don’t worry—we’re here to assist! We’ll walk you through several quick and easy fixes for the AMD driver not installed error in this blog post. So let’s get started and restore flawless operation to your graphics card!
What is amd error 184?
Table of Contents



Here’s a thorough explanation for AMD Error 184: It’s an error message that appears during the installation or upgrade of AMD RadeonTM Software.
The AMD RadeonTM Software Installer finds that the present operating system is not supported, which frequently results in AMD Error 184. The installation or upgrade of AMD graphics drivers and applications July be hindered by this problem.
Error 184 – Cant install amd graphic drivers due to unsupported operating system!
by u/tatamatinjo in pcmasterrace
When a user tries to install or update AMD RadeonTM Software on an unsupported operating system, an error message could display. This issue can occur if you try to install AMD drivers on an incompatible system because they are created particularly for a set of operating systems.
How Do I Fix AMD Driver Not Installed?



Here are some actions you can try to resolve the issue if you’re having trouble installing an AMD driver.
Clean Install: Take into account running the AMD Radeon Software through a clean install. Before installing the chosen components, this method uninstalls any versions of Radeon Software and AMD drivers that were found, which can help fix typical corrupted driver installation issues.
Utilise AMD Radeon Settings: AMD Radeon Settings, the company’s official support programme, can be used to update your AMD drivers. Open the programme and look for any updates that might be available. If an update is discovered, install it by adhering to the on-screen directions. You can download the drivers from AMD’s Driver Support website and install them manually by following the provided instructions if Radeon Settings doesn’t indicate a recent update or if you prefer manual installation.
Use Driver Easy: To automatically download and install the right version of the AMD driver, use Driver Easy, a third-party driver update application. Run the software after downloading and installing Driver Easy, then select the “Scan Now” option. By selecting the “Update” option next to the AMD driver that has been highlighted, Driver Easy will search your computer, identify any problematic drivers, and let you install the latest versions. These functions are available in the free version of Driver Easy.
If the aforementioned methods are unsuccessful in fixing the problem, you can try removing the AMD driver in Safe Mode and then reinstalling it. Uninstall the AMD driver from the Device Manager by entering Safe Mode through the Windows settings or by tapping a series of keys when the computer starts up. Restart your computer after that, and then reinstall the most recent AMD driver via the official website or by using one of the alternative ways described before.
Why Is My PC Saying No AMD Graphics Driver Is Installed?



When your computer displays the error message “No AMD graphics driver is installed,” it means that either the AMD graphics driver is out-of-date, damaged, or the operating system is not correctly recognising it. You might attempt the following procedures to solve this problem:
Update AMD Graphics Driver: This error message July be brought on by an AMD graphics driver that is out of current or corrupt. You should routinely update your graphics driver to fix it. By accessing the AMD website and looking for the most current, accurate driver for your graphics card, you can manually upgrade the driver. As an alternative, you can use driver update software like Driver Easy, which can detect your computer and locate the proper drivers for your AMD graphics card automatically.
Make Sure that your AMD Graphics product is correctly installed and acknowledged by the operating system by checking Device Manager. Check for any conflicts or problems in the “Display adapters” category of the Windows Device Manager. The AMD graphics device July have a warning or exclamation point next to it if there is a problem with the device or driver. In these circumstances, you can attempt upgrading or reinstalling the driver directly from Device Manager.
Verify Installation Requirements: Ensure that you have installed the AMD Graphics product in accordance with the instructions provided in the user manual for the specific product. By performing this step, the hardware is certain to be correctly linked and acknowledged by the system.
Restart Your Computer: Restarting your computer can occasionally alleviate driver-related problems. Restart your computer after making any modifications or installing any new AMD graphics drivers to see whether the problem message still appears.
It’s important to keep in mind that the particular steps could change based on your system setup and the Windows version you’re running. To maintain the efficient operation of your PC, it’s also advised to keep your operating system up to date and take into account doing routine maintenance, such as clearing away temporary files and updating other drivers.
How Do I Fix Error 184 AMD Installer?



When you attempt to install the AMD software package on an unsupported operating system or when using the incorrect driver, error 184 in the AMD installer frequently occurs. You can try the following actions to resolve Error 184:
Utilise the Most Recent AMD Software: Make sure you are using the most recent AMD Software that is compatible with your AMD graphics product and operating system. Download the most recent AMD Software package for your particular graphics product and operating system from the company’s website.
Verify Operating System Compatibility: Confirm that the AMD programme is compatible with your operating system. Modern operating systems were chosen because they function best with AMD Software. If you see Error 184, it July mean that the AMD Software is incompatible with your current operating system. Before attempting to install the AMD Software in such circumstances, think about updating your operating system via Windows Update.
Using a driver build one version older and then performing the upgrade from the AMD Control Centre has been successful for some customers. This method gets around Error 184 and generates the files required to continue with the installation. Although this is a workaround, keep in mind that it might not be effective in all circumstances.
Update Graphics Drivers in Safe Mode: If the “Operation Requires Interactive Windows Station (Code 28)” issue pops up while updating drivers, try the following steps: Install the AMD drivers once more after clearing your GPU drivers with Display Driver Uninstaller (DDU) in Safe Mode.
Consult the AMD Community and Support: If the aforementioned measures are unsuccessful in resolving the issue, it July be beneficial to contact the AMD community or support. You can look up pertinent discussions and fixes on the AMD community forums or in the company’s official Error 184 support material.
It’s crucial to remember that depending on your system setup and the AMD installation version you are running, the particular instructions July change.
How Do I Install Radeon Graphics Driver On Windows 10?



You can adhere to these procedures to install the Radeon graphics driver on Windows 10:
Use the AMD Driver Autodetect Tool: The AMD Driver Autodetect Tool is a useful programme that identifies your Windows operating system and Radeon graphics hardware automatically and gives you the choice to download the appropriate Radeon software. Run the AMD Driver Autodetect Tool on the AMD website to identify your graphics card and download the proper driver.
Alternate Method: You can manually download and install the Radeon graphics driver from the AMD website onto your Windows 10 computer. Choose your graphics card model, go to the Drivers & Support part of the AMD website, and download the most recent driver for Windows 10 there. Double-click the downloaded file after it has finished downloading, then install the driver by adhering to the on-screen directions.
Check for Windows Updates: It is advised to make sure your Windows 10 operating system is up to date before installing the Radeon graphics driver. Before installing the graphics driver, use Windows Update to check for any available updates and install them. By doing so, compatibility and stability July be ensured.
Follow On-Screen Instructions: When installing the AMD installer or the downloadable driver package, be sure to carefully read and follow the on-screen instructions. This will make sure that your Windows 10 system’s Radeon graphics driver installs without a hitch and is properly set up.
It’s important to keep in mind that the precise steps July vary significantly based on the AMD installer and Radeon graphics driver version you are running. For the most precise and recent information, always refer to the official AMD documentation and abide by the directions included with the driver package.
How Do I Install My AMD Graphics Driver?



Follow these procedures to install your AMD graphics driver.
Utilise the AMD Driver Autodetect Tool: This useful programme can identify your Windows operating system and Radeon graphics product. The programme will offer a download choice for Radeon Software if your graphics card and Windows version are compatible. Run the AMD Driver Autodetect Tool on the AMD website to identify your graphics card and download the proper driver.
Prior to beginning the installation, make sure your AMD graphics card is installed correctly by checking compatibility. Verify that the power wires are attached, the card is firmly placed in your computer case, and the card is completely inserted in the PCI-E slot. Additionally, it is advised to use a programme like Display Driver Uninstaller (DDU) to completely uninstall any earlier video card drivers.
Get the driver From Amd Support: Find the drivers for your GPU by visiting the AMD support page. The “Graphics” page is where you’ll find the majority of enthusiast graphics cards. Find the correct driver for your operating system on the AMD website, then download it.
Install the Driver: To install the AMD graphics driver on your computer, double-click the downloaded file after it has finished downloading. Then, follow the on-screen directions. To ensure a successful installation, be sure to carefully read and adhere to the instructions.
Verify and update the driver: After installation, you July use the AMD Radeon Settings programme to check the installed driver version. This programme gives a simple way to check for the availability of new driver updates and displays details about the current driver that is currently installed on your machine. If a fresh driver is accessible, follow the same steps to download and set up it.
It’s vital to remember that the specific procedures and choices rely on the model of AMD graphics card and the AMD driver. For the most precise and recent information, always refer to the official AMD documentation and abide by the directions included with the driver package.
Why Is AMD Radeon Software Not Opening?



AMD Radeon Software might not be opening for a number of reasons. Here are a few possible causes and remedies.
Software that is out of date or incompatible: AMD Radeon Software that is out of date or incompatible July not open. Make sure the software is installed on your computer in the most recent version. To automatically download and install the correct version of the software, you can either use Driver Easy or the official AMD website to download the most recent version.
Occasionally, certain versions of the Windows operating system July not be compatible with AMD Radeon Software. Ensure that you are running a supported version of Windows. For instance, some users complained that AMD Radeon Software would not launch on Windows 7 64-bit. In some circumstances, upgrading to a newer version of Windows July fix the issue.
Installation of AMD Radeon Software that has become corrupted July have resulted in failure or prevented the software from opening. It is advised in these situations to uninstall the current software, use a programme like Display Driver Uninstaller (DDU) to completely eliminate all leftovers, and then reinstall the most recent version from scratch.
Conflicting software or settings: Some computer software programmes or configurations July prevent AMD Radeon Software from working properly. Any security software, firewalls, or other third-party programmes that might be causing issues should be temporarily disabled. Additionally, check your system settings to make sure that no security or privacy settings are blocking the software.
Additional probable causes: The problem could also be caused by out-of-date drivers, hardware issues, or system failures. To find and fix the exact reason in these situations, troubleshooting techniques like updating your drivers, doing a clean boot, or running system diagnostics July be required.
It’s crucial to keep in mind that these are merely broad recommendations, and your particular system configuration and circumstances July affect the precise answer. It is advised to check the official AMD support page or contact customer service if the problem continues for additional advice.
Where Is The AMD Driver Located?



If you’re having trouble installing AMD drivers on your Windows 10 PC, one of the common questions that comes to mind is “Where can I find the AMD driver?”.
Depending on the particular driver and operating system, the AMD driver’s position July change.
Location of Windows drivers: In Windows 10 and Windows 11, both internal and external device drivers—including AMD drivers—are kept in a secure system subdirectory named “DriverStore.” On your OS disc, which is often the C: drive, this folder can be found behind the System32 folder.
Location of the AMD Installer log file: The AMD Installer log file is normally found in the location shown below: “OS drive”: “AMD” “Chipset_Software” “Logs” This log file July be helpful for AMD chipset driver troubleshooting and issue reporting.
Downloading AMD drivers: Go to the AMD Drivers + Download Centre on the company’s website to get the most recent AMD drivers for your AMD Radeon, Ryzen, EPYC, or Instinct products.
It’s vital to remember that during installation, the actual driver files are often installed and stored in particular system folders. Most of the time, users cannot directly read or modify driver files.
It is advised to consult the official AMD documentation or contact AMD support for advice on the best ways to access or manage particular AMD driver files based on your unique requirements.
How Do I Fix Error 173 AMD?
Error 173 in the context of AMD Usually happens when the AMD Radeon software installation procedure is unable to continue because the system settings does not correctly detect AMD graphics hardware. Here are some potential remedies.
Check for AMD graphics hardware identification first: See if the system is able to identify your AMD graphics card. Check to see if your GPU card is listed in the “Display” section of Device Manager by opening it. If it’s not being recognised, you July need to investigate why Windows is having difficulties detecting the GPU card.
Ensure that the AMD GPU card is correctly attached if you’re using a desktop computer by checking the physical connections. Verify that the GPU card is firmly connected to the required PCIe power lines.
Update your graphics drivers: Incompatible AMD Radeon software can occasionally be brought on by out-of-date graphics drivers. Make sure the graphics drivers are installed in the most recent version. The most recent driver version can be downloaded and installed by going to the manufacturer’s website (AMD).
Rebuild Radeon Profile: You can attempt rebuilding the Radeon Profile if you run into problems while updating the AMD Radeon Software. Delete “gmdb.blb” as it will be rebuilt after a system restart.
Run Hardware and Device Troubleshooter: To diagnose and fix hardware-related problems, use the Windows built-in “Hardware and Device Troubleshooter” application. Run the troubleshooter-related command in the Command Prompt window to open the Hardware and Device pane. To fix any faults discovered, adhere to the supplied guidelines.
It is advised to contact AMD support for additional help if the aforementioned measures do not successfully cure the problem. They can offer precise advice based on the hardware and software configuration you have.
How Do I Fix AMD Error 182?
Error 182 in the context of AMD Usually happens when there is a problem installing or updating the AMD driver. Here are a few potential answers:
Install the GPU driver completely new: Installing the GPU driver completely new is one efficient option. This entails utilising a third-party GPU driver uninstaller to delete any remaining corrupted files after traditionally uninstalling the driver and deleting the root AMD driver folder.
Refresh the driver: Ensure that the AMD driver is installed, and that it is the most recent version. Visit the AMD website to obtain the most recent driver for your operating system and graphics hardware.
Disable integrated graphics card: If your AMD GPU is accompanied by an integrated graphics card, consider turning it off in the BIOS settings. Conflicts during the driver installation procedure July be avoided as a result.
Run SFC/DISM scans: To check for and fix any corrupted system files, use the System File Checker (SFC) and Deployment Image Servicing and Management (DISM) tools. Run the commands “sfc /scannow” and “DISM /online /cleanup-image /restorehealth” in Command Prompt as an administrator.
Perform a clean boot to momentarily disable starting programmes and services that are not required. This can assist in determining whether any incompatible apps are to blame for the problem. On the Microsoft support website, you can find instructions for doing a clean boot.
Use the AMD driver picker tool to obtain and install the correct driver for your system setup if you see error 182 while upgrading the AMD driver software.
You can get more help by contacting AMD Customer Care if the aforementioned fixes don’t work. To provide more details, including the AMD Software Installer log file with your service request.
How Do I Manually Install AMD Drivers?
You can adhere to the guidelines shown below to manually install AMD drivers.
Verify compatibility and get your system ready:
Make sure your AMD graphics card is securely seated in the PCI-E slot and wired up to the relevant power sources.
Ensure that the card is firmly fastened to the computer case.
To completely uninstall any previously installed video card drivers, it is advised to utilise a driver uninstallation application like Display Driver Uninstaller (DDU).
Get the driver For your Devcie from AMD Support page:
To pick your RadeonTM graphics product or AMD chipset, go to the AMD support page and use the product selector or AMD Product Selector tool.
After choosing your product or chipset, a link to the driver download page will be provided.
Putting in the driver
To begin the installation procedure, find and double-click on the downloaded driver file.
To finish the installation, adhere to the AMD driver installer’s on-screen instructions.
If prompted, restart your computer.
It’s important to note that AMD offers a utility called the AMD Software Installer that can automatically detect and install AMD RadeonTM Series Graphics and AMD RyzenTM Chipsets on your computer. The most recent supported drivers are then downloaded and installed for you. However, you can adhere to the preceding procedures if you’d rather manually install the drivers.
Do I Need To Install AMD Drivers?
The proper drivers must be installed for your AMD graphics-equipped PC in order to operate at peak efficiency. Your computer might not be able to use all of the GPU’s functions to its full potential in the absence of the right drivers.
When an AMD GPU is detected, some PCs July automatically install the required drivers, but it’s best to check to make sure everything is up to current. This can assist in resolving any prospective problems or enhancing performance generally.
Additionally, having the most recent AMD drivers is essential for ensuring fluid gameplay and effective processing if you intend to game or use graphically demanding apps. Using outdated or missing drivers July cause lagging or crashes.
While running without AMD drivers is technically possible, doing so will considerably improve your computer’s functionality and user experience.
Is AMD Radeon Software Necessary?
Anyone utilising AMD graphics cards on their computer has to have AMD Radeon Software. You July customise your gaming experience with a variety of features and tools, including the option to change settings for anti-aliasing and tessellation.
The ability of AMD Radeon Software to automatically update your drivers is one of its main advantages. This eliminates the need for time-consuming online update searches and the stress of losing out on significant performance enhancements.
Another benefit is that it gives you access to AMD’s software tools, such the Adrenalin Performance Tuning tool, which can be used to optimise your system for the best possible gaming performance.
Installing Radeon Software is strongly advised for any serious gamer or power user who wants to get the most out of their hardware, even while it July not be strictly necessary in order to use your AMD graphics card.
What Is AMD Radeon ™ Graphics?
AMD Radeon™ Graphics is a type of graphics processing unit (GPU) produced by AMD, which is one of the leading manufacturers in the industry. It offers high-performance capabilities that are ideal for gaming and multimedia applications.
These GPUs are designed to deliver smooth and responsive performance, enabling gamers to enjoy their favorite titles at high frame rates without any lag or stuttering. With advanced features like Vulkan®, DirectX® 12, and FreeSync™ technology, AMD Radeon™ Graphics delivers stunning visuals with fluid gameplay.
Moreover, these GPUs come equipped with powerful drivers that provide access to a range of software tools for optimizing performance, adjusting settings and more. The hardware is also known for its energy efficiency while providing excellent gaming experiences.
If you’re looking for an exceptional visual experience on your PC or laptop when playing games or using multimedia applications then AMD Radeon™ Graphics July be worth considering as your next purchase.
Should I Factory Reset AMD Drivers?
A factory reset is a choice to think about if you’re having problems with your AMD drivers. This procedure will reset the driver to its factory settings and delete any customised configurations or preferences.
Before performing a factory reset, it’s crucial to realise that it might not always resolve the current problem. Sometimes, hardware flaws or clashes with other applications on your system can be the root of a problem.
A factory reset will also remove any of your customised AMD driver settings and configurations. If you want to restore them after the reset, make sure to make a note of them beforehand if they are important to you.
A factory reset should only be used as a last resort after all other troubleshooting measures have failed, even though it July be able to fix AMD driver problems.
Related:
Conclusion
To sum up, it is usual to experience issues when installing or updating AMD graphics drivers, but these issues can be resolved by doing the proper actions. We have covered a number of answers and ideas that will help you resolve your issue, from comprehending what AMD error 184 is to knowing how to manually install AMD drivers.
Keep in mind that updating your graphics driver not only guarantees peak performance but also ensures compatibility with latest programmes and games. So, in the future, if you encounter any issues with your AMD drivers, just refer back to this tutorial for simple troubleshooting.
We really hope that these options assist you in permanently resolving the “Can’t Install Amd Graphics Driver Windows 10” issue.