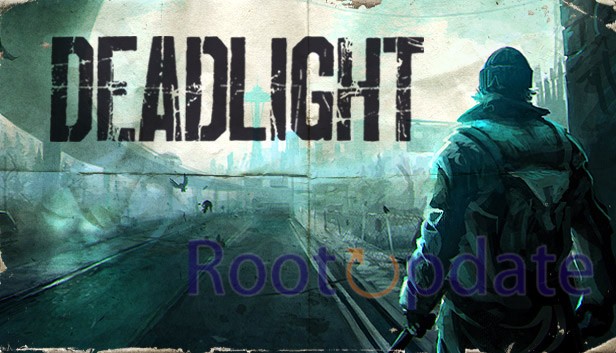Fix: Dead by Daylight Can’t Join, Add, or Invite Friends PC: Are you ready to embark on thrilling multiplayer adventures in Dead by Daylight, but finding yourself unable to join, add, or invite friends on PC? Don’t worry, because we’ve got your back! In this guide, we’ll walk you through a series of steps to help you fix this frustrating issue and get back into the action-packed world of survival horror. Whether it’s restarting your PC or checking for updates, we’ll cover all the possible solutions so that you can enjoy seamless gameplay with your friends once again. So grab your flashlight and let’s dive right in!
Fix: Dead by Daylight Can’t Join, Add, or Invite Friends PC
Table of Contents



Just Follow the Steps given below to Fix: Dead by Daylight Can’t Join, Add, or Invite Friends PC:
Restart the PC



Restarting your PC may seem like a simple solution, but it can work wonders when it comes to fixing issues with Dead by Daylight. Sometimes, the game or your computer’s operating system may encounter temporary glitches that prevent you from joining, adding, or inviting friends. By restarting your PC, you essentially give it a fresh start and clear out any lingering problems.
To restart your PC, simply click on the Windows Start button in the bottom left corner of your screen and select “Restart” from the power options menu. Alternatively, you can press the Windows key on your keyboard and then click on the Power icon followed by “Restart.”
Once your computer starts back up again after the restart process is complete, launch Dead by Daylight and see if you’re now able to join games or interact with friends as desired. If not, don’t fret! There are still plenty of other potential solutions we’ll explore together in this guide. So let’s move on to our next troubleshooting step!
Run Dead by Daylight as administrator



When experiencing issues with joining, adding, or inviting friends in Dead by Daylight on PC, one potential solution is to run the game as an administrator. Running a program as an administrator gives it elevated privileges and can help resolve certain permission-related issues.
To do this, simply right-click on the Dead by Daylight shortcut icon or the game’s executable file. From the context menu that appears, select “Run as administrator.” If prompted for confirmation, click “Yes.”
By running Dead by Daylight with administrative privileges, you ensure that it has full access to your system resources and permissions. This can potentially fix any restrictions or limitations preventing you from successfully joining games or interacting with friends.
Remember to always launch Dead by Daylight using this method whenever you encounter connectivity problems. It’s a simple step that might just solve your issue and allow for smoother gameplay experiences with your friends.
Try running Dead by Daylight as an administrator if you’re having trouble connecting and playing with others. Give it a shot – it could be the key to getting back into the action-packed world of intense horror survival!
Check for Dead by Daylight Updates



One of the first steps to try when you can’t join, add, or invite friends in Dead by Daylight on PC is to check for updates. Game developers often release updates and patches to fix bugs and improve gameplay. So, if you’re experiencing issues with connecting or adding friends, it’s possible that there’s a new update available that could resolve these problems.
To check for updates in Dead by Daylight, open your Steam client and go to your game library. Find Dead by Daylight in the list of games and right-click on it. From the drop-down menu, select “Properties.” In the properties window, click on the “Updates” tab.
Here you’ll find options to automatically keep your game up-to-date or choose specific preferences for updating. Make sure that automatic updates are enabled so that any new patches or fixes will be downloaded and installed without manual intervention.
If there are any pending updates for Dead by Daylight, Steam will start downloading them immediately. Once the update is complete, relaunch the game and see if you can now join, add friends, or invite them successfully.
By regularly checking for updates in Dead by Daylight through Steam, you can ensure that you have the latest version of the game with all necessary bug fixes implemented. This will increase your chances of resolving connection issues and enjoying a smoother gaming experience overall.
Verify the Integrity of the Game Files
One common issue that players may encounter when trying to join, add, or invite friends in Dead by Daylight on PC is corrupted game files. These corrupted files can prevent the game from functioning properly and can lead to various connectivity issues. However, there is a simple fix that you can try before resorting to more drastic measures.
To verify the integrity of your game files, follow these steps:
1. Open your Steam client and go to your library.
2. Right-click on Dead by Daylight and select “Properties.”
3. In the Properties window, navigate to the “Local Files” tab.
4. Click on the “Verify Integrity of Game Files” button.
This process will scan your game files for any errors or missing components and automatically replace them if necessary. It’s a quick and easy way to ensure that all necessary files are in place for smooth gameplay.
Once the verification process is complete, restart your computer and launch Dead by Daylight again. Hopefully, this will resolve any issues you were experiencing with joining, adding, or inviting friends in the game.
Remember: verifying game files should always be one of the first troubleshooting steps you take when encountering technical difficulties with Dead by Daylight or any other Steam game!
Sign Out of Your Steam Account and Sign Back In
Sometimes, the simplest solution can be the most effective. If you’re experiencing issues with joining, adding, or inviting friends in Dead by Daylight on your PC, a quick sign out and sign back into your Steam account might just do the trick.
Click on “Steam” in the top left corner of the Steam client and select “Log Out” from the drop-down menu. Once you’ve successfully logged out of your account, go ahead and log back in. This simple step can help refresh your connection to Steam’s servers and resolve any temporary glitches that may be preventing you from connecting with friends.
In some cases, signing out and signing back in can also help sync up any recent changes or updates made to your Steam profile or game settings. It acts as a reset button of sorts for resolving minor technical hiccups.
Remember to double-check that you are using valid login credentials when signing back into your Steam account. Typos or forgotten passwords could lead to further issues down the line.
So if you find yourself unable to join, add, or invite friends in Dead by Daylight on PC, give this straightforward solution a try before moving on to more advanced troubleshooting methods. It just might save you time and frustration!
Re-Add Your Friends on Steam Manually
If you’re experiencing issues with adding or inviting friends in Dead by Daylight on PC, one potential solution is to manually re-add your friends on Steam. This can help refresh the connection between your game and your friend list, potentially resolving any compatibility issues.
To manually re-add your friends on Steam, start by opening the Steam client on your computer. Once logged in, navigate to the “Friends & Chat” section located at the bottom right corner of the client.
From there, click on “Add a Friend” and enter their exact Steam username or email address in the search bar. Be sure to double-check for any typos or spelling errors to ensure accuracy.
Once you’ve entered their information correctly, click on their profile when it appears in the search results. From there, you should see an option to add them as a friend. Clicking this will send them a friend request notification.
After sending the friend request, ask your friend to accept it from their end. Once they’ve accepted and become part of your Steam friends list again, try launching Dead by Daylight and see if you’re able to join or invite them successfully.
Remember that this method may not work for all cases of connectivity issues within Dead by Daylight’s multiplayer feature. If problems persist despite trying these steps, it may be necessary to contact Dead by Daylight support for further assistance with troubleshooting.
Check the Dead by Daylight Server Status



Checking the Dead by Daylight server status is an essential step when you’re experiencing issues with joining, adding, or inviting friends on PC. The game heavily relies on online connectivity, so it’s crucial to ensure that the servers are up and running smoothly.
To check the server status, you can visit the official Dead by Daylight website or search for dedicated gaming forums where players discuss any ongoing server-related problems. These platforms often provide real-time information about any server outages or maintenance activities.
Dead by Daylight Servers laggy?
by u/Cam_Afk in deadbydaylight
If there are reports of server issues from other players, it might be a temporary problem that will be resolved soon. However, if no one else seems to be experiencing connection problems at that moment, then there could be an issue specific to your setup.
In such cases, it’s recommended to reach out to the Dead by Daylight support team for further assistance. They have access to more in-depth diagnostics tools and can help troubleshoot any underlying technical issues causing difficulties in joining or inviting friends.
Remember that checking the server status should always be one of your first steps when encountering online connectivity problems in Dead by Daylight. By staying informed about any ongoing issues or maintenance work, you can save time trying other troubleshooting methods unnecessarily.
Ensure your Steam Profile is Public
One common reason why players may experience difficulties joining, adding, or inviting friends in Dead by Daylight on PC is if their Steam profile is set to private. Ensuring that your Steam profile is public can help resolve this issue.
To check and adjust your Steam profile settings, open the Steam client and click on your username at the top right corner of the window. From there, select “View Profile” to access your profile page. On this page, you’ll find a button labeled “Edit Profile.” Clicking on it will take you to a new screen where you can manage various privacy settings.
To make sure that your Steam profile is public, navigate to the “Privacy Settings” section. Here, you’ll see options for who can view different aspects of your profile. Make sure that both “Profile Status” and “Game Details” are set to public.
By making these changes and ensuring that your Steam profile is public, you should be able to join games with friends more easily in Dead by Daylight on PC. Remember to save any changes made before exiting the settings menu.
If adjusting these privacy settings doesn’t resolve the issue or if they were already set correctly, there may be another underlying problem causing connectivity issues in Dead by Daylight. In such cases, it’s recommended to explore other troubleshooting steps or reach out for support from Dead by Daylight directly.
Disable Windows Firewall
Another potential solution to fix the issue of not being able to join, add, or invite friends in Dead by Daylight on PC is to disable the Windows Firewall. The Windows Firewall can sometimes interfere with the game’s connection and prevent you from connecting with other players.
To disable the Windows Firewall, you can follow these steps:
1. Press the Windows key + R on your keyboard to open the Run dialog box.
2. Type “control panel” and hit Enter to open the Control Panel.
3. In Control Panel, select “System and Security” and then click on “Windows Defender Firewall.”
4. On the left side of the window, click on “Turn Windows Defender Firewall on or off.”
5. Select both “Turn off Windows Defender Firewalls (not recommended)” options for both private and public networks.
6. Click OK to save your changes.
By disabling the Windows Firewall temporarily, you can see if it was causing any issues with Dead by Daylight’s connectivity features. However, it’s important to note that disabling your firewall can leave your computer more vulnerable to external threats.
If this step resolves your problem, consider adding an exception for Dead by Daylight in your firewall settings instead of keeping it disabled permanently.
Remember that while disabling your firewall may solve one issue regarding joining or inviting friends in Dead by Daylight, it may not be a suitable long-term solution since it compromises security measures put in place by Microsoft.
Always make sure you re-enable your firewall after troubleshooting connectivity problems within games like Dead by Daylight!
Stay tuned for more possible fixes!
Contact Dead by Daylight Support
If you’ve tried all the previous steps and you still can’t join, add, or invite friends in Dead by Daylight on PC, it may be time to reach out to Dead by Daylight support for further assistance. Sometimes, technical issues require the expertise of the game’s developers to resolve.
To contact Dead by Daylight support, visit their official website and navigate to the Support or Contact section. Here, you will find resources such as FAQs and a knowledge base that may provide solutions to common problems.
If your issue is not addressed in the provided resources, look for a way to submit a ticket or contact their support team directly. Be prepared to provide detailed information about your problem and any steps you have already taken.
Dead by Daylight support should be able to assist you with troubleshooting specific issues related to joining, adding, or inviting friends in the game. They may recommend additional steps or provide insight into potential bugs or server issues that could be causing difficulties.
Remember that response times from customer support can vary depending on their workload and priorities. It’s important to remain patient while waiting for a resolution.
In some cases, they may ask for more information or request logs from your game session so they can better understand and diagnose the problem. Cooperating with them during this process will help expedite finding a solution.
Keep an eye on any updates from Dead by Daylight support regarding your issue. They may release patches or fixes that address known problems which could potentially solve your friend-related connectivity troubles.
By reaching out directly to Dead by Daylight support, you’re taking proactive measures towards resolving any persistent issues preventing you from enjoying multiplayer experiences with friends in this thrilling horror game.
Related:
Conclusion
In this article, we have discussed various methods to fix the issue of not being able to join, add, or invite friends in Dead by Daylight on PC. By following these steps, you should be able to resolve the problem and get back to enjoying multiplayer gameplay with your friends.
Remember to restart your PC and run Dead by Daylight as an administrator. Check for updates regularly to ensure that you have the latest version of the game installed. Verifying the integrity of game files can also help resolve any corrupted files causing issues.
Signing out and signing back into your Steam account, as well as manually re-adding your friends on Steam can help refresh connections and solve friend-related problems in-game. Checking the Dead by Daylight server status is another crucial step that shouldn’t be overlooked.
Ensure that your Steam profile is set to public so that others can find you easily. Additionally, disabling Windows Firewall temporarily may alleviate any connectivity issues caused by firewall settings.
If all else fails and you still can’t join, add, or invite friends in Dead by Daylight on PC, don’t hesitate to contact Dead by Daylight support for further assistance.
By implementing these troubleshooting techniques step-by-step, you’ll increase your chances of resolving the issue and enjoying seamless multiplayer experiences with your friends once again!
So go ahead and try out these fixes! Happy gaming!