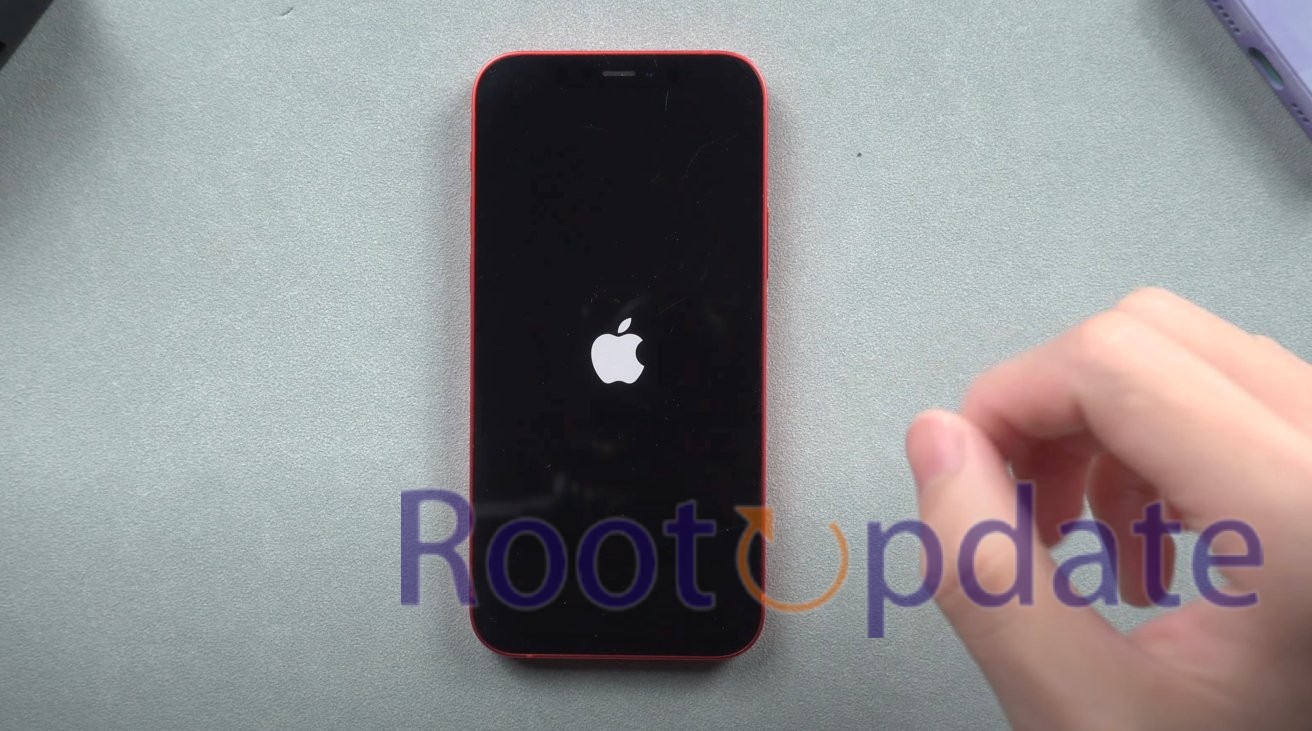Fix iPhone Stuck on Apple Logo During iOS Update: You’re eagerly waiting to update your iPhone’s iOS to the latest version, excited about all the new features and improvements it promises. But as soon as you initiate the update, disaster strikes! Your iPhone gets stuck on that familiar Apple logo screen, leaving you frustrated and wondering what went wrong.
If you’ve ever experienced this dreaded situation of your iPhone being stuck on the Apple logo during an iOS update, rest assured that you’re not alone. Many users have encountered this issue, which can be quite nerve-wracking.
In this blog post, we’ll explore why iPhones get stuck on the Apple logo during iOS updates and provide you with some effective methods to fix it. Whether it’s during an iOS 17 or iOS 16 update, we’ve got you covered! So let’s dive in and find a solution to get your iPhone back up and running smoothly again.
Reason Behind iPhone Stuck on Apple Logo During iOS Update
Table of Contents



There can be various reasons why your iPhone gets stuck on the Apple logo during an iOS update.
- One common cause of an iPhone getting stuck on the Apple logo is a software glitch or corruption that occurs during the updating process. This can disrupt the normal functioning of your device and result in it being unable to complete the update successfully.
- Another possibility is that insufficient battery power may be causing the issue. If your iPhone’s battery level is low, it may not have enough power to complete the update, leading to it getting stuck on the Apple logo screen.
- Additionally, hardware problems such as faulty cables or connectors could also contribute to this frustrating situation. If there’s any damage or malfunctioning with these components, it can interfere with the proper installation of iOS updates and lead to your iPhone being stuck on the Apple logo.
- It’s worth noting that attempting unofficial methods like jailbreaking or installing unauthorized software can also cause issues during iOS updates and potentially result in your device getting stuck on the Apple logo.
Understanding these potential causes will help us explore effective solutions later in this article. So let’s move forward and find ways to resolve this irritating problem!
Fix iPhone Stuck on Apple Logo During iOS 17 Update



One of the most frustrating experiences for iPhone users is when their device gets stuck on the Apple logo during an iOS update. This can happen for a variety of reasons, such as incompatible software or hardware issues. If you’re facing this issue during your iOS 17 update, don’t worry – there are steps you can take to resolve it.
- Charge Your iPhone: If your iPhone update is stuck, low battery might be the culprit. Connect your device to a power source and allow it to charge for a minimum of 15 minutes before attempting the update again.
- Force Restart Your iPhone: If charging doesn’t resolve the issue, try a force restart. Press and hold both the Sleep/Wake button and Home button (or the volume down button on newer models) simultaneously until you see the Apple logo reappear.
- Consider Third-Party Tools: Explore third-party tools designed to fix update problems without data loss. These tools often come with advanced features that can effectively address persistent update issues.
- Use DFU/Recovery Mode via iTunes: As a last resort, you may need to restore your iPhone using DFU (Device Firmware Update) or Recovery mode via iTunes. Keep in mind that this will result in data loss, so be sure to back up important files beforehand.
- Stay Calm and Patient: It’s important to remain calm and patient while troubleshooting these issues. With persistence and the right approach, you can often resolve the problem and have your iPhone running smoothly again.
Phone stuck on apple logo after updating iOS
byu/imboredhahahaha iniphonehelp
Fix iPhone Stuck on Apple Logo During iOS 16 Update



One of the frustrating issues iPhone users may encounter is when their device gets stuck on the Apple logo during an iOS 16 update. This situation can be quite alarming as it prevents you from accessing your phone and using its features.
- Possible Causes: Several reasons can lead to your iPhone getting stuck during an update, including software glitches, insufficient storage space, or failed update installations. Regardless of the cause, finding a solution is crucial to get your iPhone back to normal.
- Charge Your iPhone: First, try charging your iPhone. A drained battery can sometimes cause update issues. Connect your device to a power source and allow it to charge for at least 15 minutes before attempting further troubleshooting.
- Force Restart: If charging doesn’t work, force restart your iPhone. To do this, simultaneously press and hold the power button (located on top or side) and the home button until you see the Apple logo appear on the screen.
- Consider Third-Party Tools: You can also explore third-party tools designed to fix iOS system issues like stuck updates without causing data loss. These tools often provide step-by-step instructions to help you restore your device successfully.
- Use DFU or Recovery Mode: If all else fails, you may need to restore your iPhone using DFU (Device Firmware Update) or Recovery Mode via iTunes. However, be aware that this method will result in data loss, so ensure you’ve backed up all important data before proceeding.
- Stay Patient and Calm: Remember to remain patient and calm throughout the troubleshooting process. With persistence and the right approach, you can often resolve the issue and have your iPhone working smoothly again.
Fix iPhone Stuck on Apple Logo During iOS 16 Update
— Harsh Chauhan (@iammHarsh) September 8, 2024
Common Issue and Frustrations
We’ve all experienced that moment of excitement when a new iOS update is released. The promise of exciting features and improved performance makes us eager to update our iPhones. However, sometimes things don’t go as smoothly as we hope, and our iPhone gets stuck on the Apple logo during the update process.
This frustrating issue can leave us feeling helpless and unsure of what to do next. We may panic, thinking that our beloved device is permanently damaged or bricked. But fear not! There are several methods you can try to fix this problem and get your iPhone back up and running.
How to Fix iPhone Stuck on Apple Logo During iOS Update



Just Follow these simple steps given below to Fix iPhone Stuck on Apple Logo During iOS Update:
Method 1: Charging the iPhone to Fix Stuck Update Bar



One of the simplest yet effective methods to fix an iPhone stuck on the Apple logo during an iOS update is by charging your device. It may sound surprising, but a low battery can sometimes cause issues during the update process. So, make sure you have a charger and a power source nearby.
- Connect to a Wall Outlet: Use the original charging cable to connect your iPhone to a wall outlet. Avoid wireless chargers or connecting it to a computer, as they may not provide sufficient power.
- Wait for Charging: Allow your iPhone to charge for a few minutes. Watch for the battery icon to appear on the screen, indicating that the device is charging. This is an essential step in troubleshooting.
- Restart Your iPhone: Disconnect your iPhone from the charger. Hold down both the Sleep/Wake button (located at either end of your device) and the Home button simultaneously for about ten seconds until you see the Apple logo on the screen.
- Successful Restart: If the restart is successful, your iPhone’s system will be kick-started, and any temporary glitches causing the update problem should be resolved.
- Remember: Charging alone may not always solve every iOS update-related problem, but it’s a recommended first step to try before moving on to more complex solutions. It can save time and effort in many cases.
Method 2: Force Restarting iPhone to Fix Stuck Apple Logo with Loading Bar



If your iPhone is stuck on the Apple logo with a loading bar during an iOS update, a force restart might be the solution you need. This method can help resolve software glitches and get your device back up and running smoothly.
For iPhone X or Newer Models:
- Press and quickly release the volume up button.
- Then, press and quickly release the volume down button.
- Finally, hold down the side button until you see the Apple logo appear on the screen.
For iPhone 8 or Earlier Models:
- Press and hold both the home button and the power (or side) button simultaneously.
- Continue holding them until you see the Apple logo on your screen.
By performing a force restart, you are essentially giving your device a fresh start. This action clears any temporary files or settings that may be causing issues during an update process.
Remember to be patient after initiating a force restart, as it may take some time for your phone to complete its boot-up sequence. If this method doesn’t resolve the issue, there are other troubleshooting steps to explore.
Method 3: Fixing Stuck Update Bar with a Third-Party Tool (No Data Loss)



If the previous methods didn’t work for you, don’t worry! There’s still another effective solution to fix your iPhone stuck on the Apple logo during iOS update. And that is using a third-party tool.
- Download and Install Tenorshare ReiBoot:
- Download and install Tenorshare ReiBoot on your computer.
- Launch the Program and Connect Your iPhone:
- Launch the program and connect your iPhone to your computer using a USB cable.
- Select “Repair Operating System”:
- Once your iPhone is detected, click on “Repair Operating System” from the main interface of Tenorshare ReiBoot.
- Download Firmware Package:
- Follow the on-screen instructions to download the firmware package required for fixing the stuck update bar issue.
- Start Repair:
- After the firmware package is downloaded, click on “Start Repair” to begin the process of fixing your iPhone.
Tenorshare ReiBoot is a user-friendly tool trusted by millions of users worldwide, and it provides a hassle-free solution for resolving software-related issues on your iPhone without data loss.
Always choose reputable third-party tools when attempting fixes for software-related problems on your device.
Method 4: Restoring iPhone with DFU/Recovery Mode via iTunes for Stuck Update Bar (Data Loss)



If you’ve tried the previous methods and your iPhone is still stuck on the Apple logo during an iOS update, don’t worry. There’s another option you can try – restoring your device using DFU (Device Firmware Update) or Recovery Mode.
- Connect to iTunes:
- Connect your iPhone to a computer with the latest version of iTunes installed.
- Force Restart Your Device:
- Force restart your iPhone by pressing and holding the power button along with either the volume up or volume down button until you see the “Connect to iTunes” screen.
- Launch iTunes:
- Launch iTunes on your computer.
- iTunes Detection:
- iTunes should detect that your iPhone is in recovery mode.
- Choose “Restore”:
- You will be prompted to restore or update your device. Select “Restore” to initiate the restoration process.
- Data Backup:
- Keep in mind that using DFU or Recovery Mode will erase all data on your iPhone, so ensure you have a recent backup before proceeding.
- Completion and Setup:
- Once the restoration is complete, you can set up your iPhone as new or restore it from a previous backup if available.
Please be cautious and follow the instructions carefully when using DFU/Recovery Mode, as incorrect steps may lead to further complications.
Conclusion: Best Approach to Resolve iPhone Stuck on Apple Logo During iOS Update
When it comes to resolving the issue of an iPhone stuck on the Apple logo during an iOS update, there are several methods you can try. Each method has its own pros and cons, so it’s important to choose the approach that works best for your specific situation.
One of the most common and simplest methods is charging your iPhone. Sometimes, a low battery can cause the update process to get stuck. By connecting your device to a power source and letting it charge for a while, you may be able to kick-start the update and resolve the issue.
If charging doesn’t work, another option is force restarting your iPhone. This can help in cases where there is a minor software glitch causing the device to get stuck on the Apple logo with a loading bar. Simply press and hold both the Home button (or volume down button on newer models) and Power button until you see the Apple logo again.
For more stubborn cases, using a third-party tool designed specifically for fixing iOS issues might be necessary. These tools often provide advanced features like repairing system files or bypassing certain errors that could be causing your iPhone to remain stuck during an update.
If all else fails, restoring your iPhone through DFU/Recovery Mode via iTunes may offer a solution. However, keep in mind that this method will result in data loss as it erases everything from your device.
In conclusion , when dealing with an iPhone stuck on the Apple logo during an iOS update, it’s crucial to try different troubleshooting methods before resorting to drastic measures like restoring or resetting your device. Remember that every situation is unique and what works for one person may not work for another. Patience and persistence are key as you navigate through these potential fixes!
Related:
- Download iPhone Stock Wallpapers (All Original iphone wallpaper)
FAQS
1. How long does it take for an iPhone to get unstuck from the Apple logo?
The time it takes for an iPhone to get unstuck from the Apple logo during an iOS update can vary depending on the specific situation and method used to fix it. In some cases, a simple force restart can resolve the issue within a few minutes. However, if more complex measures such as DFU mode or third-party tools are required, it may take longer.
2. Will I lose my data if I use DFU mode or recovery mode to fix a stuck update bar?
Yes, using DFU mode or recovery mode via iTunes to fix a stuck update bar on your iPhone will result in data loss. These methods essentially restore your device back to factory settings, erasing all personal data and customizations. It is crucial to have a backup of your important files before attempting these solutions.
3. Can I prevent my iPhone from getting stuck on the Apple logo during an iOS update?
While there are no foolproof methods to guarantee that your iPhone won’t encounter this issue during an iOS update, there are some precautions you can take:
– Ensure that you have sufficient storage space available on your device before initiating any updates.
– Make sure you have a stable internet connection throughout the updating process.
– Avoid interrupting or unplugging your device while the update is in progress.
– Keep your software up-to-date by regularly installing new iOS updates as they become available.
Remember that technology can be unpredictable at times, so even with these precautions in place, issues may still occur.
In conclusion, Experiencing an iPhone stuck on the Apple logo during an iOS update can be frustrating but rest assured that there are several effective methods available to resolve this issue. By following our guide, you’ll be equipped with practical solutions ranging from simple troubleshooting steps like charging and force restarting your device to more advanced techniques involving third-party tools or restoring via DFU mode or recovery mode.