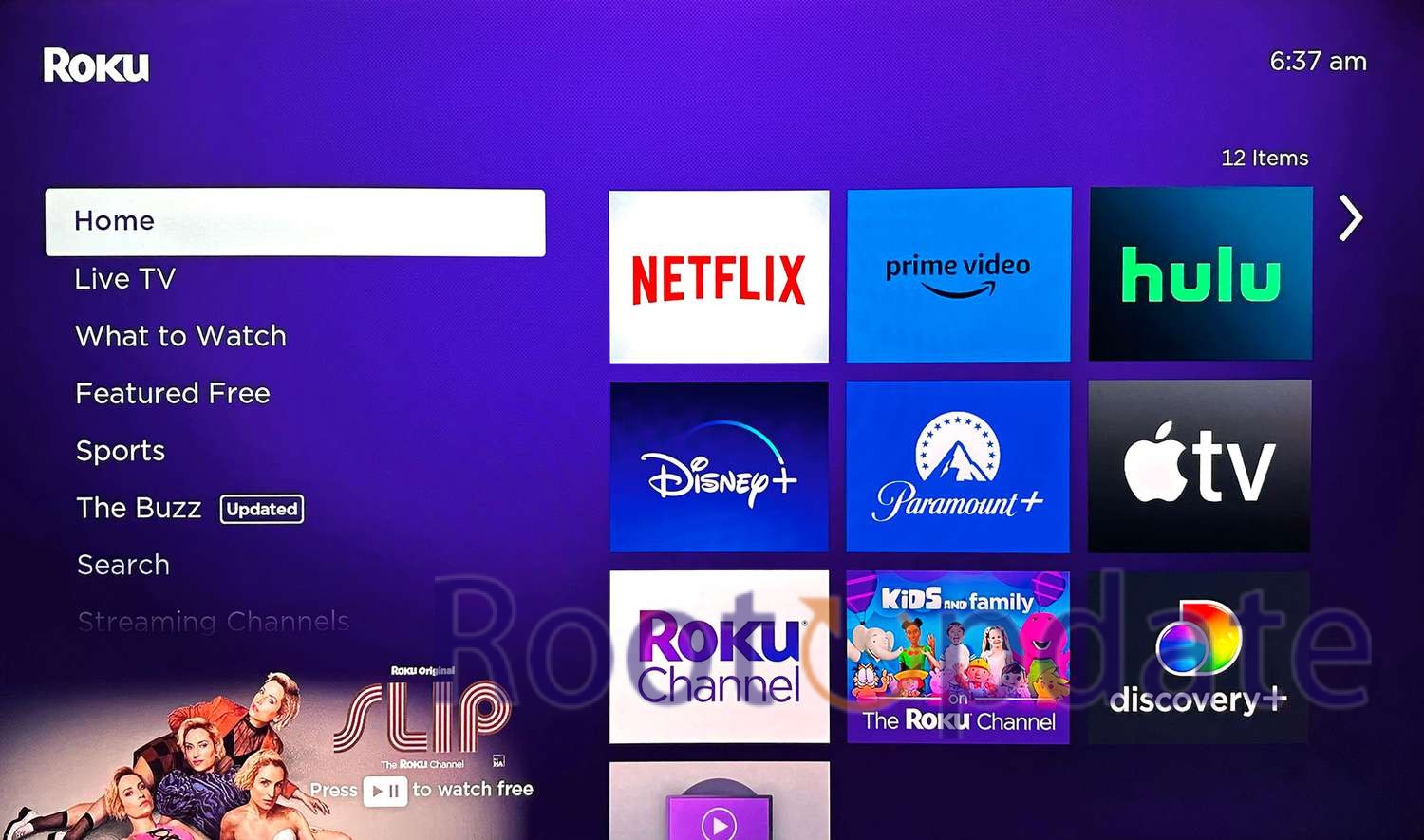Fix This Video Is Currently Unavailable to Watch in Your Location Amazon Prime: Are you tired of getting the dreaded message, “This Video Is Currently Unavailable To Watch In Your Location” while trying to stream your favorite shows on Amazon Prime? We’ve all been there. It’s frustrating and can instantly put a damper on our entertainment plans. But worry not! In this blog post, we’ll unravel the mystery behind this annoying error message and provide you with practical solutions to fix it. So grab your popcorn, sit back, and let’s dive into the world of troubleshooting tailored specifically for Amazon Prime users!
Understanding This Video Is Currently Unavailable to Watch in Your Location Amazon Prime
Table of Contents



Have you ever encountered the frustrating message, “This Video Is Currently Unavailable To Watch In Your Location” while trying to stream your favorite shows on Amazon Prime? It’s a common issue that many users face and can leave you scratching your head in confusion. But fear not, we’re here to help you understand why this happens.
- Regional restrictions: Certain content is restricted by licensing agreements to specific countries or regions, leading to this error when accessing from outside these areas.
- Geo-blocking: Content providers use technology to identify your location via your IP address, limiting access to comply with licensing agreements and prevent unauthorized content viewing.
- Government censorship: Some videos may be inaccessible in certain locations due to regulatory restrictions or local laws, contributing to content unavailability.
It’s important to understand that these limitations are not within Amazon Prime’s control and are enforced by external factors, including licensing agreements, geo-blocking measures, and regional regulations. Recognizing these factors can help manage expectations when attempting to access specific content on the platform.
How to Fix This Video Is Currently Unavailable to Watch in Your Location Amazon Prime



Have you ever been frustrated by the “This Video Is Currently Unavailable to Watch in Your Location” error message on Amazon Prime? You’re not alone, though. Regional restrictions might frequently prevent you from seeing your favorite shows and movies. But don’t worry, we’ve found a solution for you. This guide will show you how to watch Amazon Prime video from anywhere using a Firestick, Roku, PC, or mobile device. Say goodbye to geographic limitations and hello to nonstop streaming.
Fixing “This Video is Currently Unavailable To Watch in Your Location” on a Firestick



If you’re an avid Amazon Prime Video user, you may have come across the frustrating message that says “This video is currently unavailable to watch in your location.” It can be a real buzzkill when you’ve been looking forward to watching a particular show or movie. But fear not! There are ways to fix this issue and get back to enjoying your favorite content on your Firestick.
Step 1: Acquire ExpressVPN Your initial task is to obtain ExpressVPN. Head to their official website, carefully choose a plan that aligns with your specific needs, and proceed to create your own personal account.
Step 2: Fire TV Configuration Once you’ve successfully purchased your ExpressVPN subscription, it’s time to configure it on your Fire TV device. Begin by powering on your Fire TV and navigating to the app store, conveniently accessible at the top of your home screen.
Step 3: Download ExpressVPN Within the app store, make use of the search function to locate “ExpressVPN.” Be sure to select the first option that appears, and simply click the “Get” button to initiate the download of the ExpressVPN application.
Step 4: Sign In Following the completion of the download, launch the ExpressVPN app. You will be prompted to “Sign In.” Enter your account credentials here to authenticate and gain access to the service.
Step 5: Connect Upon successfully signing in, you will receive an ExpressVPN connection request. Accept this request, and a dropdown menu will be presented, enabling you to precisely select your preferred server location. It’s crucial to ensure that your chosen location corresponds to the content you desire to access.
Step 6: Enjoy Your Show You are now fully prepared. A simple tap on the power button located on the app’s dashboard will initiate the connection to the server. Consequently, the previously blocked show will be unblocked, granting you unrestricted access to your selected content. Enjoy your viewing without limitations.
Related:
How to Solve This Video Is Currently Unavailable to Watch in Your Location Amazon Prime on a Roku



If you’re encountering the frustrating “This Video Is Currently Unavailable to Watch in Your Location” error on your Roku device while using Amazon Prime, don’t worry – there are solutions available. Here’s how to solve this issue and get back to enjoying your favorite shows and movies.
Step 1: Buy and Register Begin your adventure by purchasing an ExpressVPN plan and then registering your personal account. You’ll need to go to ExpressVPN’s website and choose the plan that best suits your needs. Once you’ve decided on a plan, you’ll be requested to enter your personal information and establish an account using the credentials you’ve chosen. This account will be your entry point into the world of limitless internet access.
Step 2: Router Configuration After you’ve purchased your ExpressVPN subscription, it’s time to configure it on your router. Begin by going to your computer’s ExpressVPN app download page. There is an option to “Get ExpressVPN,” which will start the download procedure. This is the first step in setting up your router to establish a secure VPN connection.
Step 3: Linksys Router Configuration A specialized strategy is required for Linksys routers. You’ll need to choose your router model from a handy dropdown menu. After that, download the appropriate firmware. To finish the configuration, you’ll need to access your router’s dashboard via a web browser. Once inside, go to the “Connectivity” area to discover the option to upgrade the firmware. This procedure guarantees that your router is completely prepared to handle secure connections from ExpressVPN.
Step 4: Asus Router Configuration A similar procedure awaits you if you use an Asus router. Select your Asus router model and proceed to download the ExpressVPN firmware. Enter the proper login credentials to gain access to your router’s dashboard. Navigate to the “Administration” area of the dashboard to discover the firmware update option. This is a critical step in maintaining a secure and seamless connection.
Step 5: Netgear Router Configuration The technique is pretty simple for Netgear router customers. Begin by picking your exact Netgear router model and downloading the ExpressVPN firmware. Access your router’s dashboard and follow the simple instructions to upgrade the firmware. This procedure ensures that your Netgear router is set up for secure VPN connectivity.
Choosing a Server After you’ve installed ExpressVPN on your router, you’ll need to choose a server location that meets your requirements. Launch the ExpressVPN application on your computer and follow the activation instructions, which may include entering an activation code or clicking on an email sign-in link to verify your account.
Roku users may access Amazon Prime. If your Roku device is already connected to the VPN-enabled router, it will connect to your preferred server location effortlessly and instantly. Then, connect your Roku device to your TV’s HDMI port. With this arrangement, you’ll be able to watch Amazon Prime video without regard for geography, offering up a world of entertainment options on your television screen.
Related:
Fixing “This Video is Currently Unavailable To Watch in Your Location” on a PC



If you’re encountering the frustrating message “This Video is Currently Unavailable to Watch in Your Location” while trying to stream your favorite content on Amazon Prime, don’t worry – there are solutions to fix this issue. If you’re using a PC, here’s what you can do.
Step 1: Purchase an ExpressVPN plan and create an account
- Begin your adventure by purchasing an ExpressVPN plan, the first step in ensuring your online security and unfettered access.
- Visit the ExpressVPN website, where you’ll find a variety of plans tailored to your unique requirements.
- Choose the plan that best meets your needs, whether it’s a monthly, annual, or other subscription.
- To complete the registration, you will be requested to give your personal information as well as payment information.
- Your account creation serves as both a gateway to ExpressVPN and a doorway to safe, unrestricted internet access.
Step 2: Install the App
- After you’ve acquired your ExpressVPN membership, the following step is to download the application for your preferred platform.
- Go to the ExpressVPN app download website to get a user-friendly interface that supports a variety of operating systems. Select the version that is compatible with your system here.
- ExpressVPN provides customized solutions whether you use Windows, macOS, Android, or another operating system.
- Set the groundwork for the secure connection you’re about to make by downloading the program installation file to your device.
Installation is the third step
- Once the installation file is on your device, launch the ExpressVPN application.
- Locate and run the installation file. When you start the installation, you’ll be directed by on-screen instructions to ensure a smooth setup.
- These instructions will walk you through the installation process and allow you to tweak the settings to your liking. By the end of this stage, you should have a fully functional ExpressVPN app on your smartphone, ready to improve your online experience.
4th Step: Activation
- Your ExpressVPN application will prompt you to activate it after installation. You have the option of picking your preferred activation method at this point.
- This may entail inputting an activation code provided by ExpressVPN or choosing the convenience of an email sign-in link. Whichever method you use, verifying your account and completing the setup procedure is critical to safeguarding the security and privacy of your online activity.
5th Step: Connect
- You can now connect to a secure server after installing and activating the ExpressVPN application. When you launch the ExpressVPN app, you will be presented with a list of server locations from which to choose.
- Choose the one that best meets your requirements, and with a single touch of the power button, you’ll be able to create a secure connection to the chosen server.
- Your internet traffic is now encrypted and routed through ExpressVPN, providing you with the desired anonymity and security.
You may now watch Amazon Prime content on your PC without being limited by geographical limitations thanks to your private ExpressVPN connection.
Enjoy the wealth of content and entertainment available to you while knowing that your online actions are secure and confidential.
Fixing “This Video is Currently Unavailable To Watch in Your Location” on an iPhone or Android



If you’re an Amazon Prime user and have encountered the frustrating message “This Video is Currently Unavailable to Watch in Your Location” on your iPhone or Android device, don’t worry! There are solutions to fix this issue and get back to enjoying your favorite content.
Step 1: Purchase your Preferred ExpressVPN Plan and Register your Account
- Begin your journey by acquiring the ExpressVPN plan that aligns with your needs and then complete the account registration process.
- Visit the ExpressVPN website and meticulously select the subscription plan that suits your requirements.
- During the registration, provide the necessary personal and payment details.
Step 2: Download the App
- Download the ExpressVPN mobile app directly from your device’s respective app store. For iOS, visit the App Store, while for Android, navigate to the Google Play Store.
- Search for “ExpressVPN” and locate the official app, then proceed with the download.
Step 3: Activation
- After the download is complete, launch the mobile app on your device.
- To sign in, tap “Sign In with Email Sign-In Link” – this is a convenient and secure method.
- Now, head to your email inbox and find the ExpressVPN sign-in link. Click on it to authenticate your account.
Step 4: Connect
- Within the ExpressVPN mobile app, you’ll find a user-friendly dashboard. Here, you can select your preferred server location.
- Once you’ve made your choice, tap the prominent power button featured on the app’s interface to initiate the secure connection.
Now, with ExpressVPN protecting your mobile device, you can enjoy Amazon Prime content even while you’re on the move. Whether you’re at home or traveling, you’ll have unrestricted access to a world of entertainment, all while benefiting from the security and privacy that ExpressVPN provides.
How to Activate the ExpressVPN App
Activating the ExpressVPN app is a breeze and will allow you to bypass those pesky location restrictions on Amazon Prime videos. Follow these simple steps to get started:
Using an Activation Code
- Go to the ExpressVPN Dashboard: Begin by opening your preferred web browser and accessing the ExpressVPN dashboard. Log in to your ExpressVPN account.
- Retrieve the Activation Code: In your email inbox, you should find an email from ExpressVPN containing the activation code. Copy this code to your clipboard.
- Paste the Activation Code: Head back to the ExpressVPN website and locate the dedicated field for entering the activation code. Paste the code you copied in the previous step.
- Copy the Activation Code: Look for the activation code under the “Set up your devices” window on the ExpressVPN website. Copy it for use in the next step.
- Complete the Installation: Launch the ExpressVPN app installation file on your device. When prompted, paste the activation code you obtained in step 4. This action will authenticate your device.
Using an Email Sign-In Link
- Follow On-Screen Instructions: After successfully installing the ExpressVPN app on your device, simply follow the on-screen instructions provided to set it up.
- Select “Sign In with Email Sign-In Link”: When prompted for the sign-in method, opt for “Sign In with Email Sign-In Link.” This is a straightforward and secure way to activate your ExpressVPN app.
- Check Your Email: Open your email inbox and look for the sign-in link sent by ExpressVPN. Click on this link to instantly activate your ExpressVPN app.
Now that you have ExpressVPN both installed and activated, you’re equipped to access all the Amazon Prime content you desire without any location-based restrictions. Don’t let your geographical location impede your enjoyment of your favorite shows. As an added benefit, remember that a VPN also safeguards your data and helps reduce bandwidth throttling, enhancing your overall internet experience.
Conclusion
In this article, we have explored the frustrating issue of “This Video Is Currently Unavailable to Watch in Your Location” on Amazon Prime. We understand how disappointing it can be when you’re eagerly looking forward to watching your favorite shows or movies, only to be met with this error message.
However, there are solutions available to fix this problem and regain access to your desired content. Whether you’re using a Firestick, Roku, PC, iPhone, or Android device, we’ve provided step-by-step instructions on resolving the issue.
One effective method is by using a reliable VPN service like ExpressVPN. By connecting through a different server location, you can bypass geographic restrictions and enjoy unrestricted access to Amazon Prime videos from anywhere in the world.
Remember that while these methods may help resolve the issue temporarily, streaming platforms often update their algorithms and security measures. This means that some solutions might not work indefinitely. But rest assured that developers and VPN providers are constantly working on new ways to overcome these obstacles and provide users with seamless viewing experiences.
So don’t let geographical limitations stop you from enjoying your favorite content on Amazon Prime. With the right tools and techniques at your disposal, you can easily overcome “This Video Is Currently Unavailable to Watch in Your Location” and dive back into an exciting world of entertainment!
Happy streaming!