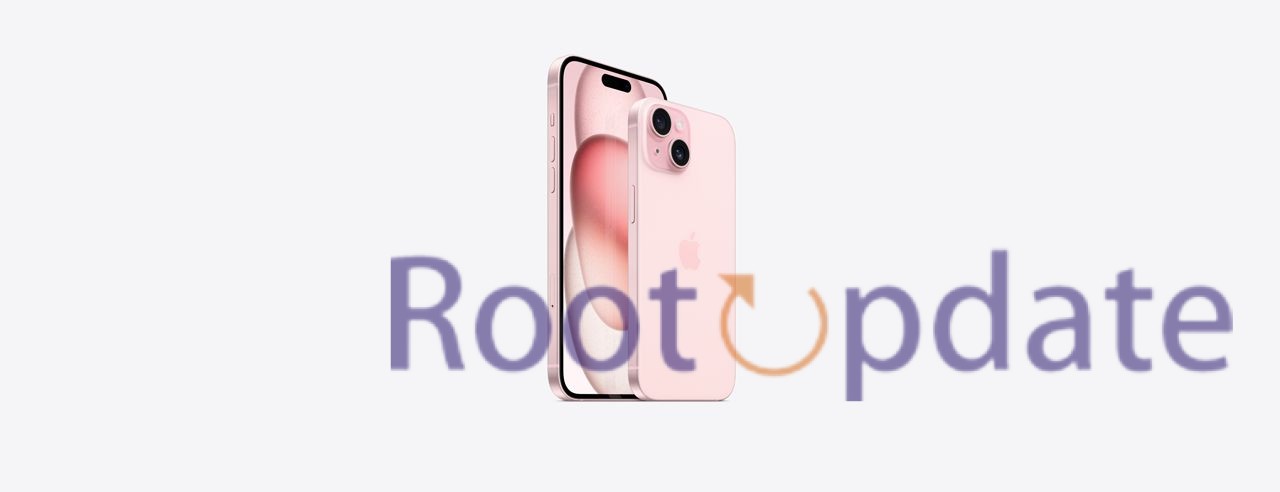Fix: WiFi Not Working On IPhone 15/Plus/Pro/Max: Are you experiencing WiFi issues on your brand new iPhone 15/Plus/Pro/Max? Don’t worry, you’re not alone. It can be incredibly frustrating when your device refuses to connect to the internet or constantly drops the WiFi signal. But fear not, because in this blog post, we will explore some effective fixes for WiFi problems on your iPhone 15 series. Whether it’s a simple restart or a network reset, we’ve got you covered with these handy solutions. So let’s dive right in and get your iPhone back online in no time!
Common WiFi Problems on iPhone 15/Plus/Pro/Max
Table of Contents
When it comes to WiFi issues, iPhones are not exempt. Even the latest iPhone 15 series can encounter connectivity problems that can leave you feeling frustrated. So, what are some of the common WiFi problems that users experience with these devices?
One issue is when your iPhone fails to connect to a WiFi network altogether. You might see the network listed, but attempting to join results in an endless loading loop or an error message. Another problem is when your device keeps disconnecting from the WiFi network intermittently, making it impossible to enjoy a stable internet connection.
In some cases, you may notice slow browsing speeds even when connected to a strong and stable network. This can be especially frustrating if you rely on your iPhone for streaming videos or downloading large files.
Furthermore, there may be situations where certain apps or services fail to work properly over WiFi but function fine using cellular data.
These common WiFi problems can significantly impact your overall user experience with your iPhone 15/Plus/Pro/Max. However, fret not! In the next section, we will explore various fixes that can help resolve these issues and get your device back online smoothly once again. Stay tuned!
Fix WiFi not working on iPhone 15/Plus/Pro/Max



n this comprehensive guide, we will explore various methods to resolve the vexing problem of WiFi connectivity on your new iPhone 15/Plus/Pro/Max. Despite its impressive features such as an improved camera, USB-C port, physical switch, and the powerful A17 chip, some users have encountered persistent WiFi issues, including intermittent connectivity and slow speeds. This article aims to provide you with effective solutions to get your iPhone back online seamlessly.
Restart & Force Reboot Device (Fix 1)
Restarting and force rebooting your iPhone 15/Plus/Pro/Max can often solve WiFi issues that you might be experiencing. It’s a simple yet effective troubleshooting step that can help refresh the device’s network settings and resolve any software glitches.
Restart Your Device:
- Press and Hold Power and Volume Button: Simultaneously press and hold the Power button and one of the Volume buttons (either Volume Up or Volume Down, depending on your device).
- Access the Power Menu: Continue holding both buttons until the power menu appears on your device’s screen. You’ll typically see options like “Slide to Power Off” and “Emergency SOS.”
- Slide to Restart: To restart your device, slide the slider to the right (or follow on-screen instructions). This action will initiate the restart process.
Force Reboot Your Device (Hard Reset):
If the Wi-Fi issue persists after a regular restart, you can proceed with a force reboot (hard reset). This action is slightly different depending on your device model, but the general steps are as follows:
- Press and Release Volume Up: Start by pressing and quickly releasing the Volume Up button.
- Press and Release Volume Down: Next, press and quickly release the Volume Down button.
- Press and Hold Power: Finally, press and hold the Power button until you see the Apple logo appear on your device’s screen. This process may take several seconds.
- Release the Power Button: Once you see the Apple logo, release the Power button.
Your device will perform a force reboot, which can help address various software-related issues, including Wi-Fi connectivity problems.
FIX 2: Toggle WiFi
One of the simplest yet effective fixes for WiFi issues on your iPhone 15/Plus/Pro/Max is to toggle the WiFi feature. This simple action can often resolve connectivity problems and get your device back online.
- Access Settings: Unlock your device and locate the “Settings” app on your home screen. It typically has an icon that resembles a gear or cogwheel.
- Wi-Fi Settings: In the Settings menu, scroll down and tap on “Wi-Fi.” This option is where you can manage your device’s Wi-Fi connections.
- Toggle Off and On: You’ll see a switch next to “Wi-Fi.” To refresh the Wi-Fi connection, simply toggle the switch to the “Off” position. Wait a few seconds, and then toggle it back to the “On” position.
- Turning off and on the Wi-Fi switch effectively disconnects and then reconnects your device to the available Wi-Fi networks.
After performing this action, your device will attempt to re-establish a connection to the Wi-Fi network. If there were any temporary issues or glitches causing the Wi-Fi problem, this step can often resolve them. Check if your Wi-Fi connectivity has improved after toggling the switch.
FIX 3: Restart Router
When it comes to troubleshooting WiFi issues on your iPhone 15/Plus/Pro/Max, one of the simplest yet effective solutions is to restart your router. Sometimes, the problem lies with the router itself and a quick reboot can help resolve any connectivity issues.
- Router Power Off:
- Locate your Wi-Fi router and turn it off. You can usually do this by pressing the power button on the router itself or by unplugging it from the power socket.
- Unplug Router:
- After turning off the router, unplug it from the power socket. Wait for about a minute to ensure that all residual power is drained from the router.
- Plug Router Back In:
- Plug the router back into the power socket.
- Router Power On:
- Turn the router back on by pressing the power button or using the power switch if applicable. Wait for the router to fully power up and establish its network.
- Reconnect to Wi-Fi:
- On your iPhone 15/Plus/Pro/Max, go to “Settings” > “Wi-Fi.”
- Select your Wi-Fi network from the list and enter the password if required to reconnect.
- Check for Wi-Fi Connection:
- Once your device reconnects to the Wi-Fi network, check if the Wi-Fi connection is established successfully and if the issue has been resolved.
FIX 4: Toggle Airplane Mode
One common solution to fix WiFi issues on the iPhone 15/Plus/Pro/Max is to toggle Airplane Mode. This simple trick can help reset your device’s network connections and potentially resolve any connectivity problems.
- Access Control Center: Swipe down from the top right corner of your screen to access the Control Center. On some devices or iOS versions, you may need to swipe down from the top-left corner.
- Enable Airplane Mode: In the Control Center, you’ll see the Airplane mode icon, which looks like an airplane. Tap on this icon to enable Airplane mode. This action will disable all network connections, including Wi-Fi and cellular data.
- Wait a Few Seconds: Allow a few seconds for the device to completely disable all network connections.
- Disable Airplane Mode: Tap the Airplane mode icon again to disable it. This action will re-enable your network connections, including Wi-Fi.
FIX 5: Forget the WiFi network
One common fix for WiFi issues on the iPhone 15/Plus/Pro/Max is to forget the WiFi network you’re having trouble with. This simple solution can help resolve connectivity problems and get your device back online.
- Access Settings: Unlock your device and locate the “Settings” app on your home screen. It typically has an icon that resembles a gear or cogwheel.
- Wi-Fi Settings: In the Settings menu, scroll down and tap on “Wi-Fi.” This option is where you can manage your device’s Wi-Fi connections.
- Forget This Network:
- Find the Wi-Fi network that you’re experiencing issues with in the list of available networks.
- Tap the information (i) icon next to your Wi-Fi network. This will open the network details.
- Forget This Network: On the network details screen, you’ll see an option called “Forget This Network.” Tap on it.
- This action will remove the network’s stored settings and credentials from your device.
- Reconnect to the Network:
- After forgetting the network, return to the main Wi-Fi settings screen.
- Find your Wi-Fi network in the list again and tap on it.
- Enter the network password, if required, and reconnect to the network.
FIX 6: Turn Off Wi-Fi Assist
If you’re experiencing WiFi issues on your iPhone 15/Plus/Pro/Max, one possible solution is to turn off the Wi-Fi Assist feature. This feature is designed to automatically switch from WiFi to cellular data when the WiFi signal is weak. However, it can sometimes lead to connectivity problems.
- Access Settings: Unlock your device and locate the “Settings” app on your home screen. It typically has an icon that resembles a gear or cogwheel.
- Mobile Data Settings: In the Settings menu, scroll down and tap on “Mobile Data.” This option is where you can manage your device’s cellular data settings.
- Disable Wi-Fi Assist: Within the Mobile Data settings, you’ll see an option called “Wi-Fi Assist.” Toggle the switch next to “Wi-Fi Assist” to the “Off” position.
- Disabling Wi-Fi Assist prevents your device from automatically switching to cellular data when the Wi-Fi signal is weak. This can help keep your device connected to Wi-Fi even if the signal is less than optimal.
FIX 7: Turn off Private Address
One of the potential solutions for WiFi issues on your iPhone 15/Plus/Pro/Max is to turn off the Private Address feature. This feature, introduced in iOS 14, aims to enhance user privacy by generating a random MAC address for each network you connect to. However, it may sometimes cause connectivity problems.
- Access Settings: Unlock your device and locate the “Settings” app on your home screen. It typically has an icon that resembles a gear or cogwheel.
- Wi-Fi Settings: In the Settings menu, scroll down and tap on “Wi-Fi.” This option is where you can manage your device’s Wi-Fi connections.
- Network Details: Find the Wi-Fi network that you’re experiencing issues with in the list of available networks. Tap the information (i) icon next to your Wi-Fi network to access its details.
- Disable Private Address: On the network details screen, you’ll see an option called “Private Address.” Toggle the switch next to “Private Address” to the “Off” position.
- Disabling the Private Address feature for this specific network will prevent your device from using a randomized MAC address when connecting to it. This change can help resolve Wi-Fi connectivity issues related to this specific network.
FIX 8: Disable Wi-Fi Networking Services
One of the potential fixes for WiFi issues on your iPhone 15/Plus/Pro/Max is to disable Wi-Fi Networking Services. This feature allows your device to use known Wi-Fi networks to improve location accuracy. However, it can sometimes cause conflicts with your current network connection.
- Access Settings: Unlock your device and locate the “Settings” app on your home screen. It typically has an icon that resembles a gear or cogwheel.
- Privacy Settings: In the Settings menu, scroll down and tap on “Privacy.” This option is where you can manage your device’s privacy and location settings.
- Location Services: Within the Privacy settings, tap on “Location Services.” This option controls how your device uses location data.
- System Services: Scroll down on the Location Services screen, and you’ll find a section called “System Services.” Tap on it to access settings related to system-level location services.
- Disable Wi-Fi Networking Services: Among the system services, you’ll see “Wi-Fi Networking Services.” Toggle the switch next to “Wi-Fi Networking Services” to the “Off” position.
- Disabling Wi-Fi Networking Services will prevent your device from using Wi-Fi-based location data, which can help prevent disruptions to your Wi-Fi connectivity.
FIX 9: Disable Low Data Mode
Another potential fix for WiFi issues on your iPhone 15/Plus/Pro/Max is to disable the Low Data Mode feature. This feature, when enabled, restricts background data usage and may interfere with your WiFi connection.
- Access Settings: Unlock your device and locate the “Settings” app on your home screen. It typically has an icon that resembles a gear or cogwheel.
- Wi-Fi Settings: In the Settings menu, scroll down and tap on “Wi-Fi.” This option is where you can manage your device’s Wi-Fi connections.
- Network Details: Find the Wi-Fi network that you want to disable “Low Data Mode” for in the list of available networks. Tap the information (i) icon next to your Wi-Fi network to access its details.
- Disable Low Data Mode: On the network details screen, you’ll see an option called “Low Data Mode.” Toggle the switch next to “Low Data Mode” to the “Off” position.
- Disabling “Low Data Mode” for this specific network will ensure that your device’s network usage is not restricted when connected to this network.
FIX 10: Disable VPN
If you’re experiencing WiFi issues on your iPhone 15/Plus/Pro/Max, one possible solution is to disable the VPN (Virtual Private Network) feature. While a VPN can provide enhanced security and privacy, it may sometimes interfere with your device’s ability to connect to WiFi networks.
- Access Settings: Unlock your device and locate the “Settings” app on your home screen. It typically has an icon that resembles a gear or cogwheel.
- General Settings: In the Settings menu, scroll down and tap on “General.” This option is typically located in the same section as other system-related settings.
- VPN & Device Management: Within the General settings, look for “VPN & Device Management” or “VPN” (the wording may vary depending on your iOS version and configuration). Tap on it to access your VPN settings.
- Disable VPN: You’ll see a list of configured VPN profiles. To temporarily disable the VPN, toggle the switch next to the VPN you’re using to the “Off” position.
- Disabling the VPN will disconnect your device from the VPN server and allow you to use your regular internet connection.
FIX 11: Check for Update [Using Carrier Data]
One of the common fixes for WiFi issues on your iPhone 15/Plus/Pro/Max is to check for updates using carrier data. This can help resolve any software bugs or glitches that may be causing problems with your WiFi connection.
- Access Settings: Unlock your device and locate the “Settings” app on your home screen. It typically has an icon that resembles a gear or cogwheel.
- General Settings: In the Settings menu, scroll down and tap on “General.” This option is typically located in the same section as other system-related settings.
- Software Update: Within the General settings, tap on “Software Update.” This option checks for available software updates for your device.
- Check for Updates: Your iPhone will check for available updates. If an update is available, you’ll see a notification indicating that updates are ready to be downloaded and installed.
- Download and Install Updates: If updates are available, tap on the “Download and Install” option to begin the process. Your device may prompt you to enter your passcode to proceed.
- Ensure that your device is connected to a Wi-Fi network and has sufficient battery life or is plugged in while downloading and installing updates to avoid using cellular data.
FIX 12: Reset Network
If you’re still facing WiFi issues on your iPhone 15/Plus/Pro/Max, another troubleshooting step you can try is resetting the network settings. This can help resolve any underlying software glitches that might be causing the problem.
- Access Settings: Unlock your device and locate the “Settings” app on your home screen. It typically has an icon that resembles a gear or cogwheel.
- General Settings: In the Settings menu, scroll down and tap on “General.” This option is typically located in the same section as other system-related settings.
- Reset Network Settings: Within the General settings, look for “Transfer or Reset iPhone” or “Reset” (the exact wording may vary depending on your iOS version). Tap on it to access reset options.
- Reset Network Settings: Among the reset options, you’ll find “Reset Network Settings.” Tap on this option to initiate the network settings reset.
- Please note that this action will reset all network-related settings, including Wi-Fi, cellular, VPN, and Bluetooth configurations. It will not delete your personal data or apps.
- Confirm Reset: You’ll be asked to confirm the action. Tap “Reset Network Settings” again to confirm.
- Reconnect to Wi-Fi: After the reset is complete, your device will restart. Once your device is back up, go to “Settings” > “Wi-Fi” and reconnect to your Wi-Fi network. You’ll need to enter the network password if required.
FIX 13: Reset Device
If none of the previous fixes have resolved the WiFi issues on your iPhone 15/Plus/Pro/Max, you may need to consider resetting your device. This should be a last resort as it will erase all data and settings on your phone, so make sure to backup your important files before proceeding.
- Backup Your Data:
- Before proceeding with a factory reset, ensure that you have backed up all your important data, including photos, videos, contacts, apps, and other personal information. You can use iCloud Backup or iTunes/Finder on your computer to create a backup.
- Access Settings: Unlock your device and locate the “Settings” app on your home screen. It typically has an icon that resembles a gear or cogwheel.
- General Settings: In the Settings menu, scroll down and tap on “General.” This option is typically located in the same section as other system-related settings.
- Reset iPhone: Within the General settings, look for “Transfer or Reset iPhone” or “Reset” (the wording may vary depending on your iOS version). Tap on it to access reset options.
- Erase All Content and Settings: Tap on “Erase All Content and Settings.” This option will erase all data and settings on your device.
- Please note that this action is irreversible. Make sure you’ve backed up your data before proceeding.
- Confirm Reset: You’ll be asked to confirm the action, and you may need to enter your device passcode or Apple ID password.
- Wait for Reset: Your device will begin the factory reset process, which may take a few minutes. Once it’s completed, your device will restart.
- Set Up Your Device: After the reset process is complete, your device will present the initial setup screen. Follow the on-screen instructions to set up your device from scratch.
- During the setup process, you can choose to restore from a backup if you have one. This will bring back your data and settings.
Related:
- Fix: IPhone 15/Plus/Pro/Max Battery Drain
- Fix 80% Charging Limit Not Working On IPhone 15/Plus/Pro/Max
Conclusion
We hope that this guide has been helpful in resolving your WiFi issues on the iPhone 15/Plus/Pro/Max. Remember, troubleshooting WiFi problems can sometimes be a trial-and-error process, but with these fixes, you should have a good chance of getting your WiFi connection back up and running smoothly.
It’s important to note that if none of these solutions work for you, it may be worth reaching out to Apple Support or contacting your internet service provider for further assistance. They will have more advanced troubleshooting steps specific to your device and network setup.
In the end, having a stable and reliable WiFi connection is crucial for staying connected and enjoying all the features and capabilities of your iPhone 15/Plus/Pro/Max. By following these fixes, you can hopefully overcome any WiFi hurdles that come your way.
So go ahead, try out these solutions one by one until you find the one that works best for you. Enjoy uninterrupted browsing, streaming, gaming, and everything else that requires a strong internet connection on your iPhone!