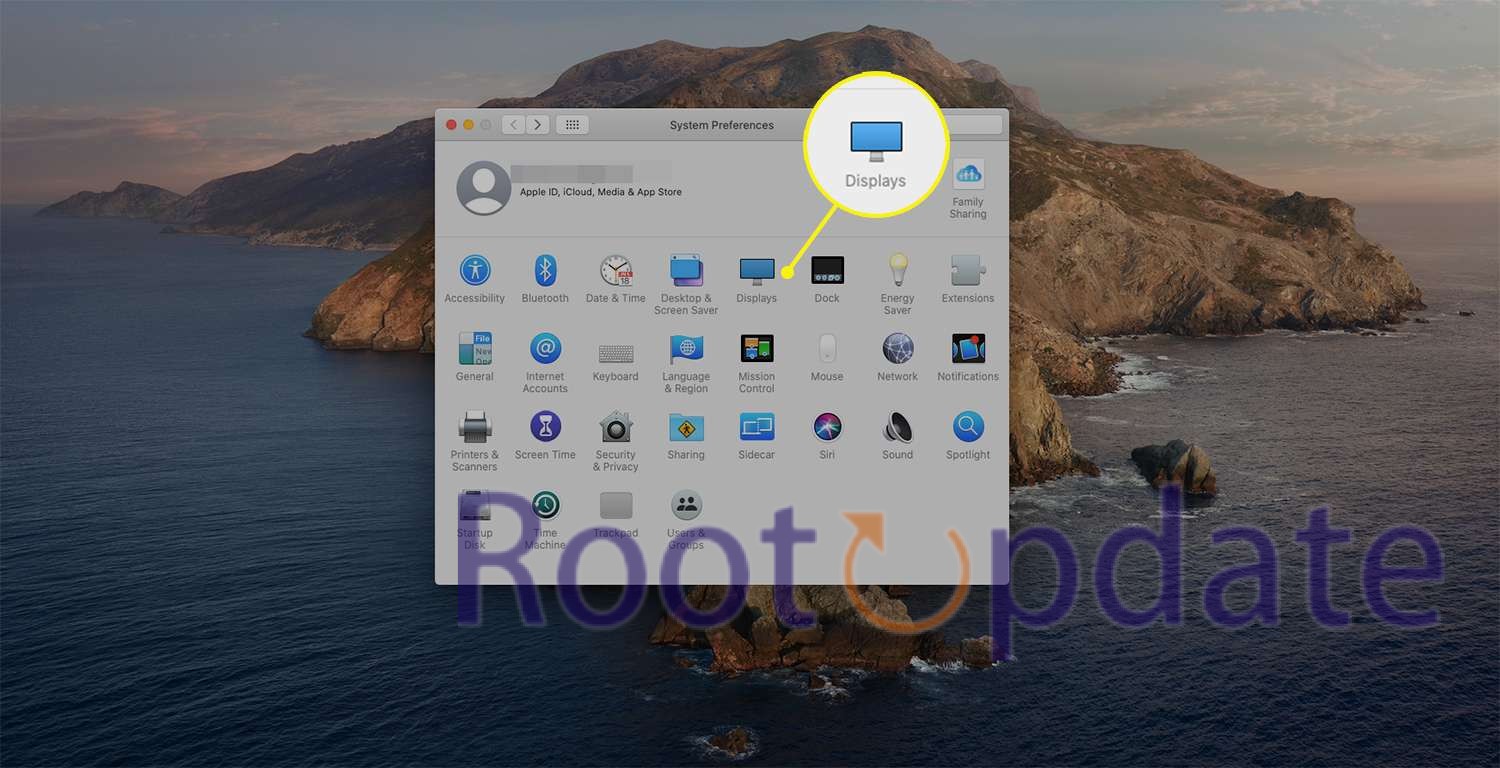How To Airplay To MacBook But Keep AirPods As Sound Output: Welcome to our blog post on how to airplay to your MacBook while keeping your AirPods as the sound output! If you’re someone who loves using AirPods for their seamless wireless audio experience, but also want to enjoy the convenience of airplaying content from your MacBook, then this article is for you. We understand how frustrating it can be when you connect your Macbook to an external display or speaker via AirPlay, only to have the audio default back to the built-in speakers. But fear not! In this guide, we will show you a simple workaround that allows you to keep enjoying your favorite tunes through your trusty AirPods while still airplaying content seamlessly. So let’s dive in and discover how you can make the most out of both worlds – airplay and AirPods!
Understanding The Issue
Table of Contents
If you’ve ever tried airplaying content from your MacBook to an external display or speaker, you may have encountered a common issue – the audio automatically switches back to the built-in speakers. This can be incredibly frustrating, especially if you prefer using your AirPods for their superior sound quality and convenience.
The reason behind this behavior lies in how macOS handles audio output when connected to external devices via AirPlay. By default, when an AirPlay connection is established, macOS prioritizes the audio output through the connected device instead of any previously selected output sources like Bluetooth headphones or earbuds.
This means that even if you have your AirPods paired and selected as the primary sound output before initiating an AirPlay session, once it starts, the audio will switch back to either your Mac’s internal speakers or another connected device.
While this behavior makes sense in terms of providing consistent audio experience across all supported devices, it can be quite inconvenient for those who want to enjoy both airplay functionality and continue using their beloved AirPods as their preferred sound output option.
But don’t worry! There’s a simple workaround that allows you to bypass this limitation and keep your AirPods as the sound output while airplaying content on your MacBook. In the next section, we’ll walk you through step-by-step instructions on how to achieve just that!
How To Airplay To MacBook But Keep AirPods As Sound Output



Wirelessly streaming content from your Apple devices to your Macbook, Apple TV, or other compatible devices is a seamless experience with AirPlay. This feature, developed by Apple, enables users to share videos, photos, and music effortlessly within the Apple ecosystem. However, for some users, there’s been a common challenge when using AirPlay – when mirroring their screen to the MacBook, both the video and audio are routed to the MacBook, leaving them wishing for a way to keep the audio playing through their AirPods while only displaying the video on their MacBook screen.
Is this scenario possible? Absolutely, and in this comprehensive guide, we will walk you through the steps to achieve this setup.
1. Prepare Your Devices: Start by ensuring that your AirPods are connected to your MacBook. If they aren’t already paired, follow these steps to pair them via Bluetooth settings:
- On your MacBook, go to “System Preferences.”
- Click on “Bluetooth.”
- Make sure Bluetooth is turned on.
- Open the lid of your AirPods case, and they should appear in the list of available devices.
- Click on your AirPods to pair them with your MacBook.
2. Enable AirPlay on Your iPhone: To set up AirPlay, initiate it from your iPhone. Here’s how to do it:
- Unlock your iPhone.
- Swipe down from the upper-right corner of your iPhone screen to access the Control Center.
- Tap on “Screen Mirroring” or “AirPlay,” depending on your iOS version.
3. Select Your MacBook: In the AirPlay or Screen Mirroring menu on your iPhone, you’ll see a list of available devices to mirror to. Choose your MacBook from the list.
4. Enter AirPlay Code (if prompted): After selecting your MacBook, you may be prompted to enter an AirPlay code for verification. If this happens, follow the on-screen instructions on your MacBook and iPhone to complete the pairing process.
5. Configure Audio Output on MacBook: Now, on your MacBook, make sure that the audio output is set to your AirPods. Here’s how to do it:
- Click on the Apple menu in the top-left corner of your MacBook screen.
- Select “System Preferences.”
- Click on “Sound.”
- Go to the “Output” tab.
- In the “Output” section, select your AirPods from the list of available audio output devices.
Once you’ve completed these steps, your AirPods should be connected to your MacBook via AirPlay, and you’ll be able to enjoy audio output from your MacBook through your AirPods. Make sure your AirPods are in your ears and ready to receive audio when you perform these steps for a seamless experience.
Enjoy AirPlay with AirPods Sound Output
With these steps completed, your MacBook will serve as the display for AirPlay, and your AirPods will be the designated audio output. When you initiate an AirPlay session, only the video content will appear on your MacBook screen, while the audio will play through your AirPods.
Related:
- Fix 80% Charging Limit Not Working On IPhone 15/Plus/Pro/Max
- Fix Bluetooth Not Working On Sonoma Open Core Legacy Patcher
- Fix Time Machine Backup Not Working In Sonoma
- Fix Apps Asking For System Permissions On Every Mac Restart
Conclusion
In this blog post, we have explored the issue of how to Airplay to a MacBook while keeping AirPods as the sound output. We understand that many users want to enjoy the convenience of streaming content from their devices while still being able to use their AirPods for audio.
In this guide, we’ve demonstrated how to use AirPlay to mirror your content to a MacBook while keeping your AirPods as the sound output. This setup ensures a seamless multimedia experience within the Apple ecosystem, allowing you to enjoy your content without any interruptions.
If you encounter any issues or have further questions about these steps, please feel free to leave a comment. We are dedicated to providing you with timely solutions to enhance your Apple experience.
We hope this article has provided some helpful insights and possibilities for achieving your desired setup – enjoying AirPlay on your MacBook while keeping your AirPods as the sound output. Remember, technology is constantly evolving, so keep an eye out for new updates or features in future macOS releases that may address this issue directly.
Happy streaming and happy listening!