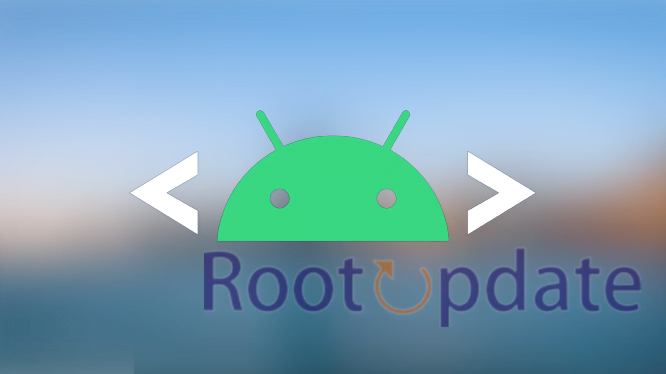Boot any Android Device to Fastboot Mode: In this article, we’ll show you how to boot any Android device into fastboot mode. Fastboot mode is a special diagnostic and engineering mode used to modify the flash filesystem on an Android device. It can be used to flash a new ROM or kernel, or to simply get access to low-level system information. Knowing how to boot into fastboot mode is essential for any Android power user. So if you’re ready to learn, read on!



What is Fastboot Mode?
Table of Contents



Fastboot is a protocol that can be used to re-flash partitions on your device (recovery, boot, system, etc.). It is typically used when installing a custom recovery or ROM.
When you boot into fastboot mode, the screen will display a message saying “fastboot” along with some other information. To navigate the fastboot menu, you use the volume keys and the power button.
In order to boot into fastboot mode, you will need to have either a physical connection to your device (USB) or have ADB enabled. ADB stands for Android Debug Bridge and it is a way to communicate with your Android device from your computer.
How to Boot into Fastboot Mode
Assuming your device is powered off, you can boot into fastboot mode by holding the Volume Up + Power button while the device is booting up. You should see the fastboot logo on the screen, indicating that the device has successfully entered fastboot mode.
If you’re having trouble getting your device to enter fastboot mode, you can also try using ADB. First, make sure that your Android SDK is properly installed and configured on your computer. Then, open a command prompt and navigate to the platform-tools folder within the SDK directory. From here, you can issue the following command:
adb reboot fastboot
This will cause your Android device to reboot into fastboot mode.
What to do Once You’re in Fastboot Mode
Once you’re in Fastboot Mode, there are a few things you can do. Here are some of the most popular commands:
-Flash a new recovery: This will allow you to install a custom recovery like TWRP or CWM.
-Flash a new ROM: If you’ve downloaded a custom ROM, you can flash it using Fastboot.
-Boot into Recovery Mode: You can use Fastboot to boot directly into Recovery Mode, which can be useful if your device is stuck on the boot screen or if you need to perform a factory reset.
-Perform a Factory Reset: This will erase all data from your device and restore it to factory settings.
Boot Android Device to Fastboot Mode via ADB Command



Assuming that your device is powered off, boot it into fastboot mode by holding down the volume up and power button concurrently. You should now see the fastboot screen.
In order to use ADB with your device in fastboot mode, you will need to have the Android SDK installed on your computer. Once you have set up the SDK, open a terminal window and navigate to the platform-tools folder within the SDK directory.
From here, issue the following command:
./adb devices
You should now see a list of all devices attached to your computer. If your device is not listed, make sure that it is properly connected and try again.
Once your device is listed, issue the following command to boot it into fastboot mode:
./adb reboot fastboot
Boot Android Device to Fastboot Mode Via Advanced Power Menu



If your Android device has an advanced power menu, you can use it to boot your device into Fastboot mode. To do so, follow these steps:
1. Press and hold the power button for a few seconds.
2. Tap the “Power Off” option in the menu that appears.
3. Press and hold the power button again until you see the “Reboot to Bootloader” option appear on screen.
4. Tap this option and your device will reboot into Fastboot mode.
Boot Android Device to Fastboot Mode via Magisk App



If you want to boot your Android device to fastboot mode via Magisk app, then follow these steps:
1. Firstly, make sure that you have installed the latest version of Magisk Manager on your device.
2. Now open the Magisk Manager app and go to the ‘Modules’ section.
3. Here, you will see a list of all the modules that are compatible with your device. Scroll down and find the ‘Boot Mode Switch’ module.
4. Tap on the ‘Install’ button next to the module and then select ‘Install’ again when prompted.
5. The module will now be installed on your device and you will be able to see it in the ‘Modules’ section of the Magisk Manager app.
6. Now open the Boot Mode Switch module and tap on the ‘Reboot’ button. You will be prompted to select the boot mode that you want to reboot into. Select ‘Fastboot Mode’ from the list and tap on the ‘Reboot’ button again.
Your device will now reboot into fastboot mode and you can use any fastboot commands to modify your system image or flash a new one altogether.
Boot Android Device to Fastboot Mode Via Hardware Key Combinations



If you want to flash a custom ROM or factory image on your Android device, you’ll need to boot into Fastboot mode. Fastboot is a low-level protocol that allows you to modify the file system images on your device over a USB connection.
To boot into Fastboot mode, you’ll need to use a hardware key combination. The specific key combination varies by device, but it’s usually one of the following:
• Volume Up + Power
• Volume Down + Power
• Home + Power
• Back + Power
Once you’ve rebooted into Fastboot mode, you can connect your device to your computer and use Fastboot commands to modify your device’s file system.
Boot Google Pixel and Nexus devices to Fastboot Mode



Booting your Google Pixel or Nexus device into Fastboot Mode is a simple process. All you need to do is follow these steps:
1. Turn off your device.
2. Press and hold the Volume Down and Power buttons simultaneously for about 5 seconds.
3. Release the buttons when you see the Fastboot logo on your screen.
4. Your device is now in Fastboot Mode and you can proceed with further troubleshooting or flashing a new ROM.
Boot OnePlus Device to Fastboot Mode



Booting your OnePlus device to Fastboot Mode is simple. Just follow these steps:
1. Power off your device.
2. Press and hold the Volume Up + Power buttons simultaneously for a few seconds.
3. Your device will now boot into Fastboot Mode.
Once in Fastboot Mode, you’ll be able to use various Fastboot commands to modify your device’s system partition. For example, you can use the “flash” command to flash a custom recovery image to your device, or the “erase” command to factory reset your device.
Boot Samsung Device to Fastboot Mode



If you’re an Android user, you probably know that there are a few different ways to boot your device. One of the most popular is Fastboot Mode.
This mode is often used by developers and power users to customize their devices, or to access hidden features. If you’re not familiar with it, don’t worry – we’ll show you how to boot into Fastboot Mode on any Android device.
To boot into Fastboot Mode, you’ll first need to power off your device. Once it’s powered off, press and hold the Volume Down + Power buttons simultaneously. After a few seconds, you should see the Fastboot Mode screen appear.
From here, you can use your volume keys to navigate and select different options. To exit Fastboot Mode, simply press the Power button.
Boot Xiaomi/Redmi/Mi Devices to Fastboot Mode



Assuming that you have downloaded and installed the Android SDK Platform-tools on your Windows PC, follow the steps below to boot your Xiaomi/Redmi/Mi device to Fastboot Mode:
1. Connect your Xiaomi/Redmi/Mi device to the PC using a USB cable.
2. Ensure that your device is switched off.
3. Press and hold the Volume Down + Power button simultaneously for a few seconds until you see the Fastboot Mode screen.
4. You can now release the buttons as your device is now in Fastboot Mode.
Boot Nokia Device to Fastboot Mode



Assuming that you have your device powered off, hold the Volume Up button and plug in your device to a USB cable connected to your PC. You should see the bootloader menu now. Use the volume buttons to cycle through the options until you reach ‘Start’ or ‘Fastboot’ and press the power button to select it. Your phone should now be in Fastboot Mode.
Boot Huawei/Honor Device to Fastboot Mode



Booting your Huawei/Honor device to Fastboot mode is a simple process that can be completed in just a few short steps. Here’s how:
1. First, power off your device.
2. Next, press and hold the Volume Up + Power button simultaneously for a few seconds.
3. You should now see the Fastboot logo on your screen. If not, try pressing and holding the Volume Down + Power button instead.
4. Once in Fastboot mode, you can use the volume buttons to navigate and the power button to select an option.
Boot Oppo Device to Fastboot Mode



In order to boot your Oppo device to Fastboot mode, you will first need to power off the device. Once the device is powered off, press and hold the Volume Down and Power buttons simultaneously until you see the Fastboot logo on the screen.
Once you see the Fastboot logo, release the buttons and you will be in Fastboot mode. You can now connect your device to your computer via a USB cable and use various Fastboot commands.
Boot Realme Device to Fastboot Mode



Booting your Realme device to Fastboot mode is a simple process that can be done in just a few steps. Here’s how:
1. First, power off your device completely.
2. Then, press and hold the Volume Down + Power buttons simultaneously for a few seconds until you see the Fastboot logo on the screen.
3.Release the buttons once you see the logo and your device will now be in Fastboot mode.
Boot Vivo Device to Fastboot Mode



If you’re an Android power user, you probably already know that Fastboot is a tool that can come in handy in a number of different situations. Fastboot is basically a diagnostic mode that can be used to modify the system partitions of an Android device. In most cases, Fastboot is used to flash images such as custom recoveries, bootloaders, and kernels directly onto an Android device.
In order to use Fastboot, your Android device must be booted into Fastboot mode. In most cases, you can do this by pressing and holding the Power + Volume Up buttons simultaneously. However, some devices may require you to use a different button combination to enter Fastboot mode. Once your device is in Fastboot mode, you’ll see the word “Fastboot” on the screen.
Once your device is in Fastboot mode, you can connect it to your computer using a USB cable and use Fastboot commands to modify the system partitions.
Boot Asus Device to Fastboot Mode



Asus devices are no exception when it comes to booting into fastboot mode. To do so on most Asus devices, you’ll need to first power off the device. Once the device is powered off, press and hold the Volume Up and Power buttons simultaneously until you see the Asus logo on the screen.
Once you see the logo, let go of the buttons and wait a few seconds until you’re taken to a menu with various recovery options. From here, use the Volume buttons to highlight “Fastboot” and press the Power button to select it. Your device should now be in fastboot mode!
Related: ADB Fastboot Commands for Android, Windows, Mac and Linux
Boot Motorola Device to Fastboot Mode



In order to boot your Motorola device to Fastboot mode, you will first need to power off the device. Once the device is powered off, press and hold the Volume Down button and Power button simultaneously for about 5 seconds.
You will then be presented with a menu on your screen. Use the Volume Up and Volume Down buttons to navigate through the menu and select the “Fastboot” option. Press the Power button to confirm your selection and your Motorola device will now be in Fastboot mode.
Boot Sony Device to Fastboot Mode



Assuming that you have a Sony device, there are two ways to boot it into Fastboot mode. The first method is the most common and involves using the volume buttons on your device. To do this, start by powering off your device. Once it’s turned off, press and hold the Volume Down button and connect your device to your computer using a USB cable. Continue holding the Volume Down button until you see “Fastboot” written on your screen. At this point, you can release the button and your device will be in Fastboot mode.
The second method of booting into Fastboot mode on a Sony device is by using the ADB command line tool. This method requires that you have already set up ADB on your computer (you can find instructions for doing so here). Once ADB is set up, open a command prompt or terminal window and enter the following command:
adb reboot fastboot
Your Sony device should now be in Fastboot mode.
Boot HTC Device to Fastboot Mode



Booting your HTC device into Fastboot mode is a simple process that only requires a few steps. First, power off your device completely. Next, press and hold the Volume Down and Power buttons simultaneously until you see the Fastboot logo on the screen. At this point, you can release the buttons and your device will be in Fastboot mode.
If you need to exit Fastboot mode, simply press and hold the Power button until the screen goes blank and then release it. Your device will reboot automatically and should boot up normally.
Related: Download Android Fastboot FRP Reset Tool {V1.2}
Boot LG Device to Fastboot Mode



To boot your LG device into fastboot mode, follow these steps:
1. Turn off your device.
2. Press and hold the Volume Up and Power keys until you see the LG logo, then release both keys.
3. You should now be in fastboot mode.
Conclusion
We hope this guide on how to boot any Android device into Fastboot mode was helpful. As always, if you have any questions or comments, please let us know in the comments below.