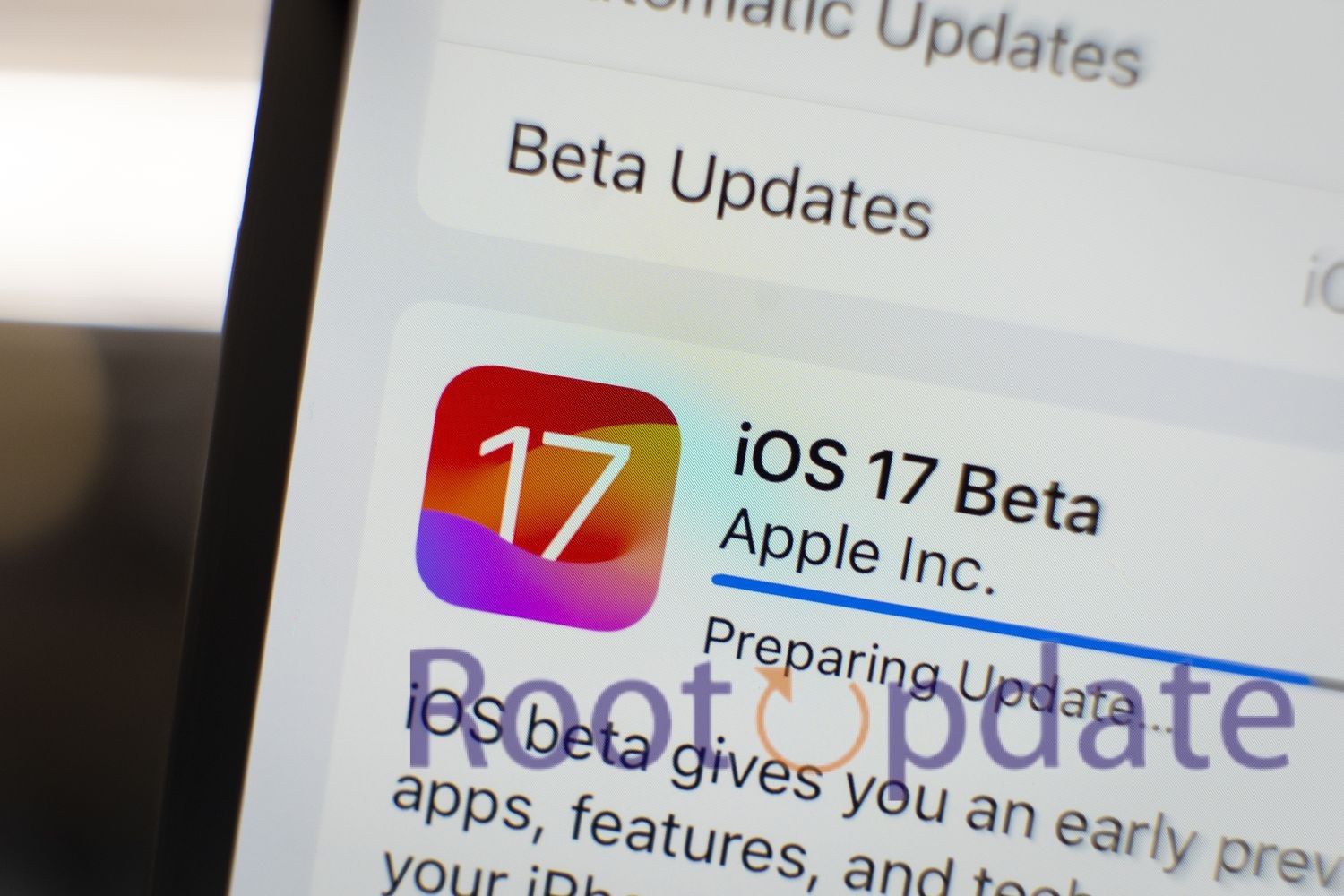Fix AirDrop Not Working On IOS 17: Are you tired of AirDrop giving you a cold shoulder on your iOS 17 device? We’ve all been there – eagerly trying to share files with friends or colleagues, only to be met with the frustrating “AirDrop not working” message. But fear not! In this blog post, we’ll explore some easy and effective fixes that will have your AirDrop back up and running in no time.
Whether it’s toggling AirDrop settings, tweaking Bluetooth connections, or adjusting content and privacy restrictions, we’ve got you covered. So grab your iPhone or iPad running iOS 17 and let’s dive into these simple solutions that will banish those AirDrop woes for good. Get ready to unleash the power of seamless file sharing once again!
How To Fix AirDrop Not Working On iOS 17
Table of Contents



In this guide, we will walk you through various methods to address the issue of AirDrop not working on iOS 17. Apple’s ecosystem is known for its seamless integration and the convenience it offers when it comes to sharing files among Apple devices. However, after updating to iOS 17, many users have reported that AirDrop is not functioning as expected. They can’t send or receive files from nearby Apple devices, and the AirDrop prompt does not appear. If you’re facing these issues, this guide will provide you with a few effective workarounds to resolve this problem. Let’s get started.
FIX 1: Toggle AirDrop
One of the simplest solutions to try when AirDrop is not working on iOS 17 is to toggle the feature on and off. This quick fix can resolve any minor glitches that may be causing connectivity issues.
To address the AirDrop not working issue on iOS 17, follow these steps:
- Go to Settings on your iOS device.
- Select General from the list of options.
- Tap on AirDrop to access AirDrop settings.
- Choose Receiving Off to temporarily disable AirDrop.
- Wait a few seconds to ensure the changes take effect.
- Re-enable AirDrop by selecting either Contacts Only or Everyone, depending on your preferences and security considerations.
- Check if this resolves the AirDrop not working issue on your iOS 17 device.
By following these steps, you can attempt to troubleshoot and rectify any problems you encounter with AirDrop on iOS 17.
FIX 2: Using Bluetooth Tweak
If toggling AirDrop didn’t work for you, don’t worry! There’s another fix you can try. This time, we’ll be delving into the world of Bluetooth to see if that can help resolve your AirDrop woes.
To successfully AirDrop files from your iPad to your iPhone, follow these steps:
- Turn off Bluetooth on your iPhone (if you are sending from an iPad to your iPhone).
- On your iPad, open the file or photos you want to share and select your iPhone in the AirDrop menu.
- Send the photos from your iPad to your iPhone.
- While the AirDrop icon on your iPad says “waiting,” turn on Bluetooth on your iPhone.
Following this method can assist you in successfully AirDropping files between your devices.
FIX 3: Tweak Content & Privacy Restrictions
Another potential solution to fix AirDrop not working on iOS 17 is by tweaking the content and privacy restrictions settings on your device. Sometimes, these settings can interfere with the proper functioning of AirDrop.
- Navigate to Settings: Locate the “Settings” app on your device’s home screen and tap it to open.
- Tap on Screen Time: Within the Settings app, scroll down and tap on “Screen Time.” This will open the Screen Time settings.
- Select Content & Privacy Restrictions: Inside the Screen Time settings, tap on “Content & Privacy Restrictions.” You might be prompted to enter your device’s passcode or use Face ID/Touch ID to access these restrictions.
- Tap Allowed Apps and disable AirDrop: Under Content & Privacy Restrictions, you’ll find various options. Look for “Allowed Apps” and tap it. In the list of apps, find “AirDrop” and toggle it off to disable AirDrop.
- Wait for a few seconds and then re-enable it: Leave the “Allowed Apps” menu and wait for a few seconds (about 10-15 seconds should be sufficient). Then, return to the “Allowed Apps” menu, find “AirDrop” again, and toggle it on to re-enable AirDrop.
This adjustment should resolve any issues you were experiencing with AirDrop. If the problem persists, you may want to restart your device and try again. If the issue still isn’t resolved, consider checking for software updates and ensuring that both Wi-Fi and Bluetooth are enabled on your device, as AirDrop requires both of these to function properly.
Fix 4: Reset Network Settings
If none of the previous methods work, consider resetting your network settings to their default state. Be aware that this action will erase saved Wi-Fi networks, passwords, cellular settings, VPN, and APN settings. To proceed, follow these steps:
- Go to Settings: Locate the “Settings” app on your device’s home screen and tap it to open.
- Select General: Scroll down and tap on “General” to access the general settings.
- Navigate to Transfer or Reset iPhone and choose Reset: Within the General settings, look for the “Transfer or Reset iPhone” or similar option, and tap on it.
- Tap on Reset Network Settings: Inside the “Transfer or Reset iPhone” menu, you should find the “Reset Network Settings” option. Tap it.
- Confirm the Reset: You will be asked to confirm the reset. Confirm your choice. This action will reset your network settings, including Wi-Fi, cellular, and Bluetooth configurations.
- Reconfigure Network Settings: After the reset is complete, your device will reboot, and you’ll need to reconfigure your Wi-Fi and other network settings. Make sure to rejoin your Wi-Fi network, and if you’re using a VPN or custom DNS settings, you may need to set those up again.
Related:
- How to Fix IPhone 15 Pro Not Charging
- Fix: IOS 17 SIM Card Failure – Sure Shot Way
- Fix IPhone 15 Pro Wired Carplay Not Working With Honda Civic
Conclusion
In this article, we have explored the issue of AirDrop not working on iOS 17 and provided some effective solutions to fix it. Whether you are experiencing difficulties in connecting with other devices or unable to receive files through AirDrop, these troubleshooting steps should help resolve the problem.
Try toggling AirDrop on and off from the Control Center or Settings. This simple step can often reestablish a stable connection between devices. If that doesn’t work, consider adjusting Bluetooth settings by turning it off and then back on again.
Additionally, checking your device’s content and privacy restrictions is crucial as they may inadvertently be blocking AirDrop functionality. By tweaking these settings appropriately, you can ensure that AirDrop works smoothly without any interruptions.
Remember to also keep your software up-to-date by installing the latest iOS updates whenever available. These updates often include bug fixes and improvements that could potentially resolve issues with AirDrop not working.
By following these steps, you should be able to troubleshoot and fix any problems related to AirDrop on iOS 17 effectively. Enjoy seamless file sharing experiences with your friends, family, or colleagues using this convenient feature!
Stay tuned for more helpful tips and tricks!