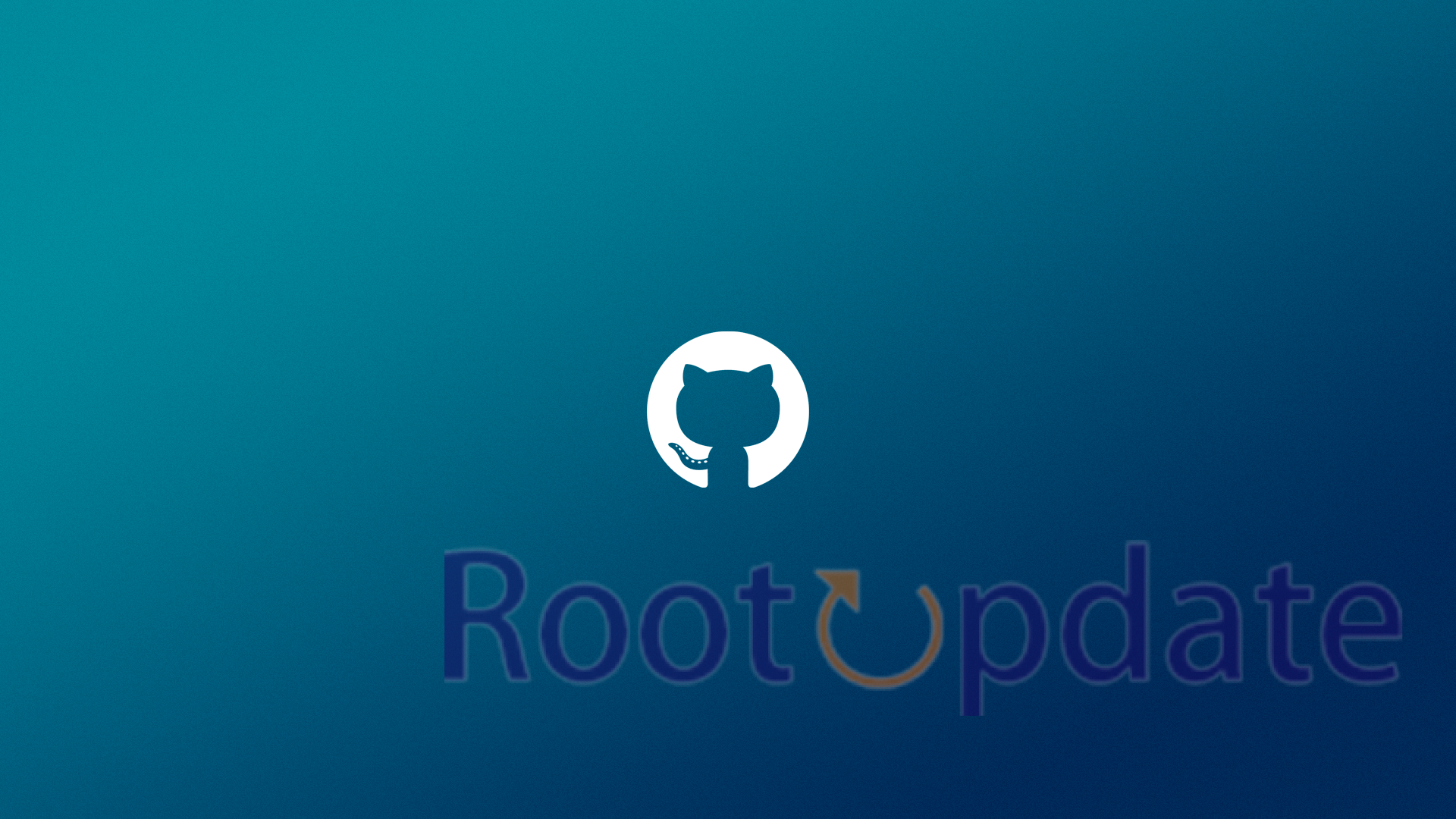Fix Hide My Applist Not Working: You are not alone if you have experienced Hide My Applist not working. This is a problem for many users who root their devices to gain access to additional functionality and customization choices. Rooting can be a double-edged sword, providing you access to a plethora of modules and custom binaries while also causing the SafetyNet Test to fail. Certain banking apps may detect the root and refuse to run on your device as a result.
But don’t worry, we have a method to assist you disguise your device’s root status from these banking apps. In this complete article, we will look at numerous solutions to the Hide My Applist not working problem. To assure your success, we’ll walk you through each step.
How To Fix Hide My Applist Not Working
Table of Contents



Just Follow these simple steps Given below to fix Hide my Applist not working:
FIX 1: Reverify the Blacklist Apps
Step 1: Create a BlackList Template.
The first step is to check that the BlackList template has been correctly adjusted to protect the security and functioning of your rooted environment.
Step 2: Incorporate Relevant Apps into Templates
Make sure to include all apps related to the rooted ecosystem in the Templates section of your security software or system. Critical apps such as Magisk, LSPosed Framework, and, of course, Hide My Applist should be included.
Step 3: Validate Banking Apps
Check to see if any sensitive financial applications have been put to the “App Manage” area of your security settings.
Make sure that the correct blacklist template is applied to these banking apps to prohibit them from interacting with rooted components and to keep your financial information secure.
Following these instructions will allow you to efficiently manage the apps in your rooted ecosystem, ensuring that important apps, such as banking applications, remain secure and isolated from potentially hazardous or rooted components.
FIX 2: Flash Shamiko
Step 1: Get Shamiko from GitHub.
Download the Shamiko module from the Shamiko GitHub source. Typically, you can find it on GitHub by looking for “Shamiko.”
Step 2: Use Magisk to flash Shamiko.
- On your rooted Android device, launch the Magisk Manager app.
- Select “Modules” from the drop-down menu.
- Locate the downloaded Shamiko module and click the “+ Install from storage” or “Install from storage” button.
- To install the Shamiko module, use Magisk.
- When the installation is finished, restart your device to implement the modifications.
Step 3: Remove the app’s data.
- Locate and launch the app from which you are attempting to Hide the root status.
- Locate and delete the app’s data in the app’s settings or through your device’s settings. This will erase any previously stored data and reset the app.
Restart Your Device in Step 4
- Restart your smartphone after deleting the app’s data to ensure that the changes take effect.
Step 5: Verify that Hide My Applist works.
- Open the Hide My Applist app and set the desired apps to be hidden.
- Check if Hide My Applist now works as expected and successfully hides the apps you want to keep private or hidden from
- the app drawer.
By following these steps, you should be able to use Shamiko to hide the root status of your device and make Hide My Applist function as intended, allowing you to keep certain apps hidden from your device’s app drawer.
FIX 3: Using Universal SafetyNet Fix
Step 1: Set up Hide My AppList
- Ensure that you have correctly set up Shamiko.
Step 2: Enable Systemless Hosts
- On your rooted Android device, open the Magisk App.
- At the upper right of the app, tap the settings icon.
- Choose “Systemless hosts.”
- Verify that the relevant modules have been successfully added in the “Modules” section.
Step 3: Enable Zygisk
- Tap the settings icon in the top right corner of the Magisk App.
- Toggle the switch next to “Zygisk.”
- To make the adjustments take effect, restart your phone.
- Check in Magisk that it says “YES” next to “Zygisk.”
Step 4: Configure Denylist
- The Denylist functionality is used to hide root access from desired apps, apart from the three compulsory apps listed below:
- Start the Magisk App.
- At the top right, tap the settings icon.
- Turn on the switch next to “Enforce Denylist.”
- Select “Configure Denylist.”
- Expand the following apps and checkmark all their services:
- Google Play Service
- Google Play Store
- Google Service Framework
- Google Play Protect Service (if present)
- Do the same for the banking/payment app of your choice.
(Note: Some UI bugs may occur, but they won’t affect the functionality of these apps.)
Step 5: Flash Universal SafetyNet Fix Module
- Download the most recent Universal SafetyNet Fix module, which aids in the security of your rooted device.
-SafetyNet Fix Module v2.3.1-MOD_3.0 [TESTED] -DOWNLOAD LATEST VERSION
- Navigate to the “Modules” section of Magisk and select “Install from Storage.”
- Locate and select the downloaded SafetyNet module.
- When the module has been flashed, press “Reboot” to implement the modifications.
Step 6: Delete Data
- You need to delete the app data of all the apps from which you have hidden root access. This includes the compulsory Google apps and your chosen banking/payment apps:
- Go to “Settings” > “Apps” and select “Google Play Service.”
- In its Storage section, tap on “Manage Space” > “Clear all data.”
- Delete the data of “Google Play Store” and “Google Play Protect Service” (if present).
- Tap on the overflow icon at the top right and select “Show System.” This will reveal system apps.
- Select “Google Service Framework” and delete its data.
- Finally, delete the data of the banking/payment apps from which you’ve hidden root.
- After completing these steps, it’s essential to restart your device (this is compulsory) to ensure that all the changes are applied correctly.
- Finally, check the results to confirm that your device is now functioning as expected, with root access hidden from specific apps.
Related:
That’s all! These techniques should assist you in resolving the Hide My Applist not working issue, allowing you to utilize your preferred banking apps without any root-related issues. If you have any questions or have any problems with the preceding procedures, please let us know in the comments and we’ll get back to you as soon as possible.