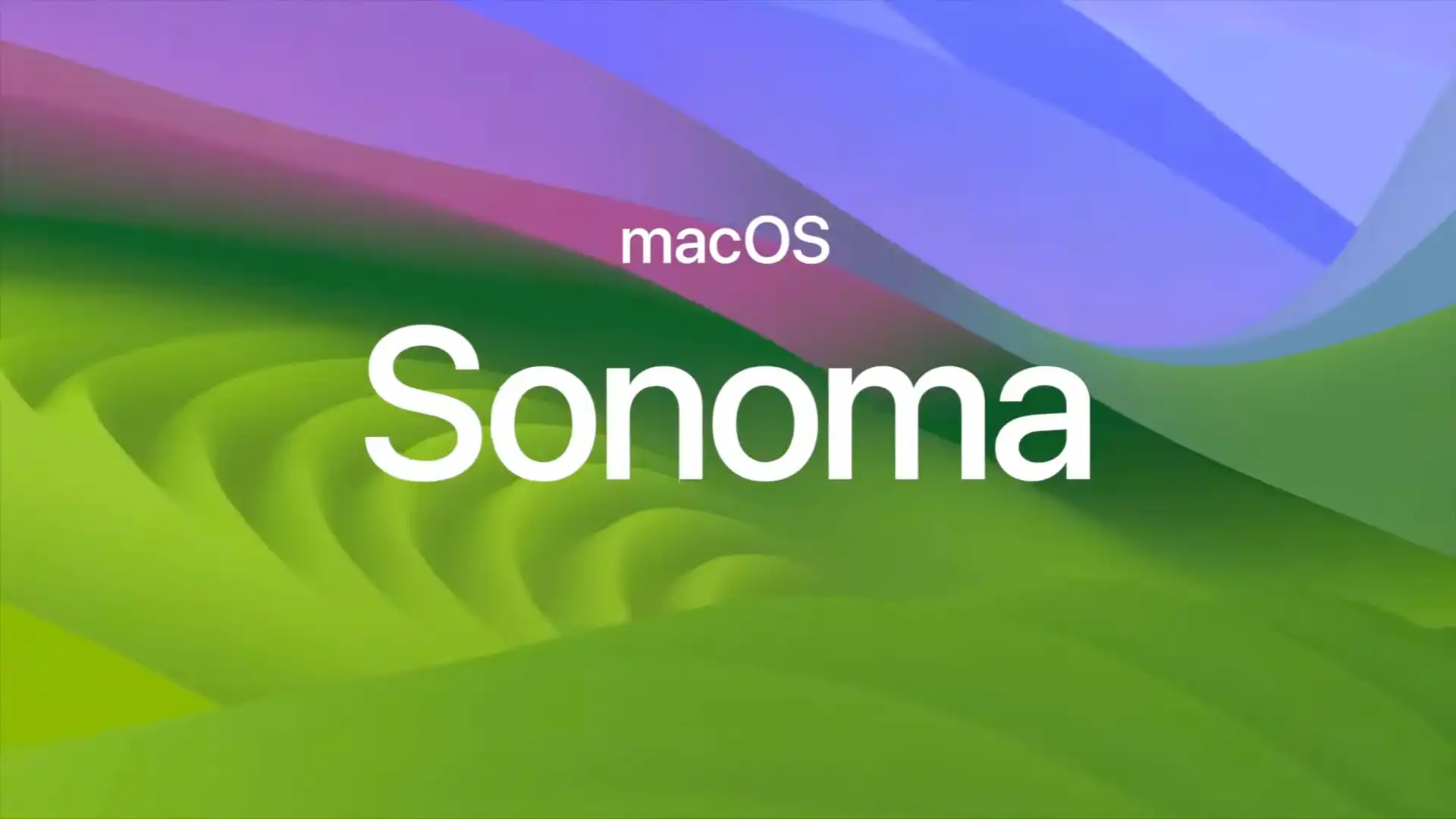How To Fix Incorrect Time In MacOS Sonoma: Find out how to fix the time being shown incorrectly in macOS Sonoma, Apple’s 14th operating system. While Sonoma adds interesting features including interactive widgets, closed private browsing mode, web apps in the dock, game mode, access to iPhone widgets, and aerial wallpapers, some users report issues with time accuracy.
This post offers practical solutions to the problem of the wrong time being displayed in widgets, the top right corner, and other places on your Mac.
The Issue: Incorrect Time In MacOS Sonoma
Table of Contents
Imagine that you’re working hard on your macOS Sonoma device to get something done or meet an important goal. And then, out of the blue, you look at the clock and see that the time shown is wrong! You start to feel panicked as you try very hard to figure out what happened.
It can be very annoying when macOS Sonoma gives you the wrong time. It not only makes it harder to keep track of your time, but it also gets in the way of doing your daily chores. This issue can make your whole day go wrong, whether it’s because of a bug during an update or a mistake in the system settings.
When your Mac’s internal battery dies or gets weak, it can lead to wrong time settings. This could lead to wrong time readings since the device works on its own internal clock to keep track of time. It’s also possible that there are problems connecting to Apple’s time server or with the network in general.
So what if the time is wrong? Well, think about all the alerts and notes that depend on correct timestamps. They won’t help if they show up at the wrong times! Also, if you can’t trust the time stamp on your screen, it’s hard to keep track of meetings and tasks.
Don’t worry, though! We’ll talk about how to fix this annoying issue and get your macOS Sonoma back on track with accurate timing in the next part. Watch out!
How To Fix Incorrect Time In MacOS Sonoma



Are you always late for things you have planned? Do you find it hard to understand what time it is on your macOS Sonoma device? You’re not alone, so don’t worry!
A lot of people have had problems with macOS Sonoma’s time settings not being right. No need to worry, though, because we’re here to help you solve this irritation for good.
You can fix the wrong time problem in macOS Sonoma by following the steps in this blog post. Get a coffee and get ready to take back control of your valuable minutes!
FIX 1: Toggle Auto Date and Time
- Launch System Settings:
- Start up your computer and go to System Settings. This is generally shown by an icon of a gear or cogwheel.
- Navigate to General > Date and Time:
- Find the “General” part of the System Settings and click on “Date and Time.”
- Disable “Set Time and Date Automatically”:
- Look for the “Set Time and Date Automatically” option in the Date and Time settings.
- To disable automatic time and date syncing, switch this setting off.
- Wait a Few Seconds:
- After turning off the automated settings, give the device a moment to stabilize.
- Re-enable the Toggle:
- After waiting, re-enable the “Set Time and Date Automatically” toggle.
If you do these steps, you will directly change your device’s date and time settings. Sometimes, turning off and then back on the automatic setting can fix syncing problems and make sure that your device always has the correct and most up-to-date time.
FIX 2: Manually Set Date and Time
- Go to System Settings:
- Open the System Settings on your device. You can usually find this app represented by a gear or cogwheel icon.
- Navigate to General > Date and Time:
- Within the System Settings, find the section labeled “General” and select “Date and Time.”
- Disable “Set Time and Date Automatically”:
- Look for the option that says “Set Time and Date Automatically” and toggle it off. This will disable automatic time and date synchronization.
- Click “Set” next to Date and Time:
- Locate the option to manually set the date and time. It June be labeled as “Set Date” or “Set Time.” Click on it to access the manual configuration.
- Configure Date and Time:
- A new window or screen will appear, allowing you to set the date and time manually. Use the provided fields to enter the correct date and time information.
- Save Changes:
- After configuring the date and time, look for an option to save or apply the changes. This might be a “Save” button or an equivalent action to confirm your manual settings.
By following these steps to set the date and time Manually, you can be sure that your device always shows the correct information for your needs. It can be helpful to turn off automatic syncing and set the date and time Manually when automatic settings aren’t working well or when you want full control over these settings.
FIX 3: Manually Set Time Zone
- Access System Settings:
- Open the System Settings on your device. Look for the gear or cogwheel icon that typically represents the Settings app.
- Navigate to General > Date and Time:
- Within the System Settings, locate and select the section labeled “General.” From there, click on “Date and Time.”
- Disable “Set Time and Date Automatically”:
- Find the option that says “Set Time and Date Automatically” and toggle it off. This disables automatic time and date synchronization.
- Turn off “Set Time Zone Automatically”:
- Look for the option that enables automatic time zone detection, often labeled as “Set time zone automatically using your current location.” Disable this setting.
- Select a Nearby City:
- In the Date and Time settings, find the drop-down menu labeled “Closest City” or a similar name.
- Choose a nearby city from the list. This ensures that your device sets the correct time zone based on the selected city.
- Wait Briefly:
- Allow a few moments for the device to adjust to the new time zone setting. It June take a short period for the changes to take effect.
- Revert to Your Original City:
- After waiting briefly, select your original city or the city corresponding to your correct time zone from the Closest City drop-down menu.
- Save Changes:
- Look for an option to save or apply the changes. This could be a “Save” button or a similar action to confirm the adjustments.
You can fix an incorrect time zone on your computer manually by following these steps. You can make sure that your device shows the right time zone for your location by turning off automatic settings and choosing a nearby city.
FIX 4: Remove Aerial Wallpapers
Surprisingly, switching from Aerial wallpapers can resolve the issue:
- Visit System Settings > Wallpapers.
- Choose a different set of wallpapers.
Related:
- Where: Aerial Wallpapers Location In MacOS Sonoma?
- Fix MS Word Bullet Points Showing As Boxes In Sonoma
- How To Turn Off Caps Lock Icon On MacOS Sonoma
- USB Audio Devices Not Working On Intel Mac Sonoma
Try each workaround to identify the most effective solution for your Mac. If you encounter issues or have questions, share them in the comments. We’re committed to providing timely solutions.