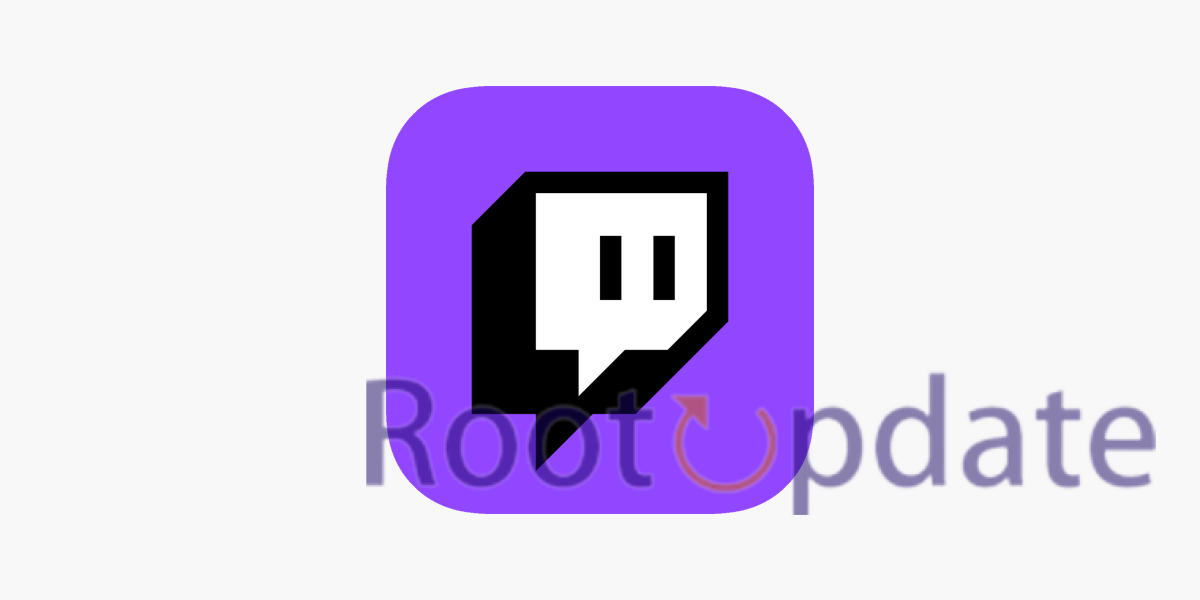[2024] How to fix Twitch Error 3000 : If you’re a Twitch streamer, then chances are you’ve encountered the dreaded Error 3000. This error can be incredibly frustrating and make it difficult to stream on the platform. Thankfully, there are some steps that you can take in order to fix this issue and get back to streaming in no time!
In this blog post, we will look at the causes of Error 3000 and discuss how you can fix it quickly and easily. We will also provide helpful tips for preventing it from happening again in the future. So, let’s dive in and explore how to fix Twitch Error 3000!



What is Error 3000 on Twitch?
Table of Contents



If you’re a regular user of the live streaming service Twitch, you may have encountered the error 3000 messages before. This error is usually caused by a problem with your internet connection, or with the Twitch servers themselves. There are a few things you can try to fix this error yourself, but if the problem persists, you may need to contact Twitch support for further assistance.
First, try refreshing the page or restarting your browser. If that doesn’t work, try clearing your browser’s cache and cookies. If you’re still seeing the error message, it’s likely that there’s an issue with your internet connection. Try restarting your router or modem, and if that doesn’t work, you may need to contact your ISP for help.
If none of these solutions work, it’s possible that there is a problem with the Twitch servers. In this case, there is unfortunately not much you can do other than wait for the issue to be resolved by Twitch support.
How to fix Error 3000 on Twitch



If you’re encountering the Error 3000 on Twitch, it means there’s a problem with your internet connection. To fix this error, you’ll need to check your internet connection and make sure it’s stable.
First, try restarting your modem or router. This will help clear any potential connection issues. If that doesn’t work, try connecting to a different Wi-Fi network or using a wired connection instead.
Once you have a stable internet connection, open the Twitch app and try streaming again. If the error persists, contact Twitch support for further assistance.
Steps to fix Twitch Error 3000
Just follow the steps given below to Solve this particular error Which is coming, again and again, Also do let us know in the comment section below which one worked for you.
Method 1: Update the web browser



If you’re experiencing the Twitch Error, the first thing you should try is updating your web browser. This is because the error may be caused by an outdated or incompatible browser.
To update your web browser, follow these steps:
1) Open your browser and click on the menu icon in the top right corner.
2) Select “Help” from the drop-down menu.
3) Click on “About” (or “About [Chrome or ETC]” if you’re using Safari).
4) Check to see if there’s an update available for your browser. If so, follow the prompts to install it.
5) Once your browser has been updated, restart it and try accessing Twitch again.
Method 2: Disable extensions



If you’re still experiencing the “Twitch Error” after following Method 1, you can try disabling your browser extensions. This is a common fix for many browser-related errors.
To disable your extensions, first open up your browser and click on the menu icon (usually three dots or lines). From there, hover over “More tools” and click on “Extensions”.
You should now see a list of all the extensions installed on your browser. To disable an extension, simply toggle the switch to the off position. Once you’ve disabled all the extensions you want, restart your browser and try loading Twitch again.
Method 3: Clear browser cookies and cache



If you are still having trouble with your Twitch account even after trying the first two methods, you can try clearing your browser cookies and cache. This will delete all of the data that your browser has stored about the website, which can sometimes fix problems with loading pages. To clear your cookies and cache in Google Chrome, follow these steps:
1. Click the three dots in the top-right corner of the browser window to open the menu.
2. Hover over “More tools” and click “Clear browsing data.”
3. In the new window that opens, select “Cookies and other site data” and “Cached images and files.” You can also choose to delete all of your browsing history by selecting “Browsing history” as well.
4. Make sure the time range is set to “All time,” then click “Clear data.”
Your browser will now clear all of the cookies and cached data for Twitch.tv. Once this is done, try reloading the page to see if the issue has been fixed.
Method 4: Disable hardware acceleration



One way to fix the Twitch Error 10006 is to disable hardware acceleration. This can be done in your browser settings. For example, in Chrome, you can go to Settings > Advanced > System and toggle off “Use hardware acceleration when available”.
If you’re still having trouble after doing this, try restarting your computer.
Method 5: Change the browser



If you’re still having trouble with the Twitch Error after trying the first four methods, you may need to try changing your browser. This can be done by selecting your browser’s settings and selecting a different default browser.
If you’re using Google Chrome, you can try another browser like Mozilla Firefox or Microsoft Edge. If you’re using Mozilla Firefox, you can try Google Chrome or Microsoft Edge. And if you’re using Microsoft Edge, you can try Google Chrome or Mozilla Firefox.
Changing your browser may fix the problem if a compatibility issue between Twitch and your current browser is causing it.
What to do if you continue to experience Error 3000 on Twitch
If you continue to experience Error 3000 on Twitch, there are a few things you can do to try and fix the issue:
1. Restart your computer or device. This is often the quickest and easiest way to fix minor errors like this.
2. Clear your browser cache and cookies. This can help resolve issues caused by corrupted or outdated data in your browser.
3. Try using a different browser. If the error only occurs in one particular browser, switching to another may help bypass the issue.
4. Update your Flash player. Outdated or corrupt Flash data can often cause errors like this. You can update Flash by visiting Adobe’s website (https://get.adobe.com/flashplayer/).
5. Contact Twitch support for further assistance. If you continue to experience Error 3000 on Twitch despite trying the above solutions, you can reach out to Twitch Support for additional help (https://help.twitch.tv/customer/en/portal/articles/1262922-error-3000).
Related:
Conclusion
There are many ways to troubleshoot Twitch Error 3000 and get you streaming again. We hope that this guide has been able to provide some helpful tips for fixing the issue, such as clearing your cache or resetting your router. If these methods don’t work, then it may be time to reach out to Twitch’s technical support team for further assistance. In any case, we wish you luck in resolving the error so that you can continue streaming soon!