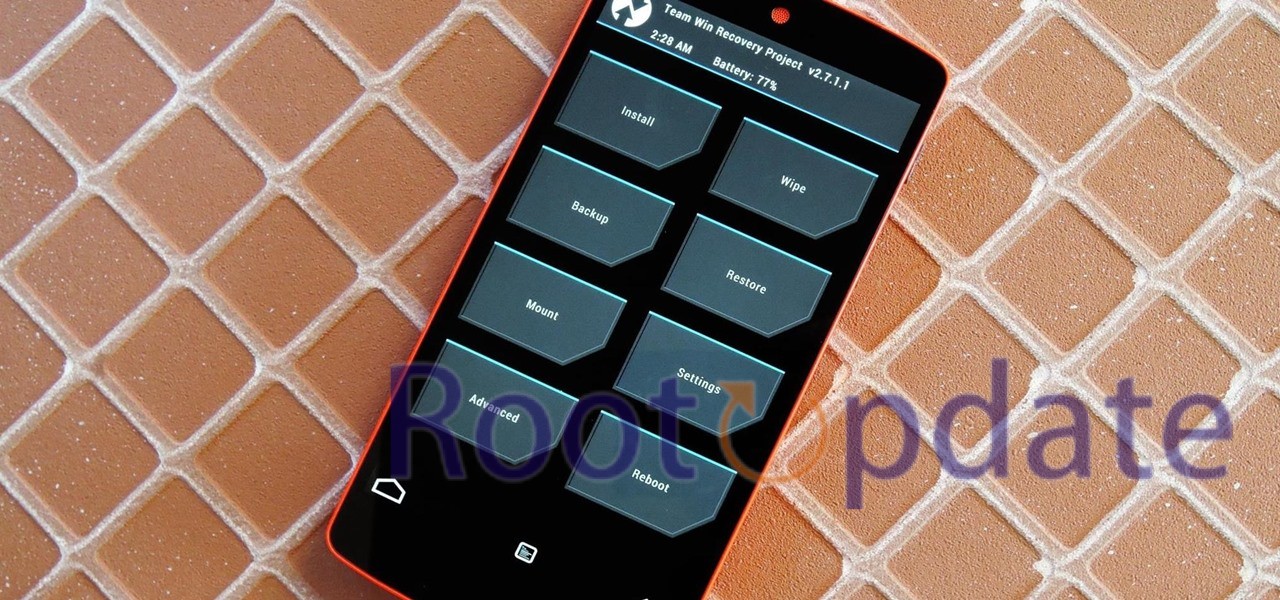Fix WiFi Not Working After Flashing TWRP: After flashing TWRP Recovery on your Android device, are you having trouble connecting to WiFi? We know how important a custom recovery is for people who are just starting out with custom development. It’s possible to do anything, from flashing the ROM to installing modules and making backups. But it’s not unusual to run into problems, like WiFi issues after TWRP flashing.
Identifying the Problem
A lot of people who use the Xiaomi EU ROM have had problems with their Wi-Fi, Bluetooth, and carrier data networks right after flashing TWRP Recovery. Don’t worry if you find yourself in the same position. We have a detailed way to get around this problem for you.
How To Fix WiFi Not Working After Flashing TWRP



Do you consider yourself a techie who enjoys playing around with their Android device? If so, you might have heard of TWRP (Team Win Recovery Project), a popular custom recovery program.
Users can execute system-level operations such as flashing custom ROMs and customizations with TWRP. However, after installing TWRP, some users report that their WiFi no longer functions.
Don’t worry though; this tutorial will show you how to get your WiFi back up and running after flashing TWRP. Get comfortable, because we’re about to embark on a problem-solving journey together.
1. Download the Latest TWRP Version:
- To get the current version of TWRP, go to a reliable site like XDA Developers (xda-developers.com). This might not be on the main TWRP website all the time.
- Make sure that the version you download works with the model of your device.
2. Flash the New TWRP Version:
- Follow these steps to flash the new TWRP version onto your device:
- Enter fastboot mode or the device’s bootloader. In many cases, you’ll need to power down the gadget and then turn it back on while holding down a precise key combination.
- Use an USB cable to connect the device to the computer.
- Launch a terminal window or command prompt.
- Find the folder that now contains the updated TWRP image file and open it.
- Flash the updated TWRP version by executing the command provided. Use the commands given below:
fastboot flash recovery twrp-<version>-<device>.img
Wait for the process to complete, and ensure there are no errors during the flashing.
3. Additional Resources:
- For more detailed instructions and insights, refer to a comprehensive guide on installing TWRP. Follow Our Guide on “How to Install TWRP Recovery on Android“.
- This guide may cover different methods of installing TWRP, catering to various devices and scenarios.
- Pay attention to any device-specific instructions provided in the guide.
4. Verify Compatibility:
- Verify that the version of TWRP you downloaded is suitable for the model of your smartphone and the Android version you are using. Problems can arise when an incompatible version is used.
5. Developer Recommendations:
- Look at the forums or the download page to see if the developers have posted any suggestions or detailed directions. There are times when you need to think about things that are specific to a device.
Encountering WiFi issues after flashing TWRP can be frustrating, but thankfully there are several solutions to try. It’s important to remember that each device and situation is unique, so not every solution may work for everyone. However, by following the steps outlined in this article, you should hopefully be able to resolve the WiFi problem and regain full functionality on your device.
Remember to start with basic troubleshooting steps such as restarting your device and checking if other devices can connect to WiFi successfully. If these initial steps don’t solve the issue, proceed with more advanced solutions like resetting network settings or reinstalling the ROM.
Additionally, it’s always a good idea to research specific forums or communities related to your device model for any known issues or recommended fixes from experienced users. Sometimes a quick search can provide valuable insights that might lead you directly to a solution.
Don’t forget that when dealing with custom recoveries like TWRP, it’s essential to exercise caution and ensure you have proper backups before making any changes. This way, even if something goes wrong during the process of fixing WiFi problems after flashing TWRP, you’ll have a safety net and won’t risk losing important data.
Remember patience is key when troubleshooting technology issues; sometimes it takes trial and error before finding the right solution. So stay determined and keep trying until you find what works best for your particular situation.
We hope this article has provided helpful guidance on how to fix WiFi not working after flashing TWRP. With persistence and some technical know-how, you’ll soon be back online without any connectivity issues!