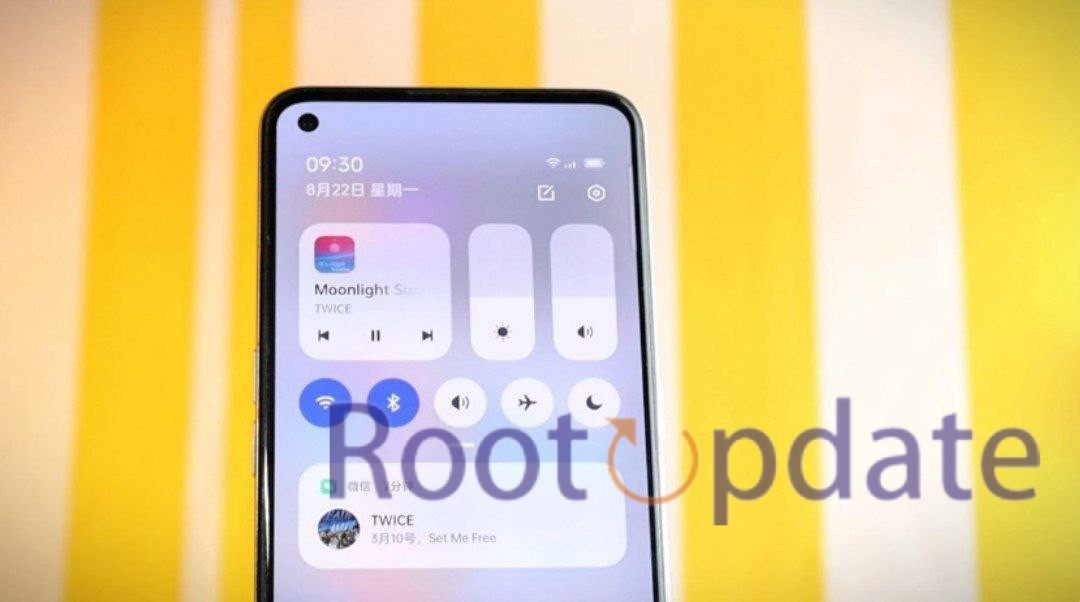Root OnePlus OxygenOS 14 Android 14 Via Magisk: Are you eager to unlock the full potential of your OnePlus smartphone? Ready to take control and customize every aspect of your device? Then it’s time to root your OnePlus OxygenOS 14 Android 14! By rooting your phone, you’ll gain access to a whole new world of possibilities, allowing you to install custom ROMs, tweak settings, and enhance performance like never before. And in this blog post, we’ll show you exactly how to root your OnePlus OxygenOS 14 Android 14 using the powerful Magisk tool. So grab your device and get ready for an exciting journey into the realm of ultimate smartphone customization!
We will walk you through the careful steps to root your OnePlus device running the latest OxygenOS 14 based on Android 14 using Magisk in this complete guide. As technology advances, so does the desire for enthusiasts to maximize the capabilities of their devices. This is not a new practice for OnePlus, which is famed for its inventiveness. Users can unlock a wide variety of custom binaries by gaining administrative capabilities via rooting, offering a tailored and optimized user experience.
Why to Root Your Smartphone
Table of Contents
When it comes to smartphones, we all love the feeling of having complete control over our devices. Rooting your smartphone is like unlocking a hidden treasure chest of possibilities. Here are a few reasons why you should consider rooting your OnePlus OxygenOS 14 Android 14.
First and foremost, rooting allows you to customize every aspect of your device’s operating system:
- Customize User Interface: With root access, you can install custom ROMs that completely revamp your phone’s appearance and functionality.
Rooting also provides you with the freedom to declutter your device:
- Uninstall Bloatware: Say goodbye to unwanted apps by removing pre-installed bloatware that eats up precious storage space on your device, creating more room for what truly matters – your favorite games, photos, and videos.
Experience enhanced performance with root access:
- Optimize Processor: Gain the ability to overclock or underclock your processor, adjust CPU settings, and optimize RAM usage, resulting in a snappier and smoother user experience.
Explore the exciting world of root-only apps:
- Access Advanced Features: Install powerful root-only apps from the Play Store or third-party sources, offering advanced features such as ad-blocking, backup utilities, deep system customization tools, and much more!
In essence, rooting is an invitation into a world where you have full control over every aspect of your smartphone’s software:
- Endless Possibilities: Rooting opens up endless possibilities for customization and optimization that simply aren’t available on stock devices. If you’re ready for an adventure into smartphone mastery, let’s dive into how to root OnePlus OxygenOS 14 Android 14 via Magisk!
How To Root OnePlus OxygenOS 14 Android 14 Via Magisk



Step 1: Install Android SDK
Begin by installing the Android SDK Platform Tools on your PC. You can download the official ADB and Fastboot binaries from Google. Extract the downloaded files to a convenient location on your PC.
Step 2: Enable USB Debugging and OEM Unlocking
Enable USB Debugging and OEM Unlocking on your smartphone. USB Debugging allows your device to be recognized in ADB mode, but OEM Unlocking is required for bootloader unlocking. Follow the following steps:
- Navigate to the Settings menu on your Android device.
- Scroll down and select About Phone or About Device (depending on your device and Android version, the name may differ somewhat).
- Find the entry labeled Build Number or Software Information (the label may differ) and tap on it seven times in a row. To confirm, you may be asked to enter your device’s PIN or unlock pattern.
- After seven times of tapping the build number, you should get a notification saying that you are now a developer or that developer settings are enabled.
- You may now activate USB Debugging and OEM Unlocking after you’ve enabled developer options:
- Return to the main Settings menu.
- Scroll down and touch on System.
- Tap on the Developer Options entry if you see it. If you don’t see it, you may need to tap on Advanced first to expose more options, and then Developer Options should be in the Advanced menu.
- Toggling the switches to the “ON” position in the Developer Options menu will allow both USB Debugging and OEM Unlocking.
Please keep in mind that allowing these settings may have security ramifications, notably enabling OEM Unlocking, which allows you to unlock your device’s bootloader. Make sure you understand the implications and utilize these options with prudence.
Step 3: Unlock Bootloader on OnePlus OxygenOS 14 Android 14
Bootloader unlocking is an essential step. Note that this procedure may void your warranty and wipe the data on your device. For further details, see our in-depth tutorial on how to unlock the bootloader on OnePlus.
Step 4: Download OnePlus OxygenOS 14 Android 14 Firmware
Method 1: Get it from the OnePlus website.
- Go to the OnePlus website (https://www.oneplus.com/).
- Navigate to the website’s “Support” or “Support > Downloads” area.
- Look for the section on firmware or software updates. It may be called “Software Updates” or something like.
- Choose the model of your gadget. You may be required to select your device from a list or to search for it.
- Look for the firmware version that corresponds to the one that is currently installed on your device. On your device, click on Settings > About Device > Version > Build Number to confirm this.
Install the firmware file on your computer.
Method 2: Use the Oxygen Updater App
- If you haven’t already, download the Oxygen Updater app from the Google Play Store.
- To set up your smartphone, launch the app and follow the on-screen instructions.
- You can check for available updates in the app and select the one that matches to your current build version.
- Using the app, download the update.
Please keep in mind that downloading and installing firmware upgrades includes some risk, so make sure you follow the instructions carefully. Before completing any firmware changes, make sure you have a backup of your vital data. If you are unfamiliar with the process, consider contacting OnePlus support or a skilled technician to avoid any problems.
Step 5: Extract OnePlus Boot.img from Payload.bin
To extract the boot.img file from the payload.bin within the stock firmware you downloaded, you can use a tool like Payload Dumper. Here are the steps to do this:
- Download Payload Dumper:First, download the Payload Dumper tool to your computer. You can find it on GitHub, and it’s typically available as a ZIP archive. Here’s the GitHub repository where you can find it: Payload Dumper
- Extract Payload Dumper:Extract the contents of the downloaded ZIP archive to a folder on your computer.
- Copy Firmware Files:Place the
payload.binfile from your stock firmware in the same folder where you extracted Payload Dumper. - Run Payload Dumper:Open a command prompt or terminal window on your computer and navigate to the folder where you placed the
payload.binand the Payload Dumper files. - Execute the Extraction Command:Run the following command to extract the
boot.imgfile:python payload_dumper.py payload.bin
This command will start the extraction process.
- Locate Extracted Files:Once the extraction is complete, you will find the
boot.imgfile in the same directory where you placed thepayload.binfile.
You have now successfully extracted the boot.img file from the payload.bin within the stock firmware. You can use this boot.img file for various purposes, such as custom recovery installation or other advanced Android modifications.
Step 6: Patch OnePlus OxygenOS 14 Android 14 Boot.img via Magisk
Install the Magisk app:
- Download and install the Magisk App on your Android device if you haven’t already. The Magisk Manager app is usually available via the official Magisk website or from reliable sources.
- If necessary, enable installation from unknown sources in your device’s settings.
Start the Magisk app:
- On your Android device, launch the Magisk App.
- Choose ‘Install’:
- Tap the “Install” button in the Magisk App to begin the installation process.
Choose ‘Select and Patch a File’:
- On the following screen, click “Select and Patch a File.” You can patch the boot image with this option.
Choose the following Stock boot.img file:
- Select the stock boot.img file that you extracted earlier from the firmware from your device’s storage. This file will be patched to contain the rooting tweaks.
Modifying the boot.img File:
- Magisk will modify the boot.img file when you pick it to create a customized boot image. This patched boot image will be used to root the device.
Transfer the patched boot.img to your computer:
- The patched boot.img file will be saved on your device once the patching process is complete. Locate and copy the patched boot.img file to your computer using a file manager or any manner you like.
Transfer the following files to the platform-tools folder:
- Navigate to the location where you installed the Android platform tools (ADB and Fastboot) on your PC. This is often the same place where the Android SDK was extracted or installed.
Make a copy of the Patched boot.img:
Copy the modified boot.img file from your Android device to your PC’s platform-tools folder.
You now have a patched boot.img file in your platform-tools folder on your machine that you can use to root. You are now ready to root your Android device using the updated boot image.
Step 7: Boot OnePlus OxygenOS 14 Android 14 into Fastboot Mode
Connect your device to your PC via a USB cable with USB Debugging enabled. Navigate to the platform-tools folder on your PC, open the Command Prompt, and execute the following command:
adb reboot bootloader
To verify the Fastboot connection, enter the following command:
fastboot devices
If the device ID is displayed, you’re good to go. If not, make sure to install Fastboot Drivers on your PC.
Step 8: Boot OnePlus OxygenOS 14 Android 14 using Magisk Patched Boot.img
You have two alternatives at this point: either directly flash the altered boot.img file or temporarily boot it. For testing purposes, we prefer the second approach. If everything works as it should, move on to permanent installation. If problems emerge, a simple reboot is enough.
In the Command Prompt, type the following command to temporarily boot the rooted OS:
fastboot boot magisk_patched.imgStep 9: Permanent Root OnePlus OxygenOS 14 Android 14 via Direct Install
After executing the command in Step 7, your device will boot into the OS with temporary root access. To make it permanent, follow these steps:
- Launch the Magisk Manager App.
- Tap on ‘Install,’ then select ‘Direct Install.’
- Tap ‘Let’s Go.’
- Hit the ‘Reboot’ button to finalize the rooting process.
That’s it! Your OnePlus OxygenOS 14 Android 14 is now rooted, giving you the power to customize and enhance your device to your heart’s content.
Q1: What is rooting?
A1: Rooting is the process of gaining privileged control over your Android device’s operating system. It allows you to access and modify system files, install custom ROMs, and use root-requiring apps.
Q2: Why should I root my OnePlus running OxygenOS 14?
A2: Rooting your device on OxygenOS 14 can provide you with additional customization options, allow you to remove pre-installed bloatware, enhance performance, and access advanced features not available to non-rooted users.
Q3: What is Magisk and why is it used for rooting?
A3: Magisk is a popular tool used for rooting Android devices. It provides a systemless root method, which means it doesn’t modify the system partition. This allows you to still use certain apps that might not work on rooted devices, like banking apps and Google Pay.
Q4: Are there any risks involved in rooting my OnePlus device?
A4: Rooting your device does come with some risks. It can void your warranty, possibly brick your device if not done correctly, and make your device more vulnerable to security threats if not used responsibly. It is essential to follow the instructions carefully and understand the potential consequences before proceeding.
Q5: Can I unroot my OnePlus device after rooting?
A5: Yes, you can unroot your device by flashing the stock firmware or using the option within Magisk Manager. Unrooting will restore your device to its original state, but keep in mind that it may still leave behind traces that could void your warranty.
Q6: Is this guide applicable only for OnePlus devices running OxygenOS 14?
A6: Yes, this guide specifically focuses on rooting OnePlus devices running OxygenOS 14. The steps and methods discussed may not be suitable for other device models or operating systems.