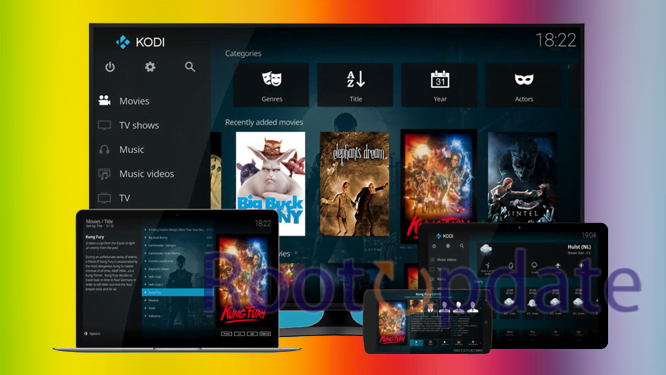Install Kodi on Fire TV Stick – Ver. 19.4: In this article, we’ll show you how to install Kodi on Fire TV Stick. Kodi is a great media center that allows you to play your local media, as well as stream movies, TV shows, and live sports. Fire TV Stick is a great way to get Kodi because it’s easy to use and it’s affordable. Plus, Fire TV Stick comes with a remote, so you can easily control Kodi with your voice. Here’s how to install Kodi on Fire TV Stick:
Before you begin
Table of Contents
If you’re new to Kodi, or haven’t installed it before, there are a few things you need to know before you begin. Here’s what you need to know before installing Kodi on Fire TV Stick:
1. Kodi is not available in the Amazon App Store. You’ll need to sideload it onto your Fire TV Stick.
2. Kodi is a resource-intensive application. It will run better on a faster and more powerful device like the Fire TV Stick 4K than on the slower and less powerful Fire TV Stick 2nd Gen.
3. You’ll need a good internet connection to stream video through Kodi. We recommend using a wired connection if possible, as wireless connections can be unreliable.
4. Before beginning the installation process, make sure your Fire TV Stick is plugged into your TV and powered on.
Install Kodi on your Fire TV Stick
Kodi is a free and open source media player application developed by the XBMC Foundation, a non-profit technology consortium. Kodi is available for multiple operating systems and hardware platforms, with a software 10-foot user interface for use with televisions and remote controls. It allows users to play and view most streaming media, such as videos, music, podcasts, and videos from the Internet, as well as all common digital media files from local and network storage media.



The Kodi application is not developed or maintained by Amazon. However, because of its open source nature, there are various unofficial methods to install Kodi on an Amazon Fire TV Stick. This blog article provides instructions on how to install Kodi on a Fire TV Stick using two methods:
STEP 1: Get the Downloader app



The first step to installing Kodi on your Fire TV Stick is to download the Downloader app. This app will allow you to download the Kodi installation file directly onto your device.
To do this, head to the Amazon Appstore and search for “Downloader”. Once you’ve found the app, click “Install” to download and install it onto your device.
STEP 2: Prepare Your FireStick for Kodi Installation



If you’re planning to install Kodi on your Fire TV Stick, there are a few things you’ll need to do first. In this section, we’ll walk you through the steps to prepare your Fire TV Stick for Kodi installation.
1. First, you’ll need to enable the installation of apps from unknown sources. To do this, go to Settings > Device > Developer Options and turn on the option for Unknown Sources.
2. Next, you’ll need to connect your Fire TV Stick to a computer or laptop via USB cable. Once connected, open up a file explorer window and navigate to the device’s internal storage.
3. Create a new folder on the device’s storage and name it “kodi”.
4. Download the latest version of Kodi from the official website and save it into the “kodi” folder you created in step 3. Make sure to select the correct version for your platform (e.g. Windows 64-bit).
5. Once the download is complete, disconnect your Fire TV Stick from the computer/laptop and proceed to STEP 3: Install Kodi on Your FireStick below.
STEP 3: Install Kodi on FireStick



If you’re looking to install Kodi on your Fire TV Stick, there are a few things you need to know. In this section, we’ll walk you through the process of installing Kodi on Fire TV Stick, step-by-step.
Before we get started, there are a few things you need to have in order to install Kodi on Fire TV Stick:
An Amazon Fire TV Stick
A computer with a web browser
A USB flash drive (optional)
Now that you have everything you need, let’s get started.
- First of All Launch Downloader App on your Firestick, Now Click on the Address url box.
- Now Enter https://bit.ly/kapkApril 2024 in the Url Box to install the latest Kodi Matrix 19.4 After Entering click on Go!.
- As soon As you enter the above-given URL, the downloading process will Start.
- Once the Download process is finished click on Install.
- The Installation will Take around 4-5 minutes to complete.
- Thats All !! This was the Easiest Process to Install Kodi on your Amazon Fire Tv Stick.
Set up Kodi
Installing Kodi on your Fire TV Stick is a pretty straightforward process. Just follow these simple steps and you’ll be up and running in no time:
- Go to the Amazon Appstore and download the Kodi app.
- Launch the Kodi app and follow the on-screen instructions to complete the installation process.
- Once Kodi is installed, open it up and start streaming your favorite movies, TV shows, and more!
Start streaming with Kodi
Kodi is one of the most popular media center applications. It is available on a variety of platforms, including the Amazon Fire TV Stick.
Installing Kodi on your Fire TV Stick is simple and only takes a few minutes. In this guide, we’ll show you how to install Kodi on Fire TV Stick and get started streaming your favorite content.
Kodi is a great way to stream your favorite movies, tv shows, and live sports. It has a large selection of add-ons that allow you to customize your experience. You can also use Kodi to play local media files from your computer or NAS device.
If you’re ready to start streaming with Kodi, follow the instructions below.
Installing Kodi on different Fire TV Stick devices
The Kodi app is available on a variety of Fire TV Stick devices, including the all-new Fire TV Stick 4K. To install Kodi on your Fire TV Stick, simply follow the instructions below.
If you’re using a first-generation Fire TV Stick or Fire TV Stick 2, you’ll need to use the sideloading method to install Kodi. This involves installing an unofficial version of Kodi that isn’t available in the Amazon Appstore.
To sideload Kodi onto your first-generation Fire TV Stick or Fire TV Stick 2:
1. First, you’ll need to enable installation from unknown sources. To do this, go to Settings > System > Developer Options and turn on “Apps from Unknown Sources”.
2. Next, download the latest version of Kodi from the official website. Be sure to select the Android ARM version of Kodi, as this is compatible with your Fire TV Stick.
3. Once the download is complete, connect your Fire TV Stick to your computer via USB and copy the Kodi APK file over to the root directory of your device.
4. Now open up File Manager on your Fire TV Stick and navigate to the location where you copied the Kodi APK file. Select it and choose “Install” to begin installation. After a few moments, you should see the Kodi app appear on your home screen!
If you’re using a second-generation Fire TV Stick or later model, you can install Kodi.
Kodi’s Entertainment Options
Kodi is a versatile media player that allows users to access a variety of content. Kodi’s entertainment options include movies, TV shows, music, and more.
Users can install Kodi on their Fire TV Stick in order to enjoy all of the features that Kodi has to offer. Installing Kodi is simple and only takes a few minutes. Once Kodi is installed, users can begin accessing all of their favorite content.
Kodi’s movie library includes a wide variety of titles that are sure to appeal to everyone. Users can browse through popular movies, new releases, or search for specific titles. Kodi’s TV show library offers users access to both current and classic television shows. Music lovers will appreciate Kodi’s vast music library, which includes both popular and obscure artists.
In addition to its many entertainment options, Kodi also offers a variety of useful tools and features. For example, users can install add-ons that allow them to access additional content or customize their experience. Kodi is also fully compatible with Amazon Fire TV voice controls, making it easy to navigate without ever having to leave the comfort of your couch.
How do I install add-ons on Kodi?
Kodi is a media center application that allows you to play your local media files as well as stream online content. You can extend Kodi’s functionality by installing add-ons. In this article, we’ll show you how to install add-ons on Kodi.
There are two ways to install add-ons on Kodi. The first way is to use the official Kodi repository. The second way is to install third-party repositories.
The official Kodi repository contains a limited selection of add-ons. However, it’s the safest way to install add-ons since all the add-ons in the repository are reviewed by the Kodi team before they’re made available.
To install an add-on from the official Kodi repository:
1. Launch the Kodi application and go to the Add-ons section.
2. Select the Install from Repository option.
3. Select the Kodi Add-on Repository from the list of repositories.
4.Browse through the list of available add-ons and select the one you want to install.
5 .Click on the Install button to begin installation process .
Third-party repositories are not reviewed by the Kodi team and may contain malicious code . We recommend that you only install trusted repositories . To install a third – party repository :
1 . Download the repository ZIP file from its website .
2 . Launch the Kod i application and go to Install
Making the Most of Kodi and Kodi add-ons
Kodi is a popular media center software that allows you to play your local media files as well as stream online content. Kodi is available on a variety of platforms, including the Fire TV Stick. In this guide, we’ll show you how to install Kodi on Fire TV Stick and take advantage of some of the best Kodi add-ons.
Before we get started, it’s important to note that Kodi is not affiliated with or endorsed by Amazon. As such, installing Kodi may void your warranty and we recommend doing so at your own risk. With that said, let’s get started!
Installing Kodi on Fire TV Stick is simple and only takes a few minutes. First, head over to the Amazon Appstore and search for “Kodi.” Once you’ve found the Kodi app, click “Download” to install it on your Fire TV Stick.
Once Kodi is installed, launch the app and you’ll be greeted by the default home screen. From here, you can begin adding your media files for playback. To do so, click on the “Add file” option in the main menu and select the location of your media files.
In addition to playing your local media files, Kodi also allows you to stream online content through various add-ons. There are hundreds of add-ons available for Kodi, ranging from streaming services like Netflix and Hulu to live TV channels.
To install an add-on, head over to the official Kodi website and browse through the available add-ons. Once you’ve found an add-on you’d like to install, click on the “Download” button and select the latest version of the add-on.
Once the add-on is downloaded, launch Kodi and head over to the “Add-ons” section. From here, click on the “Install from zip file” option and select the downloaded zip file. After a few seconds, the add-on will be installed and ready for use.
Now that you’ve installed Kodi and a few add-ons, it’s time to start streaming! To do so, simply launch an add-on and select the content you’d like to watch. In most cases, you’ll be prompted to sign in with your account credentials before you can begin streaming.
And that’s all there is to it! With Kodi and a few add-ons installed, you’ll have access to a virtually limitless amount of streaming content.
Kodi on Fire TV Sticks: A Word of Caution
If you’re thinking about installing Kodi on your Fire TV Stick, you should know that there are some risks involved. Kodi is a powerful media player software that allows you to stream movies, TV shows, and other content from the internet. However, because it is not an official Amazon app, there are some potential security and legal issues that you should be aware of before proceeding.
Installing Kodi on your Fire TV Stick voids your Amazon warranty and could get you banned from the Amazon Appstore. Additionally, because Kodi is not an official Amazon app, it is not subject to the same security safeguards as other apps. This means that it could be more susceptible to malware and other malicious attacks.
So, if you’re still interested in installing Kodi on your Fire TV Stick, we recommend taking some precautions first. Make sure to install a good antivirus program on your device and only download Kodi from trusted sources. Also, be aware of the potential legal implications of streaming copyrighted content through Kodi.
With all that said, we hope you enjoy using Kodi on your Fire TV Stick!
How to Get Kodi on FireStick Using Alternate Methods
There are a few different ways that you can get Kodi on your Fire TV Stick. One way is to sideload it, which means you’ll need to download the Kodi APK file and then install it yourself. Another way is to use a third-party app store like Amazon’s Appstore or GetJar.
If you’re going to sideload Kodi, you’ll first need to enable Unknown Sources in the Settings menu of your Fire TV Stick. Once that’s done, you can use a file manager app like ES File Explorer to download the Kodi APK file from the internet and then install it.
If you’re using a third-party app store, just search for “Kodi” and install it like you would any other app. Once it’s installed, launch it and start streaming!
How to Install Kodi on FireStick Using AppStarter
Assuming you have a Fire TV Stick (1st or 2nd Gen) and an Amazon account, you can easily install Kodi on your FireStick using AppStarter. Here’s how:
1. First, go to the Search bar on your Fire TV Stick’s home screen and type in “AppStarter”.
2. Select the AppStarter icon from the search results and click “Download”.
3. Once AppStarter has finished downloading, launch it by selecting the “Open” button.
4. You will now be taken to AppStarter’s main screen. Scroll down and select “Kodi” from the list of available apps.
5. Click the “Install Kodi” button to begin downloading Kodi onto your Fire TV Stick.
6. Once Kodi has finished downloading, launch it by selecting the “Open” button. That’s it! You can now begin using Kodi on your Fire TV Stick!
Install Kodi on FireStick Using ES File Explorer
If you’re looking for a way to install Kodi on your Fire TV Stick without having to use a computer, you can do so using ES File Explorer. Here’s how:
1. Start by downloading ES File Explorer from the Amazon Appstore.
2. Once it’s installed, launch the app and head to the Settings menu.
3. Scroll down and select the “Show hidden files” option.
4. Now, go back to the main screen and select the “Local” option.
5. Find the Kodi APK file that you downloaded earlier and select it.
6. Choose the “Install” option when prompted.
7. Kodi will now be installed on your Fire TV Stick!
Install Kodi on Amazon Fire TV Stick With FileLinked
If you’re looking for a way to install Kodi on your Amazon Fire TV Stick, then you’ve come to the right place. In this guide, we’ll show you how to use FileLinked to install Kodi on your Fire TV Stick.
FileLinked is an Android app that allows you to download and install apps and files from a web server onto your Android device. It’s a great way to sideload apps onto your Fire TV Stick, and it’s also very easy to use.
To get started, head over to the FileLinked website and create an account. Once you’ve done that, you’ll be given a unique code that you’ll need to enter into the FileLinked app on your Fire TV Stick.
Once you’ve entered the code, you’ll be able to browse the files and apps that are available for download. Simply select the ones that you want and click “Download”. The files will then be downloaded onto your Fire TV Stick.
Once the downloads are complete, you can find the apps in the “My Apps” section of your home screen. From there, you can launch them just like any other app on your device.
And that’s all there is to it! By using FileLinked, you can easily install Kodi on your Amazon Fire TV Stick without having to root it or jailbreak it.
Is Kodi safe & legal?
Kodi is a media player that allows you to stream content from the internet or from your own personal collection. Kodi is legal, however there are some concerns about its safety. Kodi can be used to stream pirated content, which is illegal in most countries. Additionally, Kodi has been known to be exploited by malicious third-party add-ons, which can put your device and personal information at risk. It is important to only install add-ons from trusted sources and to keep your Kodi installation up-to-date to ensure the best possible security.
What can you watch on Kodi?
If you’re looking for a comprehensive streaming experience, Kodi is a great option. With Kodi, you can watch movies, TV shows, live sports, and more. Here’s a quick rundown of some of the content you can enjoy with Kodi:
Movies: Kodi offers access to a wide variety of movies, from new releases to classics. You can also find movie channels like HBO, Showtime, and Starz.
TV Shows: In addition to traditional TV networks, Kodi also has a number of streaming options for TV shows. You can find everything from current hits to classic series.
Live Sports: With Kodi, you can keep up with your favorite sports teams and catch live games. You can also find highlights and replays from recent games.
Other Content: In addition to movies, TV shows, and sports, Kodi also offers a variety of other content options. You can find news, music, podcasts, and more.
Can you install Kodi on Fire TV Cube?
Yes, you can install Kodi on Fire TV Cube. However, we recommend using a different device for Kodi because Fire TV Cube does not have as much storage space. If you still want to use Fire TV Cube, follow the instructions below.
1. Go to the Amazon Appstore and download the Kodi app.
2. Launch Kodi and go to Settings > System Settings > Add-ons.
3. Select Install from Repository > Kodi Add-on Repository > Video Add-ons.
4. Find and select the add-on you want to install. For this example, we will install Exodus Redux.
5. Click Install and wait for the add-on to be installed.
6. Return to the Home Screen and launch Exodus Redux from Your Apps & Channels section.
Related: How to watch patreon on Firestick For Free?
What is the latest version of Kodi for Firestick?
Kodi is a popular media center software that allows users to play and view most digital media files. The latest version of Kodi for Firestick is 17.3 Krypton, which was released on April 25, 2017. This version includes several new features and bugfixes.
https://www.youtube.com/watch?v=TN_EGbyW8Sw
Installing Kodi on a Fire TV Stick: Frequently Asked Questions
Q: What do I need to install Kodi on my Fire TV Stick?
A: All you need is a Fire TV Stick and an HDMI port on your TV. Kodi can be sideloaded onto the Fire TV Stick, which means you don’t need to root it or jailbreak it.
Q: How do I install Kodi on my Fire TV Stick?
A: Just follow our step-by-step guide! Once Kodi is installed, you’ll be able to access all of your favorite streaming content.
Q: Will install Kodi void my Fire TV Stick’s warranty?
A: No, installing Kodi will not void your Fire TV Stick’s warranty. However, we recommend that you create a backup of your Fire TV Stick before proceeding, just in case something goes wrong.
Q: I’m not very tech-savvy. Is installing Kodi hard?
A: Nope! Installing Kodi is actually quite easy. Just follow our step-by-step guide and you’ll be up and running in no time.
Conclusion
Overall, the process of installing Kodi on a Fire TV Stick is pretty straightforward. However, there are a few things you need to keep in mind in order to do it successfully. Make sure you follow all the steps outlined in this article and you should have no problem getting Kodi up and running on your Fire TV Stick.