Fix : Login Items are no longer hidden on Ventura:If you’ve upgraded to macOS Ventura and find that your login items are no longer hidden, don’t worry – this is a known issue that the Apple team is already working on fixing. In the meantime, there’s a workaround that you can use to get your login items back to being hidden. Simply follow the steps below and you’ll be all set.
How to hide login items on macOS Ventura
Table of Contents
If you are like most people, you probably have a number of login items that automatically start up when you log into your computer. While this can be convenient, it can also be a bit of a pain if you have too many login items and they start to slow down your computer.



Fortunately, there is an easy way to hide login items on macOS Ventura. Follow the instructions below to get started:
1. Open System Preferences and click on Users & Groups.
2. Click on the Login Items tab.
3. Select the item that you want to hide and click on the minus (-) button.
4. Repeat this process for each item that you want to hide.
5. Close System Preferences when you are finished.
Above Method Not working?
No Issues, you can follow the simple steps given below and We are 100% sure that you will be able to hide login items:
Editors Choice ✅
- First of all Open Launchpad, Now click on Others!
- Now type the below-given command in the terminal
defaults export com.apple.loginitems - > toedit.plist- After the command is executed the plist file will be exported to /Users/<username> [or Macintosh HD > Users > username].
- Now go to the location, Right-click on toedit.plist file and open with textedit.
- Now Find the Below given lines in toedit.plist file.
<key>com.apple.loginitem.HideOnLaunch</key>
<false/>- Once you find the above 2 lines, Just change <false/> to <true/>
- Now Save the Changes by pressing Command ⌘ + S
- After Saving the changes, Make sure you drop back the toedit.plist to its original folder.
- To Drop back the toedit.plist file just paste the command given below.
defaults import com.apple.loginitems toedit.plist- In some cases the above-given command doesn’t work, in that case, you can try the command given below.
cat toedit.plist | defaults import com.apple.loginitems -- That’s It! Now you will be able to Hide login items.
Fix : WiFi not working on macOS Ventura
How to fix the login items issue on macOS Ventura
If you are using macOS Ventura and have noticed that your login items are no longer hidden, there is a simple fix. Just follow the steps below:
1. Open System Preferences and click on Users & Groups.
2. Select your user account from the list and click on the Login Items tab.
3. Select the checkbox next to “Show all filename extensions”.
4. Close System Preferences and restart your computer.
Fix Login Items are no longer hidden on Ventura
If you’ve been using Ventura and have noticed that your login items are no longer hidden, there is a fix!
Open System Preferences and go to Users & Groups. Select your user account and click on the Login Items tab. You’ll see a list of all the login items for your account.
Click on the checkbox next to “Hide” for each item you want to hide. This will ensure that these items are not visible when you log in.
How to troubleshoot login issues on Ventura
If you are having issues logging into Ventura, there are a few things you can try to troubleshoot the issue.
First, make sure that you are using the correct username and password. If you have forgotten your password, you can click the “Forgot Password” link on the login page to reset it.
If you are still having trouble logging in, please contact our customer support team for help.
Hide MacUpdater from Login Items in Ventura
If you’re using Ventura and have noticed that your Login Items are no longer hidden, there’s a simple fix. All you need to do is open the app’s preferences and check the “Hide MacUpdater from Login Items” box. That’s it! Your Login Items will now be hidden again.
Above Method Not working?
No Issues, you can follow the simple steps given below and We are 100% sure that you will be able to hide login items:
Editors Choice ✅
- First of all Close the MacUpdater app, It is recommended that you close the app using an activity monitor.
- Now open Launchpad again as done in step 1 and open the terminal.
- Now Paste the command below by pressing Command⌘+ V.
defaults write com.corecode.MacUpdater migratedToSMAppService -int 0
Now Manually launch the Macupdater app, before launching make sure you restart your Mac Device to get
the best results!
Conclusion
We hope that this article has helped you fix the problem with hidden login items on Ventura. If you have any other questions or problems, please feel free to leave a comment below and we’ll do our best to help you out.
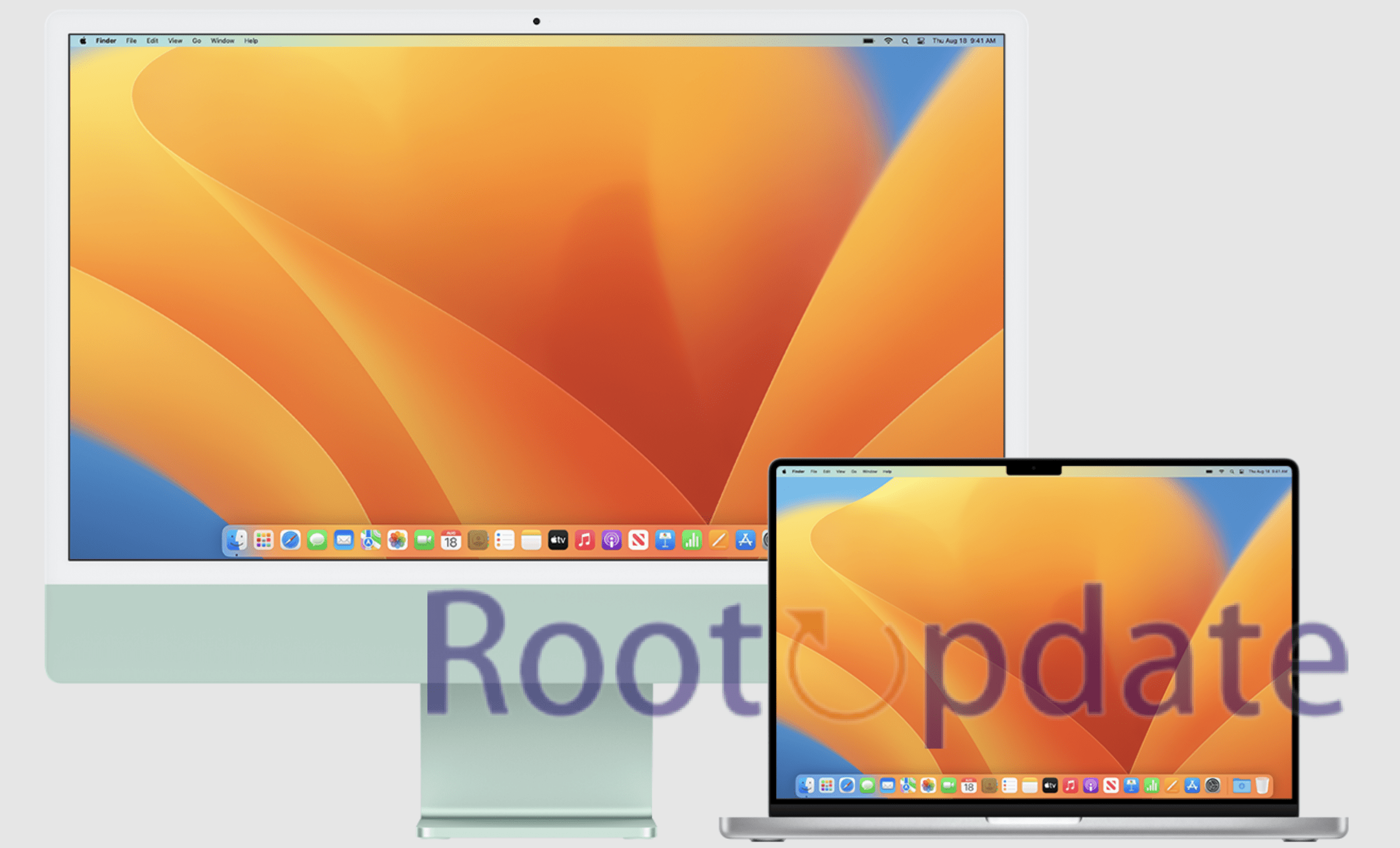
com.apple.loginitem.HideOnLaunch
Once you find the above 2 lines, Just change to
I find my toedit.plist almost empty. There are no such lines. Can I add them?
greetings, Wolfgang