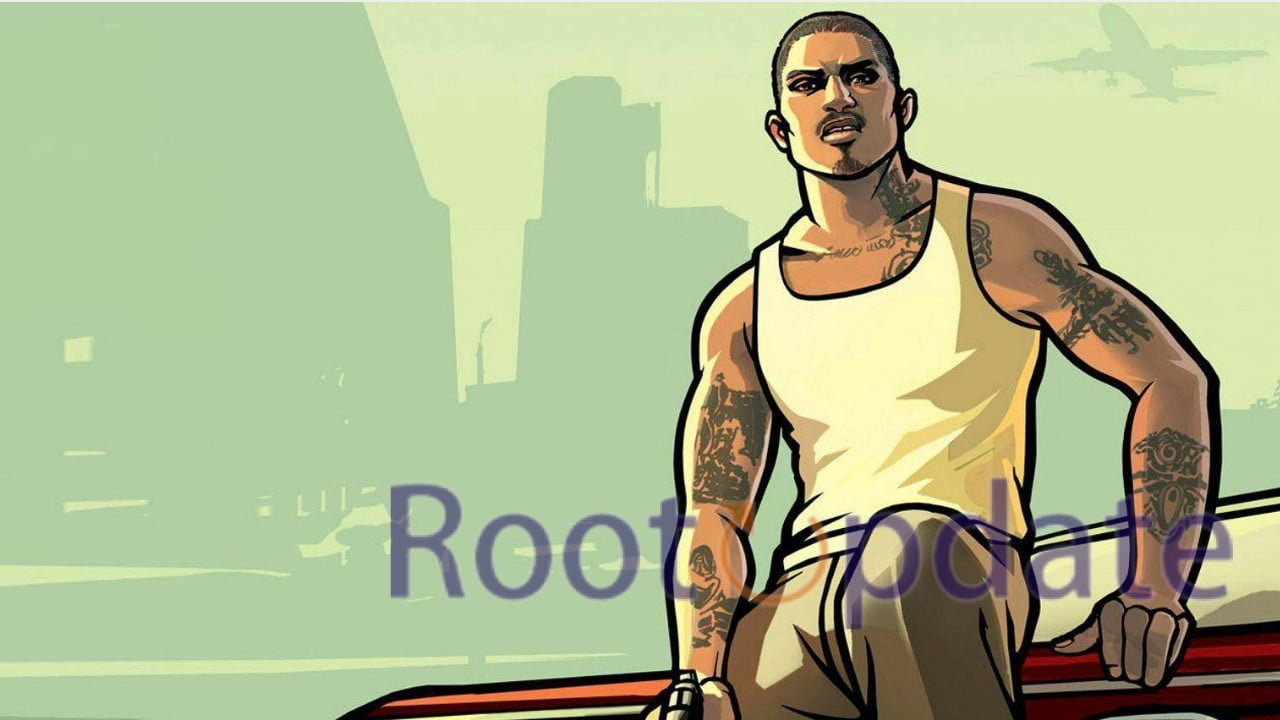Mouse not working in GTA San Andreas PC game: Are you experiencing frustration because your mouse won’t work in GTA San Andreas PC game? Luckily, many players face this issue and there are multiple solutions to fix it. In this blog post we’ll go through easy yet effective solutions to restore functionality so that your gaming experience won’t be affected by malfunctioning mice – read on now to discover the solution!
Grand Theft Auto: San Andreas is an award-winning action adventure video game developed and published by Rockstar North for Rockstar Games, serving as both its fifth main entry and seventh overall installment of Grand Theft Auto’s franchise.
First released back in 2004, but recently rereleased as “Grand Theft Auto: San Andreas – The Definitive Edition,” boasting updated graphics and gameplay features.
Set in the early ’90s, this game follows Carl “CJ” Johnson who finds himself falsely accused of murder and embarks on a mission to defend his family while taking control of San Andreas – an imaginary state including cities such as Los Santos, San Fierro and Las Venturas – from its streets.
An open world environment allows players to freely explore its depths while engaging with various characters, gangs and missions for an engaging gameplay experience.
Grand Theft Auto: San Andreas has earned rave reviews due to its expansive open world gameplay, engaging story, memorable characters and satirical depiction of American culture and society portrayed through satire; along with its wide variety of activities and customization options available across platforms (PC, PlayStation 4, Xbox and mobile devices).
Please keep in mind this game may contain mature content which may not be appropriate for all ages.



How to Fix Mouse not working in GTA San Andreas PC game
Table of Contents



Grand Theft Auto: San Andreas is an open world action-adventure video game with an ever-expanding fan base spanning different platforms including PC gaming. However, one common issue experienced by PC gamers when using GTA San Andreas is with regard to mouse not working correctly – an issue PC gamers frequently come up against with this title.
Mouse not working/glitching in GTA San Andreas (Rockstar Launcher)
by u/Lucid_Maniac in GTA
Frustrating as accurate mouse control is vital in order to navigate a vast virtual world, aim weapons accurately, and interact with game mechanics.
There are various solutions available to solve this issue and restore an enjoyable gameplay experience in GTA San Andreas. We will explore various techniques and approaches to troubleshoot and resolve mouse not working issues for PC gamers playing GTA San Andreas.
If this issue has become problematic for you, read further for solutions to get your mouse working smoothly again in GTA San Andreas.
How to Fix Mouse not working in GTA San Andreas PC game?
— Harsh Chauhan (@iammHarsh) April 18, 2024
Method 1: Install DINPUT8



Here are the steps for installing DINPUT8.dll and fixing mouse issues in GTA San Andreas:
- Launch and start GTA San Andreas by clicking on its launch icon.
- As soon as your game has launched, press Ctrl + Shift + Esc to open up Task Manager and minimize it. This will reduce its size.
- From Task Manager, navigate to either “Details” or “Process”, and locate “gta_sa.exe” or “GTA San Andreas.exe” processes.
- Right-click “gta_sa.exe” or “GTA San Andreas.exe”, and select the “Go to Details” or “View Details” option to reveal more information on it.
- Download DINPUT8.dll from Here and place it into a reliable folder on your system.
- Extract the DINPUT8.dll file from the downloaded zip file if required.
- Copy and paste the DINPUT8.dll file that was extracted.
- Navigate to the installation folder of GTA San Andreas and copy and paste DINPUT8.dll into that location.
- Restart the game to see if your mouse now responds as expected.
Note: Please ensure the DINPUT8.dll file comes from a reliable source in order to reduce security risks, and backup any important files before making changes in your game installation folder.
Hope this has helped you solve the mouse not working issue in GTA San Andreas on PC! Should any difficulties or additional queries arise, for more detailed instructions and troubleshooting advice it would be prudent to refer back to its original sources for additional guidance and troubleshooting tips.
Method 2: Use Only 1 Processor (Core)



Another possible solution to fix the mouse not working issue in GTA San Andreas PC game is by using only 1 processor core. This method has worked for many players who have encountered the same problem before.
Fix the mouse not working issue in GTA San Andreas PC game using only one processor core:
- Launch GTA San Andreas Game.
- Press Ctrl+Shift+Esc keys together in order to open up Task Manager.
- Head into Task Manager and navigate to either “Processes” or “Details”.
- Locate and right-click on “gta_sa.exe”.
- Click “Go to Details” or “Set Affinity”.
- Right-click “gta_sa.exe” process again under Details tab to bring up its properties and perform another inspection.
- Click “Set Affinity.”
- Uncheck “All processors” or “CPU 0”.
- Check off “CPU 1”, or whatever core you plan to use.
- Click “OK” to apply your changes and submit them for consideration.
- Close the Task Manager and resume playing GTA San Andreas game.
Please keep in mind that using one processor (core) only may be necessary when playing older games like GTA San Andreas which have compatibility issues with modern hardware. just remember to back-up any game files or make adjustments carefully within Task Manager to avoid potential complications or mistakes!
Method 3: Run Game in Compatibility Mode



If the previous methods did not work, running the game in compatibility mode might solve the problem. Sometimes, older games like GTA San Andreas are not compatible with newer versions of Windows operating systems.
Running GTA San Andreas PC game in compatibility mode could be one way to address mouse not working issues. Here’s how:
- Right-click GTA San Andreas game executable (.exe) file and choose “Properties”.
- Navigating to the “Properties” window and clicking on the “Compatibility” tab. From here, choose to run this program in compatibility mode by checking off “Run this program in compatibility mode for:”.
- From the drop-down list, choose an older version of Windows which is known to work with the game – for instance Windows XP or 7.
- Click “Apply”, then “OK” to save changes, before rebooting to save all changes.
Once GTA San Andreas has been set to run in compatibility mode, launch GTA San Andreas to test whether your mouse works as expected; otherwise consider other solutions, like changing its affinity in Task Manager or installing additional files – try multiple solutions until one fits best with your individual system and game setup.
Method 4: Run Game as Administrator



Running GTA San Andreas PC game as an administrator could resolve mouse not responding issues.
- Launch GTA San Andreas by clicking on its Launch icon.
- Press Ctrl + Shift + Esc to open the Task Manager and thus minimize your game.
- Navigating to the Task Manager, select either “Processes” or “Details”, and locate “gta_sa.exe”.
- Right-click “gta_sa.exe” and choose either the “Go to details” or “Set affinity” options to access more details or adjust affinity.
- Checking “Run this program as administrator” or “Set affinity”, and choosing either CPU 0 or 1 as your target processors in the details or affinity setting is critical to optimizing program performance and efficiency.
- Click “OK or Apply” to apply and save changes.
- Close the Task Manager and restart GTA San Andreas game.
Running GTA San Andreas PC game as an administrator could help address mouse not working issues by giving it elevated rights to access system resources efficiently, but results may differ and should only be attempted if other measures fail first.
Additionally, it may be worthwhile to update your mouse drivers from its manufacturer’s website, test out another USB port and ensure the game meets your system specifications and operating system version requirements.
Method 5: Use Xbox Controller



If you’re still struggling with the mouse not working in GTA San Andreas PC game, another solution is to use an Xbox controller. This method involves connecting your Xbox controller to your PC and using it as a replacement for the mouse
Assume your computer recognizes the controller by plugging it into a USB port; Windows should detect and install all required drivers automatically.
Once connected, open GTA San Andreas and navigate to Options > Controls > Configuration. From here you will select Joypad from the available control options list.
Customize your controls according to personal preference and start playing effortlessly! While using an Xbox controller may take some getting used to for people accustomed to keyboard or mouse use, many gamers find using one more comfortable for action-packed titles such as GTA San Andreas.
This method has proven itself as an efficient means to resolve issues related to mouse or trackpad malfunction. So why not give it a go and give yourself peace of mind?
Related:
- Canva Pro Edu Team Invite Link For Free April 2024
- Shutterstock Downloader: Download Free Shutterstock Images Without Watermark
Frequently Asked Questions (FAQs) for Fixing Mouse not Working in GTA San Andreas PC Game
Q: Why is my mouse not working in GTA San Andreas on PC?
A: There could be several reasons why your mouse is not working in GTA San Andreas on PC. It could be due to compatibility issues, missing or corrupted game files, or conflicts with other software or hardware on your system.
Q: How can I fix the mouse not working issue in GTA San Andreas on PC?
A: There are several methods you can try to fix the mouse not working issue in GTA San Andreas on PC. Some of the common solutions include installing DINPUT8.dll, using only 1 processor core, running the game in compatibility mode, updating mouse drivers, disabling conflicting software, and checking game settings.
Q: What is DINPUT8.dll and how can it help fix the mouse not working issue in GTA San Andreas?
A: DINPUT8.dll is a library file that is required for certain games, including GTA San Andreas, to properly recognize and use mouse input. Installing or replacing this file can sometimes fix the mouse not working issue in GTA San Andreas on PC.
Q: How can I install DINPUT8.dll for GTA San Andreas?
A: To install DINPUT8.dll for GTA San Andreas, you can download it from a reliable source, extract the file if necessary, and then copy and paste it into the installation folder of GTA San Andreas. However, it is important to ensure that you download the file from a trusted source to reduce security risks.
Q: What should I do if using only 1 processor core does not fix the mouse not working issue in GTA San Andreas?
A: If using only 1 processor core does not fix the mouse not working issue in GTA San Andreas, you can try other methods such as running the game in compatibility mode, updating mouse drivers, disabling conflicting software, and checking game settings. If the issue persists, you may need to seek further assistance or consult the game’s official support channels.
Q: Are there any precautions I should take when trying to fix the mouse not working issue in GTA San Andreas on PC?
A: Yes, it is important to take some precautions when trying to fix the mouse not working issue in GTA San Andreas on PC. Back up any important game files before making changes, download files from trusted sources, and be careful when making adjustments in Task Manager or modifying game settings to avoid potential complications or mistakes.
Q: Can I play GTA San Andreas on PC with a controller if my mouse is not working?
A: Yes, you can play GTA San Andreas on PC with a controller if your mouse is not working. The game supports controllers, and you can configure the controller settings within the game to use it as an alternative input device.
Q: Where can I find more troubleshooting tips for fixing mouse not working issue in GTA San Andreas on PC?
A: For more detailed instructions and troubleshooting tips, you can refer to the methods mentioned in the article, official game support forums, or other reliable sources online. It is always recommended to seek guidance from trusted sources to avoid potential risks and complications.
Conclusion
As previously discussed, having trouble with their mouse not functioning in GTA San Andreas PC game can be very bothersome and cause frustration for players, since accurate mouse control is integral for smooth gameplay. But there are multiple solutions available to them for dealing with this issue.
Many players have found success using approaches such as installing DINPUT8.dll, restricting to only using one processor core and running their game under compatibility mode.
As part of maintaining safe gaming experiences, any changes made to game files or settings must be executed carefully from trusted sources in order to minimize potential complications or mistakes.
By following these simple yet effective solutions, players can restore mouse functionality and enjoy an uninterrupted gaming experience in GTA San Andreas on PC. Should difficulties continue, refer back to original sources for guidance or troubleshooting tips if required – Happy gaming!