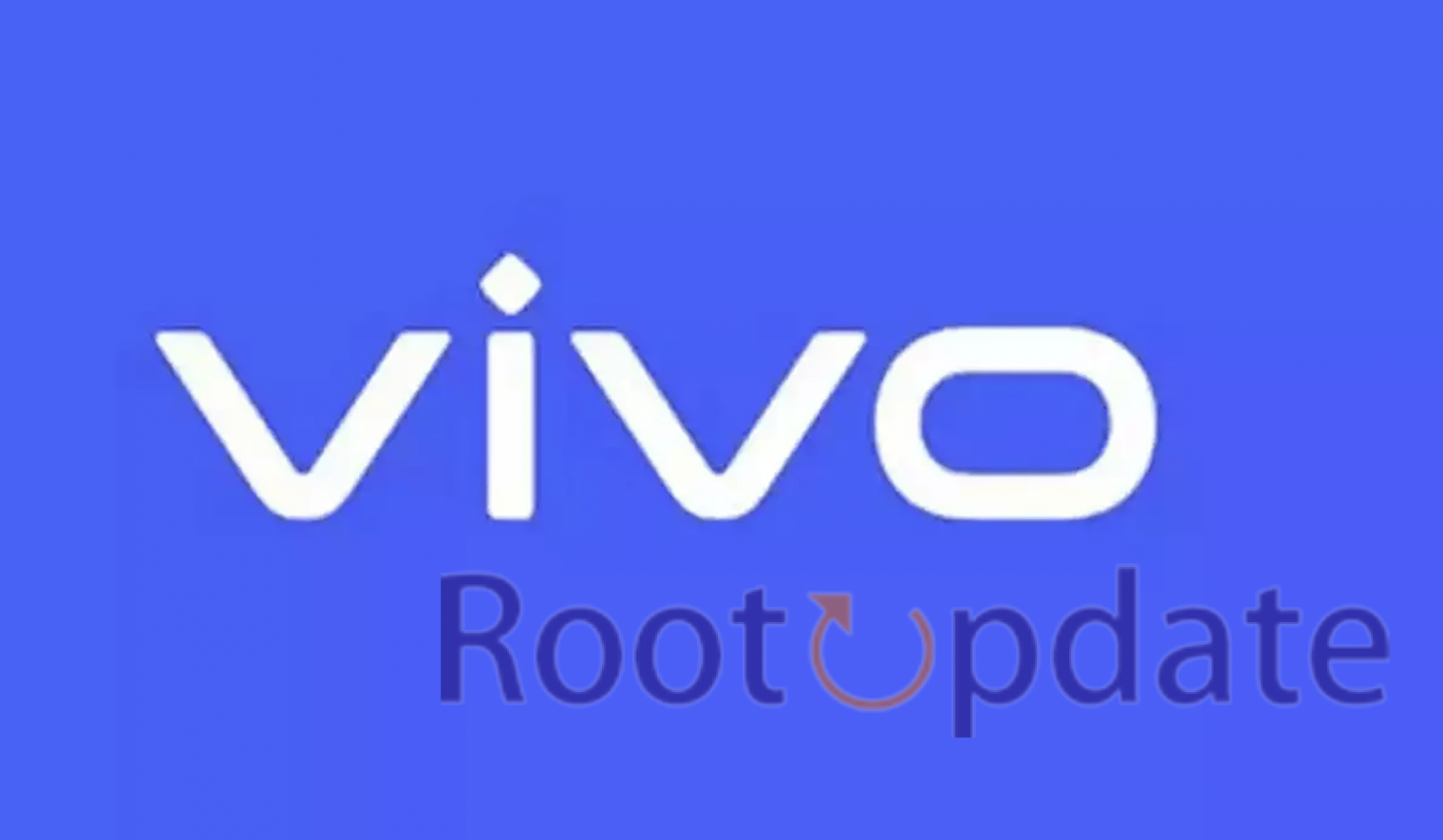Vivo offers a wide range of smartphones that come with great features. In order to make the most of your Vivo smartphone, you need to download and install the Vivo PC Suite on your computer. This article will show you how to do just that!
Do you want to transfer your data between your computer and Vivo mobile? Vivo PC Suite and Vivo Mobile Assistant can help you do that. Both these apps are available for download on the official website of the company. In this blog post, we will discuss in detail about both these apps, what are their features, how to install them and more. So if you’re looking for an easy way to sync your data between your device and computer, then keep reading!
What is Vivo PC Suite?
Table of Contents
Vivo PC Suite is a program that allows you to connect your Vivo smartphone to your computer. This program allows you to manage your phone’s data, including contacts, text messages, and more. You can also use Vivo PC Suite to manage your phone’s settings and update your software. This program is free to download and use.



What is Vivo Mobile Assistant?
Vivo Mobile Assistant is a PC suite that allows you to manage your Vivo phone from your computer. You can use it to transfer files, back up data, and more.
Vivo Mobile Assistant is a free PC suite developed for Vivo Android smartphones. The Vivo PC suite allows you to connect your Vivo smartphone to your computer and sync data between the two devices. With the Vivo Mobile Assistant, you can manage all of your phone’s features and settings from your computer. This includes managing your contacts, messages, applications, and files. You can also use the Vivo Mobile Assistant to back up your data or update your software.
How to download and install Vivo PC Suite
If you own a Vivo smartphone, then you can make use of the official Vivo PC Suite to carry out various tasks on your device using your computer. This includes managing your contacts, transferring files between your device and computer, and even backing up your data. In order to use the Vivo PC Suite, you will first need to download and install it on your computer. Here’s a quick guide on how to do just that:
1. Visit the official Vivo website and go to the “Support” page.
2. On the Support page, scroll down to the “Vivo PC Suite” section and click on the “Download” button beside it.
3. Once the file has been downloaded, double-click on it to launch the installation wizard.
4. Follow the on-screen prompts to complete the installation process.
5. Once installed, launch the Vivo PC Suite and connect your Vivo smartphone to your computer via USB cable.
6. Grant any permissions that may be requested by the software.
7. You should now be able to access all of the features of the Vivo PC Suite.
Latest Version:
| File Name | Vivo_PC_Suite_v3.0.2.9 |
| File Size | 41MB |
| File Type | Zip |
| Download Medium | Mediafire |
How to download and install Vivo Mobile Assistant
If you own a Vivo smartphone, then you can make use of the Vivo PC Suite to easily transfer files between your computer and phone. In addition, the Vivo Mobile Assistant allows you to manage your phone’s applications, contacts, and other data from your computer. Here’s how you can download and install both programs:
1. First, go to the Vivo support website and download the latest version of the Vivo PC Suite.
2. Next, launch the program and connect your Vivo smartphone to your computer via USB cable.
3. Once the connection is established, you will be able to see your phone’s contents on your computer screen.
4. To install the Vivo Mobile Assistant, simply click on the “Install” button and follow the on-screen instructions.
5. That’s it! You can now use these two programs to manage your Vivo smartphone more easily.
Latest Version:
| File Name | Vivo_PC_Mobile_v3.0.2.5 |
| File Size | 51MB |
| File Type | Zip |
| Download Medium | Mediafire |
How to use Vivo PC Suite



Assuming you have already downloaded and installed Vivo PC Suite on your computer, here is how you can use it to manage your Vivo phone:
First, connect your Vivo phone to your computer using a USB cable. Once connected, open the Vivo PC Suite software on your computer.
In the main window of the software, you should see your phone’s name and model number. If not, make sure that your phone is properly connected to the computer.
Once your phone is properly detected by the software, you should see a list of options on the left side of the window. These options include:
– Backup & Restore: This option allows you to back up all of the data on your phone, including contacts, photos, videos, etc. You can also use this option to restore data from a previous backup.
– SMS: This option allows you to view, create, and send text messages directly from your computer. You can also save messages as drafts for later sending.
– Apps: This option allows you to install and uninstall apps directly from your computer. You can also manage app permissions and clear app cache from here.
– Files: This option allows you to access the
How to use Vivo Mobile Assistant



Assuming you have already downloaded and installed Vivo Mobile Assistant on your PC, we will now go through how to use it. Although the process is mostly self-explanatory, we will still go through the basics.
Once you have launched Vivo Mobile Assistant, you should see a screen that looks something like this:
The first thing you need to do is connect your Vivo smartphone to your PC via USB. Once connected, you should see your device’s name and model number appear in the top left corner of the Vivo Mobile Assistant window.
Now that your device is connected, you can start managing it using Vivo Mobile Assistant. On the main screen, you will see a few different options for things like backing up and restoring your device, managing installed apps, transferring files, etc.
To back up your device, simply click on the “Backup” button and then follow the prompts. You can choose to back up your entire device or just select certain files and folders. Once the backup is complete, you can then restore it by clicking on the “Restore” button.
If you want to install a new app on your device, click on the “Apps” button and then
Vivo PC Suite Not Working
If you’re trying to use Vivo PC Suite to connect your Vivo smartphone to your computer, but it’s not working, don’t worry! There are a few things you can try to get it up and running.
First, make sure that you have the latest version of the software installed. If you’re not sure, you can always download the latest version from the Vivo website.
Once you’ve done that, try restarting both your computer and your phone. This will often fix any connection issues.
If that doesn’t work, try connecting your phone to your computer using a different USB cable. Sometimes the cable can be the problem.
Finally, if nothing else is working, you can try connecting your phone to your computer using a USB adapter. This might sound like a last resort, but it can sometimes be the only way to get a connection.
Vivo Mobile Assistant Not Working
If you’re having trouble with your Vivo Mobile Assistant, there are a few things you can try to get it working again. First, make sure that your phone is connected to your computer via USB and that you have the latest version of the software installed. If you’re still having trouble, try uninstalling and reinstalling the software. Finally, if all else fails, you can always contact Vivo customer support for assistance.
Features of Vivo PC Suite
Vivo PC Suite is a free software application that allows you to connect your Vivo smartphone to your computer. This program enables you to transfer files between your phone and computer, synchronize your contacts and calendars, back up and restore your phone data, and manage your apps.
The Vivo PC Suite interface is straightforward and easy to use. To connect your phone to the program, simply use a USB cable. Once connected, you’ll be able to access all of the features from the main window.
The file manager is one of the most useful features of the Vivo PC Suite. With it, you can easily transfer files between your phone and computer. Simply select the files you want to transfer and click on the “Transfer” button. The process is quick and easy.
The contact manager lets you keep track of all your contacts in one place. You can add new contacts, edit existing ones, or delete ones that you no longer need. The calendar sync feature ensures that all your events are kept up-to-date on both your phone and computer.
The backup & restore feature protects your data in case something happens to your phone. With a few clicks, you can backup all of your data (including photos, videos, music, documents, etc.) and restore it if needed.
Finally, the app manager lets you manage all the apps installed on your phone. You can install new apps, update existing ones, or uninstall ones that you no longer need.
Overall, Vivo PC Suite is a great tool for managing your Vivo smartphone. It makes it easy to transfer files, keep track of contacts and events, backup & restore data, and manage apps.
Features of Vivo Mobile Assistant
The Vivo Mobile Assistant is a PC suite that allows you to manage your Vivo phone from your computer. You can use it to transfer files, back up data, and update your phone’s software.
The Vivo Mobile Assistant has a simple and user-friendly interface. It is compatible with all Vivo phones and is available in both English and Chinese.
The main features of the Vivo Mobile Assistant include:
– File transfer: You can use the Vivo Mobile Assistant to transfer files between your computer and phone. This includes photos, videos, music, and more.
– Data backup: The Vivo Mobile Assistant can help you back up data from your phone to your computer. This includes contacts, messages, call history, apps, and more.
– Software update: Use the Vivo Mobile Assistant to update your phone’s software to the latest version. This ensures that you have the latest security patches and new features.
Vivo Mobile Phone Drivers
If you are having trouble connecting your Vivo phone to your computer, you may need to download and install the latest Vivo Mobile Phone drivers. Drivers allow your computer to communicate with your phone and are required for many of the features of Vivo PC Suite and Vivo Mobile Assistant.
You can download the latest drivers for your Vivo phone from the Vivo support website. Be sure to select the drivers that are compatible with your specific phone model and your computer’s operating system. Once you have downloaded the drivers, follow the instructions provided by Vivo to install them on your computer.
After you have installed the drivers, you should be able to connect your phone to your computer and take advantage of all the features of Vivo PC Suite and Vivo Mobile Assistant.
Vivo PC Suite Supported Devices:
- Vivo X51 5G
- Vivo Y17
- Vivo X50 Pro
- Vivo X6s
- Vivo Nex
- Vivo Y51L
- Vivo Y25
- Vivo Y21t
- Vivo V15 Pro
- Vivo Y71
- Vivo X23
- Vivo X50
- Vivo Y53i
- Vivo V21e
- Vivo Y15s
- Vivo Z3
- Vivo Y21e
- Vivo Y30
- Vivo Y89
- Vivo Y93
- Vivo X21
- Vivo Z6 5G
- Vivo V17 Neo
- Vivo V20
- Vivo X30 Pro
- Vivo Z1 Pro
- Vivo V19 Neo
- Vivo Y65
- Vivo Y33t
- Vivo Y69
- Vivo Y53s
- Vivo Y21
- Vivo X60 5G
- Vivo V11 Pro
- Vivo Y66
- Vivo V9 Youth
- iQOO Neo3 5G
- Vivo Nex 3
- iQOO U1
- Vivo Y21L
- Vivo X60 Pro
- iQOO Neo5 S
- Vivo V17
- Vivo Y81
- Vivo Y93s
- Vivo V1
- Vivo S1 Pro
- Vivo X6
- Vivo Y28
- Vivo X6 Plus
- iQOO Z1X
- Vivo Nex S
- Vivo Z3i
- Vivo U10
- Vivo Y72
- Vivo V21
- Vivo Y73
- Vivo S9
- Vivo S10 Pro
- Vivo Y22
- Vivo Y3s
- Vivo X60s
- Vivo V9
- Vivo Z1x
- iQOO 9 Pro
- Vivo Z1i
- Vivo Nex A
- Vivo X70
- Vivo Z5
- Vivo Y20t
- iQOO U3x
- Vivo Y52
- Vivo S12 Pro
- Vivo Y83 Pro
- Vivo Y52s
- iQOO 9
- Vivo V17 Pro
- Vivo Z1
- Vivo Y31L
- Vivo T1
- Vivo Y95
- Vivo S7
- Vivo Y76s
- iQOO 5 5G
- Vivo Y67
- iQOO Z5
- Vivo V5
- Vivo S1
- Vivo Y11
- Vivo Y54s
- Vivo Y33s
- Vivo Y71i
- Vivo X60t
- Vivo Y51
- Vivo Y91i
- iQOO 8
- Vivo S10e
- Vivo Y55 5G
- Vivo Y35
- Vivo Y73s
- Vivo Y50t
- Vivo Y12a
- Vivo V7+
- Vivo X9s
- Vivo Y27
- Vivo Y33
- Vivo X20
- Vivo Y70
- iQOO 7
- Vivo V23 5G
- Vivo Y91
- Vivo Nex Dual Display
- Vivo Y81i
- Vivo V15
- Vivo Y12
- Vivo V9 Pro
- Vivo Y32
- iQOO U5
- Vivo Y76
- Vivo V11
- Vivo X5
- iQOO Z3
- Vivo V7
- Vivo Y37
- Vivo Y20
- Vivo Z3x
- Vivo X27
- Vivo V19
- Vivo Y55s
- Vivo Y15
- Vivo Y90
- Vivo Y31
- Vivo V5s
- Vivo X70 Pro
- Vivo Y70t
- Vivo Z5x
- Vivo Y55L
- Vivo Y50
- Vivo Y83
- Vivo X27 Pro
- iQOO Neo5
- iQOO 3
- Vivo V23e
- Vivo Y75
- Vivo Y5
- Vivo T1x
- Vivo Y21s
- Vivo Y12s
- Vivo V5s Plus
- Vivo Y21a
- Vivo Y15a
- Vivo X9 Plus
- Vivo X7
- Vivo Y74s
- Vivo Y53
- Vivo X20 Plus
- iQOO 8 Pro
- Vivo Y71t
- Vivo V23 Pro
- iQOO Z5x
- Vivo V20 Pro
- iQOO Neo5 Lite
- Vivo Z1 Lite
- Vivo S12
- Vivo X5 Pro
- Vivo X70 Pro+
- Vivo X9
- iQOO Z1
- Vivo Y97
- Vivo X7 Plus
Conclusion
If you own a Vivo smartphone, then you’ll need to download the Vivo PC Suite and Vivo Mobile Assistant in order to manage your phone from your computer. The PC Suite is a comprehensive tool that lets you perform various tasks on your phone, such as backing up data, managing apps, and more. The Vivo Mobile Assistant is a handy tool that allows you to manage your phone’s settings and customize it to your liking.
FAQ
1. What is Vivo PC Suite and Vivo Mobile Assistant?
Vivo PC Suite is a free software application that allows you to connect your Vivo smartphone to your computer. Once connected, you can use the Vivo Mobile Assistant to manage your phone’s files, transfer data between your phone and computer, and back up your phone’s data.
2. How do I download Vivo PC Suite and Vivo Mobile Assistant?
You can download Vivo PC Suite and Vivo Mobile Assistant from the Vivo website. Simply visit www.vivo.com/pcsuite and click on the “Download” button. Once the software has been downloaded, simply install it on your computer and follow the instructions on the screen.
3. How do I connect my Vivo smartphone to my computer using Vivo PC Suite?
Once you have installed Vivo PC Suite on your computer, simply launch the application and connect your phone to your computer using a USB cable. The application will then recognize your phone and allow you to manage your phone’s files from within the application.
4. What are some of the features of Vivo Mobile Assistant?
Some of the features of Vivo Mobile Assistant include the ability to manage your phone’s files, transfer data between your phone and computer, and back up your phone’s data.