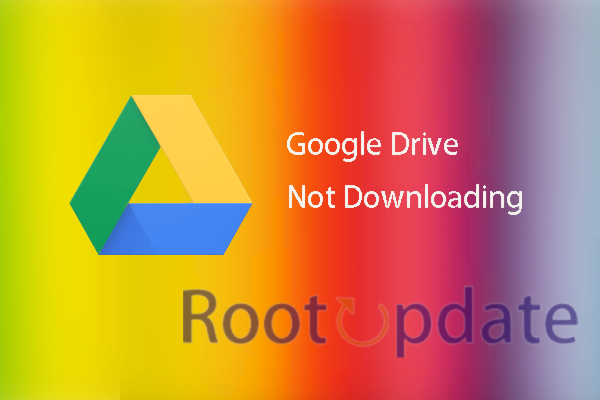Fix If Google Docs Not Downloading PDF File Error: Have you ever tried to download a PDF file from Google Docs only to receive an error message? This can be frustrating, especially if you’re trying to download an important document. There are a few different reasons why this error might occur, but don’t worry—it’s usually a quick and easy fix. In this blog post, we’ll explore some of the possible causes of the error and how you can fix it. Read on to learn more!



Why Won’t Google Docs Download as a PDF?
Table of Contents



If you’re trying to download a Google Doc as a PDF and it’s not working, there are a few possible explanations.
The most likely reason is that the document you’re trying to download contains features that aren’t supported by the PDF format. For example, if the document has certain types of images or videos, they may not be able to be included in the PDF.
Another possibility is that you don’t have permission to download the document as a PDF. This can happen if the document is shared with you using “view only” permissions. In order to download a PDF of the document, you’ll need to ask the owner for permission to do so.
Finally, it’s also possible that there’s an issue with your browser or internet connection that’s preventing the document from downloading properly. If you’re having trouble downloading any type of file from Google Docs, try restarting your browser and/or checking your internet connection.
How to Fix Google Docs Not Downloading as a PDF



If you’re experiencing the Google Docs not downloading as a PDF error, there are a few potential fixes you can try.
First, make sure that your browser is up to date. If you’re using an older version of a browser, that could be causing the issue.
Next, try clearing your browser’s cache and cookies. This can often fix issues with website loading.
If those two options don’t work, try opening the document in a different browser. Sometimes certain browsers are better equipped to handle certain types of documents.
Lastly, if you still can’t get the document to download as a PDF, contact Google support for further assistance.
1. ENABLE MULTIPLE FILE DOWNLOADS



If you’re encountering an error when trying to download PDF files from Google Docs, there are a few potential solutions that you can try.
One potential fix is to enable multiple file downloads in your Google Docs settings. To do this, open the settings menu (by clicking the three dots in the top-right corner of the screen) and select “General”.
Then, scroll down to the “Downloads” section and make sure that the “Multiple File Downloads” option is enabled.
If that doesn’t solve the problem, try clearing your browser’s cache and cookies. This can sometimes resolve issues with loading or downloading files. Finally, make sure that you’re using a supported browser – at present, Google Docs only works with Chrome, Safari, Firefox, and Edge. If you’re using an unsupported browser, try switching to one of the supported browsers and see if that fixes the problem.
2. CLEAR GOOGLE DOCS CACHE



If you’re having trouble downloading PDF files from Google Docs, there are a few steps you can take to clear your cache and try again.
First, open your Google Chrome browser and type “chrome://settings/clearBrowserData” into the address bar. This will open the Clear browsing data window.
Next, select the time range for which you want to clear data. If you’re not sure, select “All time.”
Then, check the boxes next to “Cookies and other site data” and “Cached images and files.” You can leave the other options unchecked.
Finally, click “Clear data” and wait for the process to finish. Once it’s done, try downloading the PDF file from Google Docs again.
3. DISABLE CONTENT-BLOCKING EXTENSIONS



If you’re using a content-blocking extension in your web browser, it may be preventing Google Docs from downloading PDF files. To fix this, you’ll need to either disable the extension or whitelist the Google Docs website.
If you’re not sure which content-blocking extension you’re using, check the documentation for your web browser or contact its support team. Once you’ve identified the extension, follow these instructions to disable or whitelist it:
Chrome:
1. Enter “chrome://extensions” into the URL bar and press Enter.
2. Find the extension in the list and click the toggle switch to disable it.
Firefox:
1. Enter “about:addons” into the URL bar and press Enter.
2. Click Extensions in the sidebar and find the extension in the list.
3. Click the Disable button next to the extension’s name.
4. TRY INCOGNITO MODE



If you’re still having trouble downloading PDFs in Google Docs, try using Incognito mode. This is a special browsing mode that doesn’t save any cookies or data from your session. To use Incognito mode, open the Chrome menu and select “New Incognito Window.” Then, try opening the PDF in Google Docs again.
5. REQUEST DOWNLOAD PERMISSIONS



If you’re having trouble downloading a PDF file from Google Docs, there are a few things you can try.
First, make sure that you have the latest version of Adobe Reader installed. If you don’t, you can download it for free from Adobe’s website.
If that doesn’t work, try opening the PDF in a different browser. If it opens in the browser without any problems, then there may be an issue with your browser’s settings. Try clearing your browser’s cache and cookies and trying again.
If neither of those solutions work, contact Google support for help.
6. SIGN OUT OF OTHER GOOGLE ACCOUNTS



If you’re signed in to multiple Google Accounts, make sure you’re signed out of the one you don’t want to use.
To sign out:
Open the account menu at the top right of any Google page. Select Sign out.
7. SPLIT DOCUMENT



If you’re trying to download a PDF from Google Docs and are encountering an error, there are a few possible solutions.
One solution is to try downloading the PDF in a different browser. If that doesn’t work, try opening the PDF in Google Docs’ preview mode and downloading it from there.
If neither of those solutions work, the issue might be with the file itself. Try converting the PDF to another format (such as .docx) and downloading that version. If all else fails, you can try downloading the PDF from a different source.
Related: Chromecast with Google TV HDR not working after Android 12 [Fix]
8. PRINT TO PDF



If you’re having trouble downloading PDF files from Google Docs, there are a few troubleshooting steps you can take.
First, make sure that your browser is up to date. If you’re using an outdated browser, this could be the reason PDF files aren’t downloading correctly from Google Docs.
Next, try clearing your browser’s cache and cookies. This can often resolve issues with PDF files not downloading properly.
If those two troubleshooting steps don’t work, you can try opening the PDF file in another browser or using a different device. Sometimes PDF files will download correctly on one browser or device but not another.
Finally, if you’re still having trouble downloading PDF files from Google Docs, contact Google support for help.
9. DISABLE HARDWARE ACCELERATION



If you’re experiencing issues with Google Docs not downloading PDF files, one potential fix is to disable hardware acceleration in your browser settings.
This can be done in most major browsers by going into the advanced settings and finding the appropriate option. Once disabled, restart your browser and try loading the PDF file in question again. If it still doesn’t work, try another potential fix from this list.
Related: Google Maps vs. Apple Maps: Which navigation app is best?
10. USE A DIFFERENT WEB BROWSER



If you’re still having trouble downloading PDF files from Google Docs, try using a different web browser. Google Docs is compatible with all major browsers, so switching to a different browser may fix the problem.
If you’re using Google Chrome and still having trouble downloading PDF files, try restarting your computer and then trying again. If that doesn’t work, try using a different browser.
If you’re using Mozilla Firefox, make sure that your browser is up to date. You can do this by going to Help > About Firefox. If your browser is up to date, try restarting your computer and then trying again. If that doesn’t work, try using a different browser.
If you’re using Microsoft Edge, make sure that your browser is up to date. You can do this by going to Settings > About Microsoft Edge. If your browser is up to date, try restarting your computer and then trying again. If that doesn’t work, try using a different browser.
Other Ways to Convert Google Docs to PDF
There are a few other methods you can try if you’re still having trouble converting your Google Doc to a PDF file.
First, try downloading and installing the Google Docs app for your desktop. This will allow you to open and save your files as PDFs without having to go through your browser.
If that doesn’t work, you can try using a third-party PDF converter like Adobe Acrobat or NitroPDF. These programs will let you convert any type of file into a PDF, so they should be able to handle your Google Docs document just fine.
Finally, if all else fails, you can always just print your Google Doc out as a PDF. To do this, go to File > Print in your document, then select “Save as PDF” from the drop-down menu in the print dialog box.
Conclusion
If you’re having trouble downloading PDF files from Google Docs, don’t worry — there are a few easy fixes that can help solve the problem. First, make sure that you’re using the latest version of Google Chrome or another compatible browser. If that doesn’t work, try clearing your browser’s cache and cookies. If all else fails, contact Google customer support for further assistance.