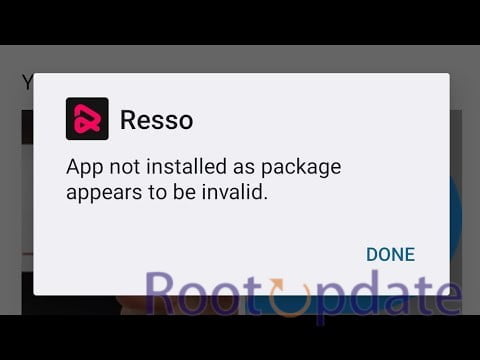App Not Installed As Package Appears To Be Invalid: Are you annoyed that the “Package Appears To Be Invalid” issue prevents your Android device from installing an app? This problem can be really aggravating, especially if you need to utilise a specific programme very badly. We’ve got you covered, so don’t worry! This blog post will go through several methods for resolving the “App Not Installed As Package Appears To Be Invalid” error and restoring the functionality of your favourite Android apps. So let’s get started!
Problem: App Not Installed As Package Appears To Be Invalid
Table of Contents



In recent months, many Android users have encountered a frequent problem when attempting to install applications on their handsets. The problem reads, “App Not Installed As Package Appears To Be Invalid.” Users July run into this issue if they download and attempt to install an app from a source other than the Google Play Store or if they come across corrupt installation files. The issue states that the app’s package is deemed invalid, which prevents installation from succeeding.
Regardless of what’s causing the problem, there are several fixes you can try to get past this error message and start using your desired app again.
What Causes the App Not Installed As Package Appears To Be Invalid Error?



Android users frequently run into the “App not installed as package appears to be invalid” error when attempting to install or update an app. This error notice tells you that there is an issue with the app package file that prohibits the installation of the programme from going as planned. This error July be caused by a number of things.
I want to install an apk, but it shows “App not installed as package conflicts with an existing package.” error message. I’ve tried ApkEditor Pro, reset App permissions, rebooting my tablet and other things, but none of these seem to work. Does anyone know how to fix this?
by u/Hairy-League in androidapps
Conflicting Packages: A conflict with an already-installed package on the device is one potential cause. This can happen if you attempt to install an app that shares the same package name as an already-installed app. You can try removing the problematic app and then installing the desired app once more using a brand-new APK file to fix this.
Corrupt or Incomplete APK File: The “App not installed as package appears to be invalid” error might be caused by a corrupt or incomplete APK file. This July take place while downloading or transferring data. To fix this, try downloading the APK file once more from a trustworthy source, and make sure the file is finished before attempting to install it.
App Signature Mismatch: Android apps are digitally signed, and if there is a discrepancy between the installed app’s signature and the signature of a newly downloaded or updated app, an error July occur. When attempting to install an application that has the same package name but is signed by a different certificate, this can happen. This problem can occasionally be solved by certifying the APK file with the same certificate as the version that was previously installed.
You July experience the error if you attempt to install an app that is incompatible with the Android version of your device or other system requirements. Make that the app you’re trying to install is compatible with the requirements for your device, including the target and minimum SDK versions.
Problem with System Settings or Permissions: It’s also conceivable that specific system preferences or access rights on your device are hindering the proper installation or updating of the programme. In these circumstances, you can attempt to reset the app preferences on your smartphone using the Settings menu, or verify and modify the permissions required for the app to operate properly.
@WhatsApp Trying to update new Version 2.22.23.78 but getting some error like app not installed as package appears to be invalid pls resolve it soon
— Ketul Gandhi (@KetulGandhi4) November 8, 2024
Keep in mind that depending on the circumstance and the programme in question, the exact cause of the “App not installed as package appears to be invalid” error July change. It is advised to try the troubleshooting techniques listed above and, if the problem persists, seek further assistance from the app’s or the device’s manufacturer’s official support channels.
How to Fix the App Not Installed As Package Appears To Be Invalid Error



If you are facing the “App not installed as package appears to be invalid” error message on your Android device, there are several ways you can fix it. Here are some fixes that have worked for others:
FIX 1: Use a different source to Download Apk



If you have encountered the “App Not Installed As Package Appears To Be Invalid” error message, it could be due to issues with the source of your app installation. A corrupted or incomplete file from a particular source can result in this error.
You can try downloading the APK file from a different source in an effort to resolve the “App not installed as package appears to be invalid” error. You can follow the instructions listed below:
Remove the Existing App: If you’ve already tried to install the app but ran into problems, remove the app from your device first.
Find a Reliable Source: To download the APK file, look for a trustworthy and dependable source. Use reputable third-party app shops or authorised app stores like the Google Play Store.
Make sure your device is set up to accept installations from unknown sources before downloading an APK file from a third-party source. Go to the “Settings” menu, choose “Security” or “Privacy,” and turn on the “Unknown Sources” option to enable this feature. Remember that turning this feature on can compromise your security, so be careful and only download from reputable websites.
Get the APK file : Locate a trustworthy website or app store that offers the APK file for the application you wish to install. Make sure you are downloading the appropriate app version for your device.
Install the APK File: Use a file manager tool, such as Google Files or ES File Explorer, to access the APK file after it has been downloaded. To begin the installation process, tap on the APK file. Any instructions or permission requests made during installation should be followed.
Finish the Installation: Try running the app after it has been installed to see if the “App not installed as package appears to be invalid” error has been fixed.
Just be careful while getting APK files from untrusted sources. To guarantee the security of your device, always check the reliability of the source and scan the downloaded file with an antivirus programme before installation.
Please aware that there July be dangers associated with using unofficial sources or downloading APK files from dubious websites, including the potential for installing malicious software or compromised programmes. It’s always advised to only download apps from legitimate app shops.
FIX 2: Verify Architecture



Verifying the app’s architecture can assist in resolving the “App Not Installed As Package Appears To Be Invalid” error. You can take the following actions to check the architecture and perhaps correct the problem:
Verify the CPU architecture of your device: Not every CPU architecture is compatible with every app. By doing the following, you can determine the CPU architecture of your device:
- Go to the Google Play Store on your Android device.
- Find and download the “CPU-Z” app.
- Open CPU-Z, then select the “Device” tab.
- To identify your device’s architecture, go for the “Instruction Sets” or “CPU Architecture” section.
Get the relevant APK file: Make careful to download the appropriate APK file once you are aware of the architecture of your device.
For multiple architectures like arm64-v8a, armeabi-v7a, x86, etc., many apps offer separate APK files. You can find APK files on the following websites:
- Aptoide
- APKMirror
- APKPure.
Installing the APK file: You can install the relevant APK file using one of the following two methods after downloading it:
To start the installation procedure, copy the APK file to your Android smartphone and open it with a file manager.
Use the “adb install” command to install the APK file on your device after connecting it to a computer and turning on USB debugging. For instance, adb install appname.apk.
Before installing the new APK, please sure to remove any earlier versions or incompatible apps that you July have installed from the Google Play Store or another source. To uninstall the application, enter the following command into ADB: PackageName adb shell pm uninstall -k –user.
(Optional) Turn off Google Play Protect: In some circumstances, Google Play Protect July restrict the installation of specific apps. It can be temporarily disabled to get around the mistake. Take these actions:
- The Android device’s Google Play Store should be opened.
- Go to Play Protect under Settings.
- The “Scan apps with Play Protect” option should be disabled.
- Install the app as usual, then see if the issue still occurs.
You can check the app’s architecture, confirm that it is compatible with your device, and perhaps resolve the “App Not Installed As Package Appears To Be Invalid” error by carrying out the procedures listed below.
FIX 3: Install App Bundles



Installing the software using app bundles rather than APK files could be one way to resolve the “App Not Installed As Package Appears To Be Invalid” problem. App bundles are a publishing mechanism that Google Play introduced that enables the distribution of modular and optimised programmes. Here’s how to fix this error with app bundles:
Create the app bundle: To create the app bundle file, use the appropriate build command for your development environment or build system. For instance, you can build the app bundle in Android Studio by choosing “Build Bundle(s) / APK(s)” from the Build menu.
Utilise bundletool to extract APKs from the bundle: Bundletool is a tool that you July use to extract APKs from the app bundle. Run the required instructions after downloading the bundletool JAR file from the official repository to extract the APKs. The retrieved APKs will have varying screen densities and device specifications relevant to each.
Install the extracted APKs: Once the APKs have been extracted, you can manually install them on your device or use the conventional installation methods, such as the adb install command, to install them.
By using the advantages of app bundles, such as lower app sizes and optimised delivery, you July take advantage of them and perhaps fix the “App Not Installed As Package Appears To Be Invalid” error. It’s crucial to keep in mind that this fix presupposes that the error is caused by the APK file alone and not by additional elements like conflicting package names or damaged files. You might need to investigate further troubleshooting options if the problem doesn’t go away.
Fix 4: Disable Google Play Protect



Disabling Google Play Protect is another way to fix the “App Not Installed As Package Appears To Be Invalid” problem. Although Google created this feature to shield users from installing malicious apps, it occasionally interferes with the installation of trustworthy apps.
Open the Google Play Store app, and then tap on the three horizontal lines at the top-left corner of the screen to turn off Google Play Protect. Select “Play Protect” from there, then click “Settings.” It will be possible for you to disable “Scan device for security threats.”
Install your programme once more after disabling this functionality. Go on to a different solution if it still doesn’t work.
Remember that turning off Google Play Protect could expose your device to viruses and other security risks. If none of the other options have worked for you, only try this last.
Fix 5: Delete Existing App Data



There July be existing data on your device that interferes with the installation process, which is sometimes the cause of the “App not installed as package appears to be invalid” error. This can be brought on by leftover files or cache information from an earlier installation attempt that failed.
You might try erasing all of the app data currently on your device to see if that helps. By doing this, you will be able to install apps on a clean slate by removing any conflicting files.
Go to Settings > Apps & notifications > to accomplish this. View every app. Find the problematic app, then tap it. Depending on the options available, select Storage before selecting Clear storage or Clear data. Before attempting to reinstall the programme, verify your action and restart your device.
Remember that wiping the app’s data will also erase any customised settings or preferences; thus, make a backup of any crucial data before wiping the app’s data.
Fix 6: Reset App Preferences
One possible remedy for the “App Not Installed As Package Appears To Be Invalid” error is to reset app preferences on your Android device. Resetting app preferences can aid in the resolution of conflicts and inconsistencies that July be generating the problem. Here’s how to go about it:
- Open the Settings app on your Android device.
- Navigate to the “Applications” or “Apps” area. The exact path July differ based on the brand of your device and the Android version.
- Tap on an option such as “App Manager,” “Application Manager,” or “All Apps” to open it.
- To access further options, locate the menu key (typically indicated by three dots or lines) and tap on it.
- Choose from the menu “Reset Application Permissions” or “Reset App Preferences.” The phrasing July vary depending on your device.
- You July see a confirmation window notifying you that restoring app preferences will restore default settings. Continue with the reset.
- Restart your smartphone after the reset is complete and try installing the affected app again.
Resetting app preferences can assist in resolving numerous programme installation and conflict difficulties. You restore the default settings for all installed apps, including disabled apps and app-related preferences, by resetting preferences. This will clear any conflicting configurations and July help to resolve the “App Not Installed As Package Appears To Be Invalid” problem.
Fix 7: Downgrade App



One possible remedy for the “App Not Installed As Package Appears To Be Invalid” error is to downgrade the application to a previous version. The most recent version of the app July contain compatibility issues or flaws that prohibit it from being installed on your device. You can avoid these issues and properly install the application by switching to an earlier version. Here’s how to go about it:
Find a trustworthy source to get an older version of the application. Previous versions of the app July be available on websites like as APKMirror, APKPure, or the app’s own website.
Uninstall the app version that is presently installed on your device. Navigate to the Settings app, then to the “Apps” or “Applications” section, find the application you want to remove, and select the uninstall option. You can also use ADB commands to remove the application from your device.
Find the previously downloaded older version of the app on your device. Typically, it takes the form of an APK file.
If you haven’t previously, enable app installations from unknown sources. Go to the Settings app, search for “Unknown sources” or “Install unknown apps,” then check the box for the file manager or browser you’ll be using to install the APK.
Locate the downloaded APK file using a file manager or a browser’s download manager. To begin the installation procedure, tap on the file.
To install the previous version of the Application, simply follow the on-screen directions.
You July be able to avoid any compatibility issues or flaws in the latest version by changing the app to an older version, resolving the “App Not Installed As Package Appears To Be Invalid” error. It’s important to note that downgrading the app July result in missing out on new features or improvements released in the most recent version, so proceed with caution and think of this as a temporary workaround until a more reliable version is available.
Related:
- Fix: Video File Cannot Be Played [Error Code 232011]
- Fix: There Was An Error Saving This Video, Please Try Again Later Error in iPhone
Conclusion
To summarise, the “App Not Installed As Package Appears To Be Invalid” problem message can be both aggravating and perplexing. However, by following the solutions given in this post, you should be able to overcome the issue and install your selected Application without difficulty.
Keep in mind that different solutions are appropriate for different devices and contexts. So feel free to experiment with other options until you discover one that works best for you.
If none of these approaches work, it’s worth contacting a specialist or the app’s developer immediately. However, with patience and drive, most users should be able to overcome this problem and resume using their Application as usual!
FAQs
1. Why am I getting the “App Not Installed” error message when trying to install an app?
– The “App Not Installed” error typically occurs when the package file you are trying to install on your device is corrupted, damaged, or incompatible with your device.
2. What does it mean when the package appears to be invalid?
– When the package appears to be invalid, it suggests that the installation file you are trying to install is either incomplete, contains errors, or has been tampered with.
3. How can I resolve the “App Not Installed” error?
– Firstly, verify that the app you’re trying to install is compatible with your device’s operating system and specifications. If it is, try clearing the cache and data of the Google Play Store or the app store you are using. Additionally, ensure that you have enough storage space on your device for the app installation. If the error persists, consider downloading the app from a trusted source.
4. How can I fix the issue if the package appears to be invalid?
– If the package appears to be invalid, you can attempt a few troubleshooting steps. First, delete the previously downloaded installation file and re-download it from a reliable source. Ensure that you have a stable internet connection during the download. You can also try downloading the app from an alternative app store or directly from the developer’s website, if available.
5. Is it safe to download apps from third-party sources if the package appears to be invalid?
– Downloading apps from third-party sources can pose a security risk as they July contain malware or malicious code. It is recommended to stick to trusted sources such as official app stores or the developer’s website. However, if you choose to download from a third-party source, exercise caution, use reputable websites, and scan the downloaded files for viruses before installation.
6. Can a faulty APK file cause the “App Not Installed” error?
– Yes, a faulty APK (Android Package Kit) file can cause the “App Not Installed” error. If the APK file is corrupt, damaged, or incompatible with your device, the installation process will fail and display the error message.
7. Is a factory reset the only solution if the package appears to be invalid?
– While a factory reset can sometimes resolve installation issues, it is not the only solution. Before considering a factory reset, try the aforementioned troubleshooting steps, such as clearing cache and data, downloading from a trusted source, or using an alternative app store. A factory reset should be seen as a last resort, as it erases all data on your device.
8. Are there any known bugs or conflicts that can cause the “App Not Installed” error?
– Yes, certain bugs or conflicts can trigger the “App Not Installed” error. These can include issues with the operating system, conflicting apps, insufficient storage space, or corrupted system files. Keeping your device and its apps updated can help mitigate such issues.
9. Should I contact the app developer if I encounter the “App Not Installed” error?
– If you consistently encounter the “App Not Installed” error for a specific app, reaching out to the app developer’s support team can be helpful. They July have insights into known issues, troubleshooting steps specific to their app, or provide an updated version of the app that resolves the problem.
10. What should I do if none of the troubleshooting steps work?
– If you’ve exhausted all troubleshooting steps and still cannot install the app due to the “App Not Installed” error, consider contacting your device manufacturer’s support team or seeking assistance from a knowledgeable technician. They July be able to diagnose and resolve the issue more comprehensively.