How to Boot any Android in TWRP Recovery Mode
Table of Contents
So do you want to Boot any Android in TWRP Recovery Mode? then you are at right place. We are here with the tutorial to Boot to TWRP Mode in any Android. In this Guide, we will tell you everything about Booting your Android to TWRP Recovery Mode.
Boot into Recovery (TWRP/Stock) from Fastboot Mode:If you’re an Android user, you’ve probably come across the term “fastboot” or “recovery mode.” These two terms are often used interchangeably, but they actually refer to two different things. In this post, we will be discussing what each of these modes are and how to boot into recovery (TWRP/stock) from fastboot mode. We will also touch on some of the differences between the two modes and when you would want to use each one.
All Android devices come with some sort of recovery installed in them. A recovery allows you to do things like install updates, do a factory reset etc. That being said, if you have a custom recovery installed on your device, then you do even more things. These things include installing Custom ROMs, Kernels, MODs, Xposed and most importantly for rooting your device. Not only that but you also get to use some features like backup and restore which are highly useful so this guide on Boot any android in TWRP recovery mode will help you.
One of the best Custom Recoveries for Android Device out there is TWRP. TWRP is considered as the best custom Recovery because of its UI and features. It has a ton of features that you get to use on your Android Device. If you want to install TWRP on Any Android device you can easily do that by following the respective guides that can be found on our website using the search menu So without wasting time lets start the Guide on Boot any android in TWRP recovery mode.



What is Fastboot Mode?
When your Android device is powered off, you can enter fastboot mode by holding the Volume Up + Power button. In fastboot mode, you can issue fastboot commands to various parts of the system, including the bootloader, kernel, and recovery.
Fastboot mode is useful for flashing new firmware or kernels to your Android device. You can also use fastboot to unlock the bootloader of your device.
To boot into recovery from fastboot mode, first ensure that your device is powered off. Then, hold the Volume Up + Power button to enter fastboot mode. Once in fastboot mode, use the volume buttons to navigate to the “Recovery” option, and then press the power button to select it. Your device should now boot into recovery!
What is Recovery Mode?
Recovery mode is a bootable partition on an Android device that enables you to factory reset your device, install system updates, or perform other maintenance tasks.
To boot into recovery mode from fastboot mode, you will first need to power off your device. Once your device is powered off, press and hold the Power button + Volume Up button simultaneously for a few seconds. You should then see the recovery menu displayed on your screen. From here, you can use the volume buttons to navigate through the menu and the power button to select an option.
If you are using TWRP recovery, you will be able to factory reset your device, install system updates, or perform other maintenance tasks from the main menu. If you are using stock recovery, you will only be able to factory reset your device from the main menu.
What is TWRP Recovery?
When your Android device is in Fastboot mode, you can modify the file system images from a computer over a USB connection. This is useful for installing operating system updates and removing malware.
There are two different types of recovery that your device may have: TWRP (Team Win Recovery Project) and Stock. TWRP is a third-party recovery that provides additional features not found in stock Android recoveries. These features include the ability to backup and restore your device, install custom ROMs, kernels, andmods, and more.
To boot into TWRP recovery on your Android device, select the “Recovery” option from the Fastboot menu. Your device will then reboot into TWRP recovery mode. Once you are in TWRP recovery, you will be able to perform all of the actions mentioned above.
TWRP Custom Recovery and Booting to Recovery Mode
As told earlier TWRP Custom Recovery provides you with a lot of features and options to choose from. But the thing is that each device has a different method of going into TWRP Mode. And therefore today we are here with the guide on how to boot any Android Device to TWRP Recovery Mode. That being said this method will only work for your device if you have installed TWRP Custom Recovery on your Device.
If you also wish to install TWRP Custom Recovery on your device then make sure to check out the guides on our website. We have made TWRP Installation guide for a lot of devices out there. You can easily install TWRP Custom Recovery on your device by simply following the respective guide for your device.
Guide to Boot any Android Device to TWRP Custom Recovery mode
To help you in successfully boot to TWRP Custom Recovery in your Android Device, we have designed this tutorial very thoughtfully. We have included every required thing in this guide whether it is the files or the steps. Right away you will find all the files required for this tutorial and their download links. After that, you will get to see the prerequisites section which is as important as the steps. And finally, you will see the step by step guide on how to boot your Android Device to TWRP Custom Recovery
How to Boot Xiaomi Devices to TWRP Recovery Mode



Xiaomi is one of the most popular smartphone brands in the industry right now. The reason for this is their high value for money rating. Since these devices usually come with Snapdragon processors, the custom ROM and recovery development for these devices are really good. If you want to install Miui 10 you can Follow our Guide on Install Miui 10 on Any Xiaomi Device .
Steps to Boot Xiaomi Phone in TWRP recovery Mode
- To boot your Xiaomi Device to TWRP Recovery mode
- first power off your device.
- After this hold down volume up and power button at the same time until the Xiaomi logo comes which will take you to TWRP Recovery mode.
- So lets move to Samsung on our guide on Boot any android in TWRP recovery mode
How to Boot Samsung Devices to TWRP Recovery Mode



Samsung is one of the biggest Android Manufacturers in the market. They also have the highly popular S and Note series of Galaxy Smartphones. The downside to Samsung devices is that they come with a custom UI installed in them. Not everyone will like this and therefore installing TWRP on your Samsung Device makes a lot of sense. List of Samsung Devices Updating to Android 9.0 P is here and you can check if your device is in the list or not.To boot your Samsung Device to TWRP Recovery Mode, you have to turn off your device first. Now simply hold down volume up, power button and the home button at the same time until the Samsung logo comes. NExt Device in Boot any android in TWRP recovery mode is Oneplus.
How to Boot OnePlus Devices to TWRP Recovery Mode



OnePlus is another popular smartphone brand from China. These smartphones are highly popular for their great hardware as well as the awesome Oxygen OS. While there is not much to complain of the software of this device, one might need TWRP for rooting. So to successfully go to TWRP Recovery Mode on your OnePlus device you have to first turn off your device. After that simply hold down volume down and the power button at the same time until the OnePlus logo comes. Doing so will directly take you to TWRP Recovery Mode, Next Smartphone brand in our guide on Boot any android in TWRP recovery mode is Motorola
How to Boot Motorola Devices to TWRP Recovery Mode
Motorola is one of the oldest mobile phone brands. In fact, they are the ones who made the first mobile phone. In the era of smartphones, Motorola is popular for its stock Android experience and great specs for the price. The method of Booting a Motorola device to TWRP Recovery Mode is a little different. You have to first power off your Motorola device. After this, you have to hold down volume down and power button until the Motorola logo comes. After this choose recovery using the volume keys and press the power button to go into TWRP Recovery Mode, Next brand in our guide on Boot any android in TWRP recovery mode is Lenovo
How to Boot Lenovo Devices to TWRP Recovery Mode



Lenovo is a very well known brand in the budget smartphone market. They have been making quite good smartphones for a very long time now. Not only they provide decent specs but also come with quite new Android versions already installed in them. To boot your Lenovo Device to TWRP Custom Recovery Mode you simply have to follow these steps. First, power off your Lenovo device and then hold down all three volume up, down and power button at the same time. Once the Lenovo logo comes release the button to go into TWRP.
How to Boot Huawei Devices to TWRP Recovery Mode



Huawei is a major upcoming brand in the smartphone industry. They are highly popular for their beastly hardware and software that comes in almost all Huawei Devices these days. To get into the TWRP Recovery Mode on your Huawei Device, you have to first power it off. After that simply hold down volume up and the power button at the same time until the Huawei logo comes. Once the logo comes, simply leave the buttons to go into TWRP Custom Recovery Mode.
How to Boot Google Devices to TWRP Recovery Mode



Google is the owner of Android and makes all the new Android versions. Therefore Google’s own Pixel and Nexus devices are great devices themselves. While they come with stock Android, one might want TWRP in their google device to add more custom features in their device. So, in order to open TWRP Recovery mode, power off your device. Now simply hold down volume down and the power button at the same time to enter TWRP.
How to Boot OPPO Devices to TWRP Recovery Mode



While Oppo is not a huge brand in the smartphone market, it still makes quite decent quality products. And so many Oppo devices have official TWRP support, i.e developers have made TWRP for many Oppo Devices out there. To enter into TWRP mode, first power off your LG device. After that hold down volume up and the power button for a few seconds and release them. This will take you straight to the recovery mode on your Oppo device.
How to Boot VIVO Devices to TWRP Recovery Mode



Vivo is India’s biggest offline smartphone brand and is actually quite big. They have a number of smartphones available in the budget category itself that provide quite decent specs for the price. While they might provide some decent specs, the software side is quite poor and chances are you have TWRP on your Vivo device. To successfully boot to recovery mode on your Vivo device you have to first power it off. Now you will have to hold down all three volume up, down and power button at the same time to get into TWRP Recovery Mode.
How to Boot HTC Devices to TWRP Recovery Mode
While HTC may not be as big as it used to be, it still makes some quite premium smartphones. They come with very powerful hardware along with their highly responsive custom UI on top of the latest Android Version. In case someone does not like the custom UI, you can simply install TWRP on your HTC device. In order to boot your HTC device to recovery mode, you need to switch it off. Follow this by holding down the volume up and the power button at the same time until the HTC logo appears. This will boot your HTC device in TWRP mode.
All of the above methods are updated for April 2024, so in case if you have also an Android device you can use any of the methods given above to Boot your smartphone in recovery mode.
What is Stock Recovery?
If you’ve ever tried to root your Android device or install a custom ROM, you’ve probably heard of fastboot mode. Fastboot is a low-level protocol used to modify the flash partitions of an Android device. It’s often used to unlock the bootloader, flash a custom recovery, or sideload ZIPs.
However, fastboot can also be used to boot into a custom recovery like TWRP or Stock Recovery. In this article, we’ll show you how to do that.
First, make sure your device is in fastboot mode. To do that, power off your device and then hold down the Volume Up + Power button until you see the fastboot screen.
Once your device is in fastboot mode, connect it to your PC via USB. Then open up a command prompt or terminal and type:
fastboot reboot recovery
This will reboot your device into recovery mode. From there, you can use TWRP or Stock Recovery to perform various tasks like backing up your data or flashing a new ROM.
How to Boot into Recovery Mode from Fastboot Mode
If you’re an Android user, chances are you’ve heard of Fastboot Mode. This mode is used to modify the system image via a computer using a USB connection. In order to do this, your device must be in bootloader mode, which can be accomplished by holding down the power and volume buttons while your device powers on.
Once your device is in bootloader mode, connect it to your computer via USB. Then open a command prompt or terminal window and navigate to the location of your Fastboot files. From here, enter the following command:
fastboot boot twrp.img
This will boot your device into TWRP Recovery Mode. If you want to boot into Stock Recovery Mode, simply replace “twrp.img” with “stockrecovery.img”.
Prerequisites
If you want to boot into Recovery (TWRP/Stock) from Fastboot Mode, there are a few things you need to know first. Here are the prerequisites:
-Your device must be in Fastboot Mode. If it’s not, you can follow these instructions to enter Fastboot Mode: https://www.xda-developers.com/how-to-enter-fastboot-mode-on-android/
-You will need a computer with ADB and Fastboot installed. You can find installation instructions for ADB and Fastboot here: https://www.xda-developers.com/install-adb-fastboot-windows/
Once you have everything set up, you’re ready to boot into Recovery from Fastboot Mode.
STEP 1: Boot your device to Fastboot
Booting your device into Fastboot Mode can be done in a few simple steps.
1. First, power off your device completely.
2. Then, press and hold the Volume Up and Power buttons simultaneously for a few seconds until you see the Fastboot logo on your screen.
3. release the buttons once you see the logo. Your device should now be in Fastboot Mode.
STEP 2A: Boot to Recovery from Fastboot via Commands
If you’re already in Fastboot mode, then you can boot into recovery by issuing the following command:
fastboot boot recovery.img
This will load the recovery image from your device’s storage and boot into it. If you’re not in Fastboot mode, then you’ll need to first enter it by holding down the Power and Volume Up buttons while your device is powered off. Once you’re in Fastboot mode, you can issue the above command to boot into recovery.
STEP 2B: Boot to TWRP in A/B Partition Devices
Assuming you have all the necessary drivers installed and your device is in fastboot mode, open up a command window on your PC and issue the following commands.
For A/B partition devices:
fastboot set_active b
fastboot reboot recovery
STEP 2C: Flash TWRP to Boot Partition
If you’re using TWRP, there’s an easy way to boot into recovery from fastboot mode. Just enter the following command:
fastboot boot twrp.img
TWRP will then be booted from your boot partition. You can also use this method to boot into stock recovery, or any other custom recovery that you have installed.
Pros and Cons of Booting into Recovery Mode
When your Android device is booted into recovery mode, you have a number of options at your disposal for managing the device. This includes installing new ROMs or mods, wiping the cache or data, and much more. But with great power comes great responsibility, and there are a few things you should know about before using recovery mode.
Pros:
1. You can install new ROMs or mods without having to root your device.
2. Wiping the cache or data can help fix certain issues with your device.
3. You can back up your entire device in recovery mode.
4. You can access advanced features that are not available in the stock recovery mode.
Cons:
1. If used improperly, recovery mode can cause serious damage to your device.
2. It can be difficult to navigate if you’re not familiar with the interface.
3. Some features, like factory resetting your device, are irreversible and could lead to data loss.
Conclusion
There are a few different ways that you can boot into recovery mode on your Android device. If you have TWRP or another custom recovery installed, you can use the fastboot command to boot directly into recovery. Alternatively, if you’re using a stock recovery, you can use the adb reboot recovery command. Finally, if your device has a dedicated hardware button for booting into recovery mode, that will also work. Whichever method you choose, make sure that you follow the instructions carefully so that you don’t accidentally delete any important files on your device.
We hope that you have now successfully booted your Android Device to TWRP Recovery Mode. Also, let us know what custom recovery have you installed on your Android Device down in the comments section. If you liked this post share it on social media and consider checking out our other blog posts to stay updated with the latest Tech Content!
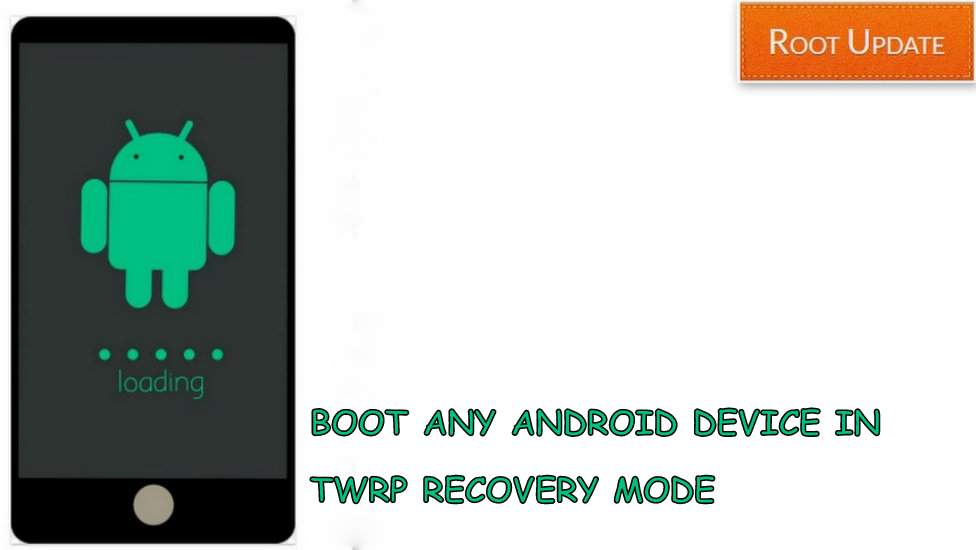
Nice post, ma aapka interview Satish K Videos YT channel sa dak kor aapka iss website ma yaya hu.