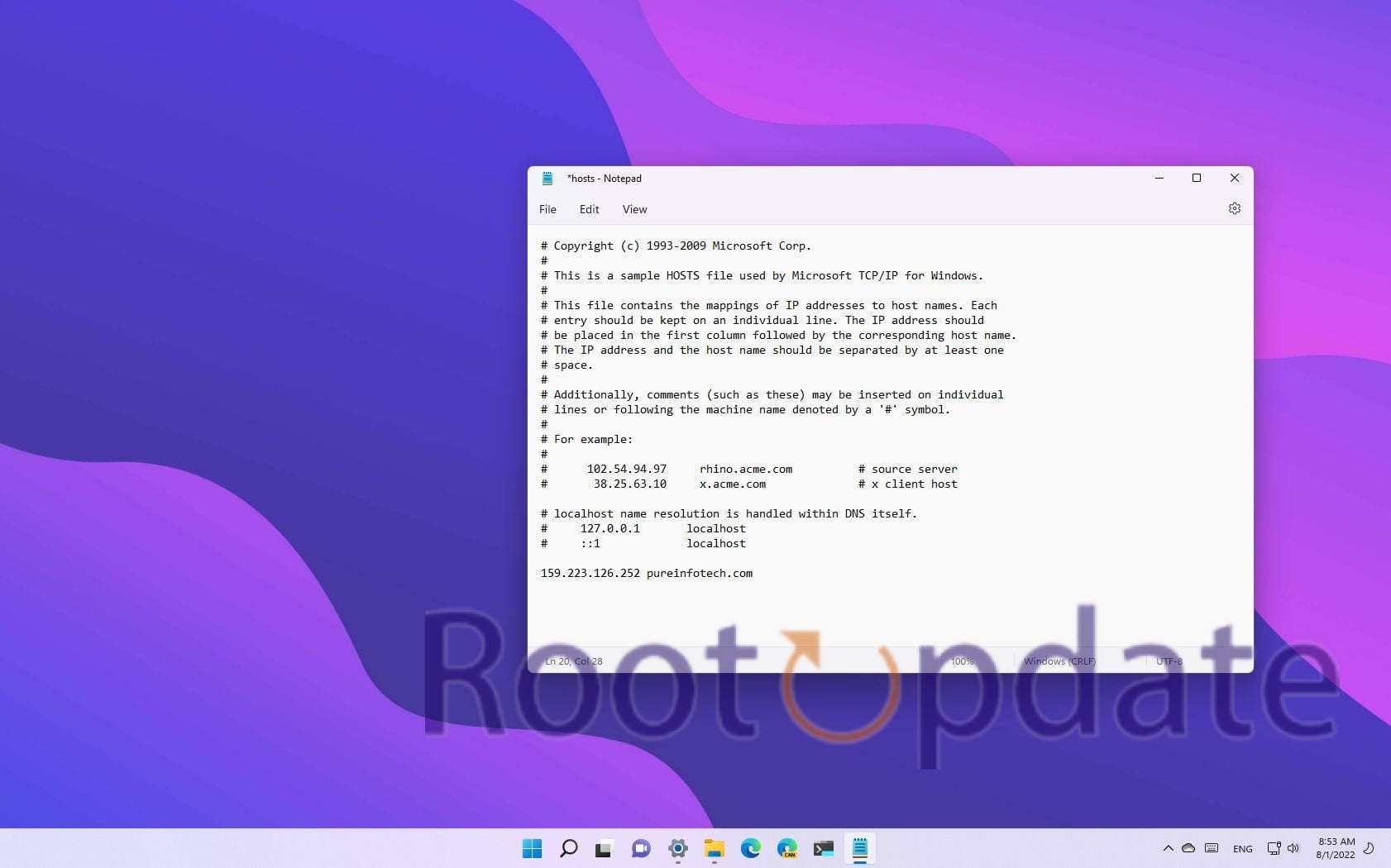Edit Hosts File on Android: Welcome to the world of Android tinkering! You’ve come to the correct place if you’re a tech enthusiast who enjoys fiddling with your Android handset. Today, we’ll look at one of the less-known aspects of Android customization: modifying the hosts file on your smartphone. I know what you’re thinking: “What the heck is a hosts file?” “And why should I edit it?” So, brace up, my enquiring reader, for we’re about to take a deep dive into this interesting topic and unearth all of its mysteries. So take your smartphone and prepare to gain unprecedented power over your Android experience!
How Do I Change My Host File on Android?
Table of Contents
The procedure of editing your Android host file may appear difficult at first, but don’t worry! I’ll walk you through it step by step. Depending on the extent of customisation you require, you can edit your hosts file using one of two techniques.
Making the system partition read-write is one technique. This allows you to alter the hosts file in the system directory directly. Keep in mind, however, that this method involves root access and should be undertaken with caution because it has the potential to impair system stability.
Another option is to use a systemless hosts module. You don’t need root access to use this method, and you can quickly adjust your host file without affecting the system partition. As a result, it is a safer alternative for many customers who want to customise their smartphone without jeopardising its reliability.
Now that we’ve covered the two basic ways, let’s take a closer look at how each one works. Remember, no matter which approach you use, act with caution and make a backup of your original hosts file before making any modifications.
Let’s get started with these approaches so you may unleash your creativity and customise your Android experience like never before!
Where Do I Find My Host File?
On Android, the host file is a system file that maps domain names to IP addresses. You can manage how your device visits specific websites or servers by modifying this file. However, finding the host file on Android may not be as simple as it appears.
You’ll need a file manager app with root access to find the host file on your Android device. Once installed, launch the app and navigate to your device’s root directory. Look for a folder called “system” and, within it, another folder called “etc.” This is the location of the host file.
Remember that accessing and editing system files necessitates rooting your device, which may violate its warranty and pose security risks if not done appropriately. As a result, approach with caution and ensure that you understand the implications before making any changes.
Finally, finding the host file on an Android smartphone may necessitate some sophisticated understanding of root access tools such as a file manager programme. To avoid any potential risks involved with rooting your smartphone, take the required measures while making any modifications.
What are Hosts File on Android?
On Android, hosts files are merely text files containing a list of domain names and their respective IP addresses. When you enter a website address into your browser, the device examines its hosts file to determine if that domain name is listed. If there is, it connects to the website using the associated IP address.
In a nutshell, hosts files serve as a directory for your device’s internet connections. You may restrict which websites your device can access by diverting them to different IP addresses or blocking them entirely.
The major reason for altering hosts files on Android is to restrict specific websites or to bypass DNS resolution. You can restrict your device from accessing specific domains or redirect it to alternate destinations by adding entries to the hosts file.
Editing hosts files on Android may be beneficial in a variety of contexts, including blocking adverts and tracking sites, restricting access to harmful websites, and establishing custom redirection for testing.
Now that we know what hosts files are and why they’re important, let’s look at how to change them on an Android smartphone!
What is the Need to Edit Hosts File on Android
There are several reasons why you might need to edit the hosts file on Android. One typical reason is to block unwanted or dangerous websites or advertisements. You can restrict your device from accessing certain sites and protect yourself from potential risks by adding entries to the hosts file.
Another reason to modify the hosts file is for testing. During app development and testing, developers frequently edit this file to redirect domain names to local servers. This enables them to imitate a live environment without having to connect to external servers.
Furthermore, altering the hosts file can assist in circumventing DNS restrictions imposed by ISPs or networks. If you want to view a website that is restricted in your region, you can do so by altering the hosts file with different IP addresses.
Furthermore, some users choose to change their hosts files on rooted devices in order to further customise their Android experience. They might use it to block ads, remove bloatware programmes, or even change the default system behaviour.
On Android, editing the hosts file gives consumers choice over their surfing experience and gives developers freedom during the app testing and development processes. It is a useful tool for blocking harmful information and circumventing DNS restrictions when necessary.
How to Edit Hosts File on Android



To edit the hosts file on an Android device, there are two methods mentioned in the provided information:
Method 1: Edit Android Hosts File By Making System Partition Read-Write
Method 2: Edit Android Hosts File via Systemless Hosts Module
Edit hosts file without root?
by u/trymeouteh in AndroidMasterRace
Method 1: Edit Android Hosts File By Making System Partition Read-Write



One way to edit the hosts file on your Android device is by making the system partition read-write. This method requires some technical knowledge and a rooted device.
This solution entails making the system partition editable, allowing you to quickly modify the hosts file in the system partition. However, keep in mind that this method requires a rooted Android handset, as the system partition on non-rooted devices is normally read-only.
The steps for Method 1 are as follows:
- Root your Android smartphone: Make sure your Android device is rooted in order to acquire superuser access and make modifications to system files.
- ADB (Android Debug Bridge) installation: Install ADB on your computer.
- Launch a command prompt: Open a command prompt in the folder where ADB is placed.
- Examine the connected devices: To see if your device is connected, use the following command:
adb devices
- Pull the hosts file: Use ADB to pull the hosts file from your device to your computer:
adb pull /system/etc/hosts F:\hosts
- Edit the hosts file as follows: Navigate to the location where you stored the hosts file and open it in a text editor like Notepad.
- Add host entries: To block websites or do other operations, edit the hosts file and add the required host entries (IP address and domain aliases).
- Save your changes: Save the hosts file when it has been edited.
Method 2: Edit Android Hosts File via Systemless Hosts Module



How to Edit an Android Hosts File Using the Systemless Hosts Module:
- Install Magisk: Install Magisk on your rooted Android device if you haven’t previously. Magisk allows you to modify the system without directly modifying the /system partition, making it perfect for systemless changes.
- Download Systemless Hosts Module: Get the Magisk Systemless Hosts Module. It is available through Magisk’s official repository as well as reliable third-party sources. Make sure you get it from a reliable source.
- Setup the Module: To add a module, open Magisk Manager, navigate to the Modules area, and touch the “+” button. To install the Systemless Hosts Module, navigate to the zip file you downloaded.
- Change the Hosts File: Navigate to the Magisk modules directory after installing the module. Typically, the path is as follows:
/data/adb/modules/hosts/system/etc/hosts
- Open and edit the hosts file in the above-mentioned path using a text editor (such as a terminal text editor, programmes like Termux, or a file manager with root access).
- Add Host Entries: You can add IP addresses and domain aliases to the hosts file to block websites or execute other activities. You can, for example, ban websites by diverting them to the loopback IP address (127.0.0.1).
- Save the Changes: Once you’ve made the necessary changes, save the hosts file.
- Apply modifications: Reboot your Android device to apply the hosts file modifications made with the Systemless Hosts Module.
- The changes you made to the hosts file are now active, and the selected domains will be blocked or redirected as you indicated.
- Please keep in mind that changing the hosts file can have an influence on the behaviour of your device and apps. Be cautious when altering the file, and only make changes that you fully understand. Furthermore, keep the module and Magisk up to date to ensure system compatibility and security.
Conclusion
In wrapping up our discussion on how to edit the hosts file on Android, we have explored two methods that can help you achieve this task. Method 1 involves making the system partition read-write, allowing you to directly edit the hosts file using a text editor app. This method requires root access and is suitable for more advanced users who are comfortable navigating system files.
On the other hand, Method 2 offers a simpler alternative through the use of Systemless Hosts Module. This method does not require rooting your device and allows you to modify the hosts file by installing a module via Magisk Manager or any similar tool. It provides an easier approach for those who prefer not to tinker with their device’s system settings extensively.
Whether you choose Method 1 or Method 2, it’s important to exercise caution when modifying your hosts file as any mistakes could potentially disrupt network connectivity or cause other issues on your Android device.
Remember that editing the hosts file can be useful in various scenarios such as blocking ads, restricting access to certain websites, or directing domains to specific IP addresses. It gives you greater control over your browsing experience and network connections.
With these methods at your disposal, feel free to explore and experiment with customizing your Android device’s host file according to your needs. Happy editing!
Related:
- Fix: Destiny 2 Cannot Get Weapon XP From Bonfire Bash
- Download Shamiko Magisk: Hide Root Detection from Apps
Faqs
Q: Can I edit the hosts file on my Android device without rooting it?
A: No, editing the hosts file on an Android device typically requires root access.
Q: Will editing the hosts file affect all apps on my Android device?
A: Yes, modifying the hosts file will impact how all apps on your Android device connect to websites. Proceed with caution and make sure you know what changes you are making.
Q: Is it possible to reset the hosts file back to its original state?
A: Yes, if you encounter any issues or want to revert your changes, you can simply delete or rename your modified hosts file and restart your device. This will restore the default hosts file.
Q: Are there any alternative methods for blocking websites without editing the host’s files?
A: Yes, there are other methods available such as using a firewall app or installing ad-blocking apps that can help block certain websites or ads without directly modifying the host’s files.
Remember to always exercise caution when editing system files and be aware of potential risks involved. It is recommended to create a backup before making any modifications.