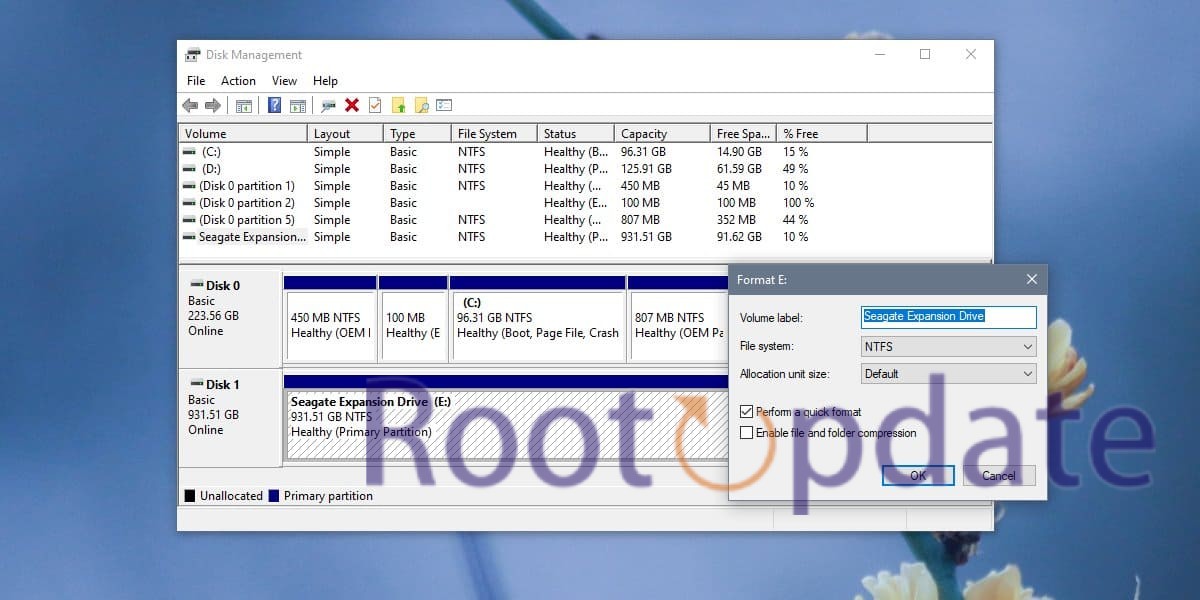Find File System Of Drive In Windows 11: Welcome to our detailed guide on how to find out what kind of files are on a drive on your Windows 11 PC. The eleventh Iteration of the OS works with many file systems, such as Windows FAT, FAT32, exFAT, NTFS, and ReFS. At first glance, this long list might seem hard to get through, but don’t worry. We will show you five different ways to easily show the file system of any drive on your Windows 11 PC.
How To Find File System Of Drive In Windows 11
Table of Contents



Hello and welcome to Windows 11! This operating system has taken the tech world by storm with its sleek look and better features. You might be thinking how to find some of Windows 11’s hidden gems if you use it, like how to find a drive’s file system. We can help you whether you’re new to Windows or just want to brush up on your skills! We’ll show you a few easy ways to find the file system of any drive on your Windows 11 PC in this blog post. Let’s jump right in and find out this important piece of information!
Method 1: Via Disk Management
Finding the file system of a drive in Windows 11 can be easily done using Disk Management. This built-in tool provides a comprehensive overview of all your drives and their respective file systems:
- Launch Windows+R, then type diskmgmt.msc, and hit Enter to launch disk management.
- Disk Management will pop up, displaying a full catalog of all the volumes and partitions on your hard drives.
- Each drive’s or volume’s file system will be listed clearly for easy reference.
Method 2: Via File Manager
Finding the file system of a drive in File Explorer is a straightforward process. All you need to do is open File Explorer and locate the drive for which you want to check the file system.
- Use the Windows key plus the letter E to launch Windows Explorer.
- To access the drive’s properties, right-click it and select the option.
- The File System will be prominently displayed under the General tab, making it easy to find.
Method 3: Via Settings Menu
The Settings app in Windows 11 provides a straightforward interface for adjusting many system settings, including drive settings.
- Navigate to the Settings menu, then Storage, and finally Advanced.
- The File System can be found in the Disks & volumes menu.
- This approach provides a straightforward interface for quickly figuring out which file systems are linked to which drives.
Method 4: Via PowerShell
In Windows 11, using PowerShell to determine a drive’s file system is a breeze. PowerShell is a powerful command-line tool for automating processes and controlling system preferences. Using PowerShell, you may determine a drive’s file system in the following way:
- You can use the Start Menu to open PowerShell.
- Type “get-volume” into the command line.
- The “FileSystemType” for each drive or folder will be shown in a short way, making it easy to understand your file systems.
Method 5: Via Command Prompt
- Launch Command Prompt and enter the following two commands:
diskpart
list volume
- The Fs (File System) for each partition/volume will be presented, offering a command-line alternative for those who prefer it.
Incorporate these methods into your work flow, and pick the one that fits your needs the best. You can now easily and accurately figure out the file systems of your Windows 11 PC drives.
Finally, this guide showed you five safe ways to find out what kind of file system a drive on your Windows 11 PC has. We have what you need, whether you like the clean look of Disk Management, the ease of use of File Manager, the power of PowerShell, the classic Command Prompt, or the streamlined Settings Menu.
Related:
- How To Remove Fingerprint Sign In On Windows 11
- How To Remove Sign Out From Lock Screen In Windows 11
You are welcome to try these ways. If you need any help or have questions about the steps given, please leave them in the comments. We’re committed to getting you quick fixes so that your Windows 11 experience stays smooth.