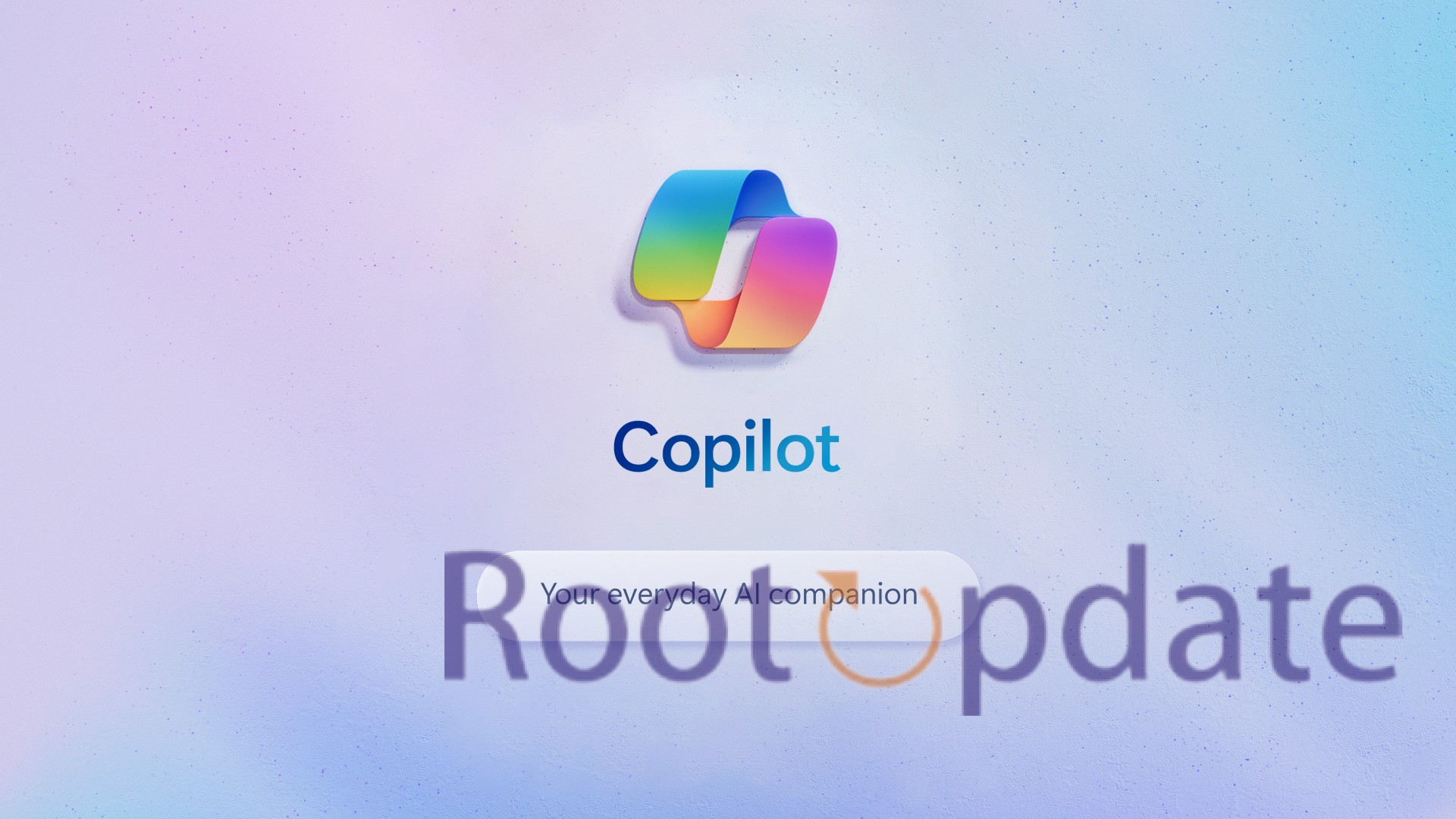View And Delete Copilot History In Windows 11: The intelligent Microsoft assistant Copilot can do a lot of different things in the dynamic world of Windows 11. It can do everything from help with code to making images. Even though it’s useful, there June be times when you want to delete certain exchanges from the Copilot history. This guide carefully explains how to delete Copilot history on your Windows 11 PC, letting you get rid of any tracks you don’t want.
How To View And Delete Copilot History In Windows 11



Here you are in the world of Windows 11, where progress meets work! Copilot, a powerful tool made to improve your digital experience, is one of the cool new features that comes with this operating system.
Copilot can help you whether you’re great at doing many things at once or just want to make your work easier. What do you do when you want to clear your Copilot history and take charge?
Do not worry, we will also take care of that! We’ll show you how to see and get rid of your Copilot histoty in Windows 11 in this blog post. Get your mouse ready, and let’s dive into the world of easy navigation
Initiating the Process
Use the Windows+C button keys to quickly start Copilot, which will get this job done quickly. When you see Copilot again, look in the upper left corner, where the history icon stands out. This is where you can start managing and deleting your interactions with Copilot.
Navigating Recent Activity
When you click on the history icon, all of your Copilot chats are shown in a panoramic view of Recent Activity. This complete overview lets you look over all of your interactions very carefully, making sure that the deletion process is done correctly. Here is How to Do this:
- Access Copilot with Windows+C shortcut keys.
- Locate the history icon in the top left corner.
- Navigate through Recent Activity for a comprehensive view.
Editing Chats for Precision
If you want to be more specific, Copilot lets you change each chat separately. When you click on the bold pencil icon, you can see what was said in the chat, which helps you be more specific about which conversations to keep and which to delete.
- Individual Chat Editing: Utilize the bold pencil icon to access and edit each chat separately.
Swift Deletion Process
Copilot makes it easy to get rid of Interactions that aren’t needed. By clicking the trash can icon next to the chat, you can delete it from your Copilot records for good. This speed makes it easy to get rid of unwanted traces.
- Efficient Deletion: Boldly click the trash icon for swift and irreversible removal of undesired chats.
In conclusion, these easy steps make it possible for Windows 11 users to handle and organize their Copilot history effectively. Whether you want to fix a bad question or just keep your history clean, this guide will help you quickly.
- How To Find File System Of Drive In Windows 11
- How To Remove Fingerprint Sign In On Windows 11
- How To Fix Error Applying Update: 7 (Status 1)
- How To Remove Sign Out From Lock Screen In Windows 11
If you have any questions or need more information about the steps that were laid out, feel free to ask them in the comments section below. We promise to answer your questions as soon as possible.