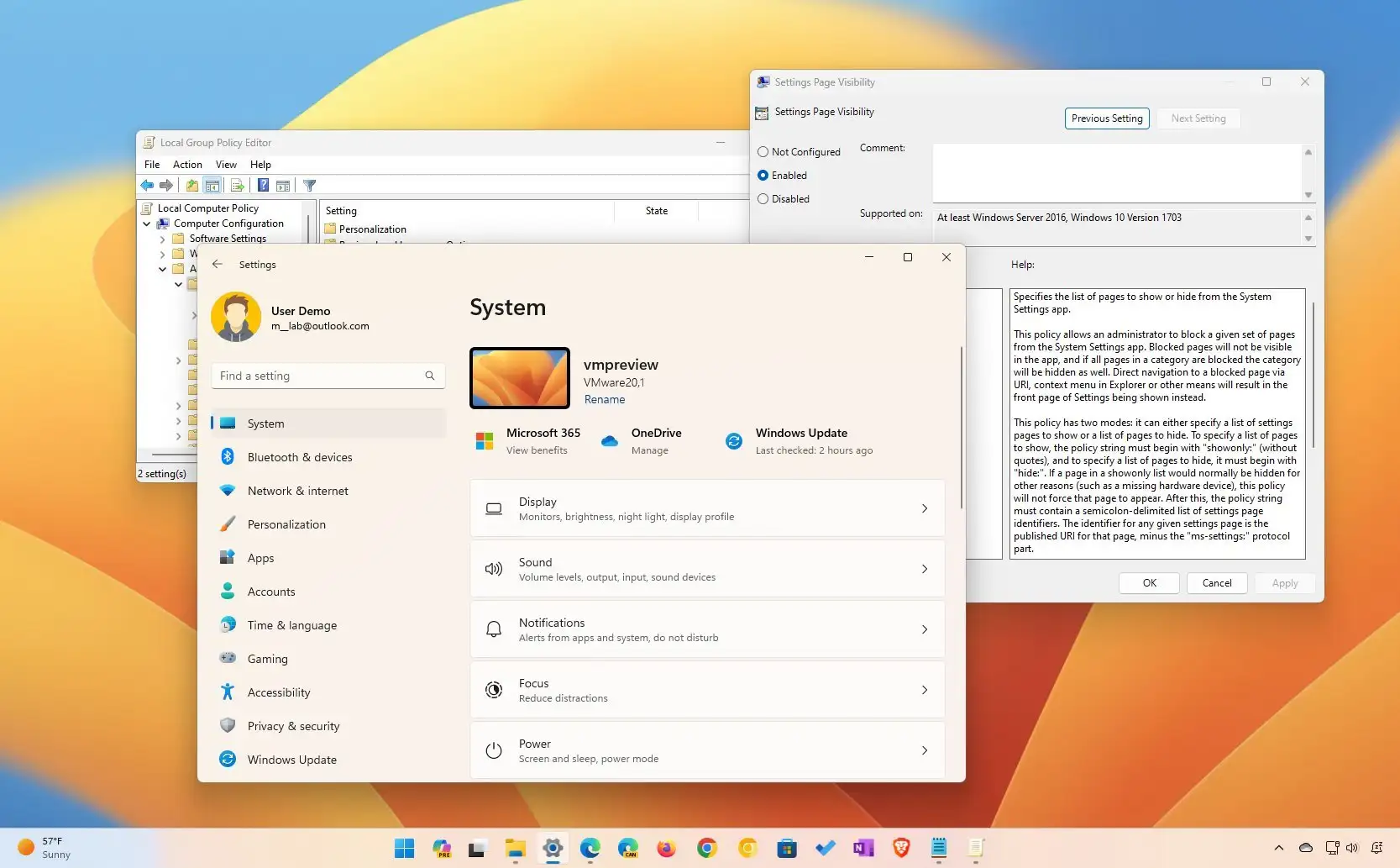Remove Home From Settings On Windows 11: This complete guide shows you the smart ways to get rid of the Home page from your Windows 11 PC’s Settings menu. In its never-ending quest to make the user experience better, Microsoft added a new Home page to the most recent OS build. However, the way this page is currently placed in the Settings menu might not work for all people. We go into detail about two useful tools, Registry Editor and Group Policy Editor, that can quickly and permanently delete Home, giving you back access to the System menu the way you used to.
Why remove Home from Windows 11 settings?
Table of Contents
In Windows 11, the “Home” setting can be useless at times and make your menu pane look cluttered. Maybe it doesn’t do anything useful for you, or maybe you’d rather have a simpler, cleaner layout.
Getting rid of the “Home” setting in Windows 11 can help clear up your screen and make it easier to find your way around the different choices. You can have a more customized experience that fits your wants by getting rid of this feature.
Taking Home out of the settings app can also make it run faster by stopping tasks that aren’t needed in the background. This can make your device run more smoothly and speed up the loading process.
Getting rid of Home from Windows 11 settings is a good way to make your experience fit your needs, whether you’re an advanced user who wants full control over your system or a regular user who just wants to make things easier to use.
How To Remove Home From Settings On Windows 11



Registry Editor Method
1. Launch Registry Editor
To initiate the process, follow these steps:
- Open the Run dialog using Windows+R.
- Type in regedit and press Enter to launch the Registry Editor.
2. Navigate to the Target Location
Proceed with precision by executing the following:
- Copy and paste the specified location into the Registry Editor’s address bar:
Computer\HKEY_LOCAL_MACHINE\SOFTWARE\Microsoft\Windows\CurrentVersion\Policies\Explorer
- Press Enter to navigate to the designated location.
3. Create a New String Value
Ensure seamless progression with the creation of a new string value:
- Right-click on Explorer within the specified location.
- Choose New > String Value from the context menu.
- Name the new string value as SettingsPageVisibility.
4. Set the Value Data
Fine-tune the settings with meticulous attention:
- Open the newly created entry, SettingsPageVisibility.
- In the Value Data field, input hide:home.
- Click OK to save your changes.
Excellent work! You know how to use the Registry Editor well enough to get rid of “Home” from the Settings menu. This carefully thought-out process guarantees a smooth run, giving you the confidence to change your choices.
Group Policy Editor Method
1. Launch Group Policy Editor
- Open the Run dialog using Windows+R.
- Type in gpedit.msc and press Enter to seamlessly launch the Group Policy Editor.
2. Navigate to the Desired Location
Navigate with precision by following these steps:
- Go to Computer Configuration > Administrative Templates > Control Panel from the left side of the Group Policy Editor.
3. Enable Settings Page Visibility
Streamline the process by taking the following actions:
- Double-click on Settings Page Visibility within the specified location.
- Set it to Enabled to activate the desired functionality.
4. Configure Options
Fine-tune your settings with attention to detail:
- Under Options [Settings Page Visibility], input hide:home to customize the visibility.
- Click OK to save your configured options.
Pulling “Home” out of the Windows 11 settings can make the interface easier to use and clear up the navigation bar. If you follow the steps in this guide, it will be easy to change your settings to suit your needs.
You can disable or remove “Home” from the navigation pane or from the Settings app altogether. These choices give you freedom and let you make the layout look cleaner and more focused.
When you change the settings in Windows 11, you’re making it work for you. Try out different sets ups until you find the one that works best for you.
Related:
- How To View And Delete Copilot History In Windows 11
- How To Find File System Of Drive In Windows 11
- How To Remove Fingerprint Sign In On Windows 11
- How To Fix Error Applying Update: 7 (Status 1)
- How To Remove Sign Out From Lock Screen In Windows 11
Now is the time to take charge of your Windows 11 choices and make them truly yours!