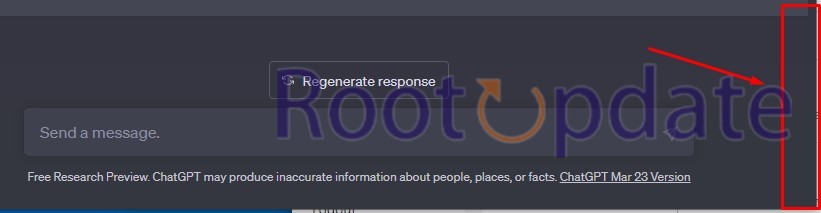Fix ChatGPT prompt can’t scroll at the bottom right: Have you ever found yourself frustrated when using ChatGPT and not being able to scroll to the bottom right of the prompt? It can be incredibly annoying, especially when you’re in the middle of an important conversation or trying to access crucial information. But fear not! In this blog post, we’ll uncover the causes behind this issue and provide you with effective solutions to fix it. So sit back, relax, and get ready to regain control over your ChatGPT scrolling experience!
What Causes ChatGPT Scroll Not Working?
Table of Contents



One potential cause could be a simple glitch or bug in the system. Like any software, ChatGPT is not immune to occasional technical hiccups that can affect its functionality. It’s always a good idea to refresh the page and see if that resolves the problem.
Another culprit might be an issue with ChatGPT itself. Occasionally, there may be server-side problems or maintenance being performed on their end, which can impact scrolling capabilities.
Sometimes, browser extensions can interfere with how certain websites function, including ChatGPT.
Additionally, it’s worth mentioning that different browsers may handle certain features differently.
If none of these solutions work for you or you’ve exhausted all troubleshooting options on your own, don’t hesitate to reach out to ChatGPT support for assistance. They are equipped with knowledge and resources to help troubleshoot specific issues users encounter while using their platform.
Remember, resolving scroll-related issues with ChatGPT requires patience and some trial-and-error troubleshooting methods mentioned above don’t hesitate
Fix ChatGPT Prompt Can’t Scroll at the Bottom Right



To resolve ChatGPT prompt can’t scroll at the bottom right, there are a few troubleshooting steps you can try on your own before reaching out for support. Let’s explore some potential solutions:
Reload the Page



Sometimes, when you’re using ChatGPT and the prompt can’t scroll at the bottom right, a simple solution might be to reload the page. Reloading the page can help resolve any temporary glitches or issues that could be causing the scrolling problem.
To reload the page, you can simply click on the refresh button in your browser’s toolbar or use the keyboard shortcut Ctrl + R (or Command + R for Mac users). This will essentially restart the connection between your device and ChatGPT, potentially clearing up any underlying issues that were preventing proper scrolling.
It’s important to note that reloading may cause you to lose any unsaved work or progress in your conversation with ChatGPT. So if there’s anything important you want to keep, make sure to copy it before proceeding with a page reload.
Reloading is often a quick and easy fix for various technical hiccups. However, if reloading doesn’t solve the scrolling issue, don’t worry! There are other troubleshooting steps we can explore.
Check ChatGPT Status



When encountering issues with scrolling in ChatGPT, one of the first things you should do is check the status of the service. Sometimes, technical glitches or maintenance can cause disruptions in functionality. To ensure that it’s not a widespread problem affecting all users, you can visit the OpenAI website or their official social media channels for any announcements or updates.
Additionally, it’s worth checking if other users are experiencing similar problems by browsing through online forums and communities dedicated to ChatGPT. This can provide valuable insights into whether it’s an isolated issue or a larger-scale problem.
Remember to also keep an eye on any error messages that may appear while using ChatGPT. These messages can give clues about specific errors or limitations that might be causing the scrolling problem.
By staying informed about the current status of ChatGPT and being aware of any known issues, you’ll be better equipped to troubleshoot and find solutions to problems like scroll functionality not working as expected.
Turn off Chrome Extensions



One possible cause of the ChatGPT scroll not working issue could be conflicting Chrome extensions. These extensions are third-party add-ons that can enhance your browsing experience, but sometimes they can also interfere with certain website functionalities.
To fix this problem, you can try turning off your Chrome extensions temporarily. Here’s how:
1. Open Google Chrome and click on the three-dot menu icon at the top right corner of the browser window.
2. From the dropdown menu, select “More tools” and then choose “Extensions.”
3. On the Extensions page, you’ll see a list of all your installed extensions.
4. To disable an extension, simply toggle off its switch by clicking on it.
5. Once you’ve turned off all your extensions, refresh the ChatGPT page and check if scrolling is now working properly.
By disabling these extensions temporarily, you can determine if one or more of them were causing conflicts with ChatGPT’s scrolling functionality.
Remember to enable your extensions again once you’re done using ChatGPT or when you encounter another website that requires their functionality.
In case turning off Chrome extensions doesn’t resolve the issue, don’t worry! There are still other troubleshooting steps we can explore to get your scrolling back on track in no time!
Try a Different Browser



If you’re experiencing issues with scrolling in ChatGPT, one potential solution is to try a different browser. Sometimes, certain browsers may have compatibility issues or conflicts that can affect the functionality of ChatGPT.
Switching to a different browser can help determine whether the problem lies with your current browser or elsewhere. There are several popular options available such as Chrome, Firefox, Safari, and Edge.
To start troubleshooting, simply open ChatGPT in an alternative browser and see if the scrolling issue persists. If it works without any problems on the new browser, then it’s likely that there’s something specific to your original browser causing the trouble.
By trying a different browser, you’ll be able to narrow down the source of the problem and potentially find a more suitable option for interacting with ChatGPT. Remember to keep your browsers updated for optimal performance!
Contact ChatGPT Support
Contacting ChatGPT support is another option to explore if you’re still experiencing issues with the scrolling feature. They have a dedicated team of experts who can assist you in resolving any technical difficulties you may encounter while using their platform.
To get in touch with ChatGPT support, visit their website and look for the “Contact Us” or “Support” section. You’ll likely find a form or an email address where you can send your query or describe the problem you’re facing. Be sure to provide as much detail as possible so that they can understand the issue accurately and offer an effective solution.
You may also want to check if there are any available resources on their website, such as FAQs or troubleshooting guides, that could help resolve your problem without needing direct assistance from the support team.
Remember, reaching out to ChatGPT support should be done when other methods haven’t been successful in fixing the scrolling issue. Their expertise will ensure that you receive prompt and accurate guidance towards getting your problem resolved efficiently.
Update: The issue has been fixed for screen width 768px and up
Great news! An update has been released for ChatGPT, addressing the issue where scrolling wasn’t working properly on screens with a width of 768 pixels and up. This means that if you were experiencing difficulties scrolling at the bottom right of your ChatGPT prompt, those problems should now be resolved.
With this update in place, you’ll be able to smoothly scroll through your prompts and responses, making it easier than ever to interact with ChatGPT. Whether you’re using it for research purposes or simply engaging in conversational AI exploration, having a smooth scrolling feature enhances usability and overall satisfaction.
Remember to keep your browser updated so that you can benefit from these fixes as soon as they become available. The developers are constantly looking for ways to improve ChatGPT’s functionality and address any issues promptly. Stay tuned for more updates and enhancements!
Keep enjoying the seamless experience offered by ChatGPT – no more worries about scroll glitches interfering with your interactions!
Temporary Fix: copy the answer and paste in Notebook or Word or Onenote, and after that reload the page.
If you’re facing the frustrating issue of not being able to scroll in ChatGPT at the bottom right, don’t worry! While waiting for a permanent fix from OpenAI, there is a temporary workaround that might help you out.
One way to overcome this problem is by copying the answer generated by ChatGPT and pasting it into an external application such as Notebook, Word, or OneNote. Once you’ve done that, simply reload the page and continue your conversation with renewed scrolling capabilities.
This temporary fix allows you to access and review the entire response without being hindered by the scroll limitation. While it may seem like an extra step in your workflow, it can be a helpful solution until OpenAI resolves this issue permanently.
By utilizing external applications for storing copied answers temporarily, you can ensure that no valuable information gets lost during your chat sessions. It’s a simple yet effective workaround that allows you to keep conversations flowing smoothly while awaiting a proper resolution.
Remember to always stay updated on any announcements or fixes from OpenAI regarding this scrolling issue so that you can switch back to normal functionality as soon as possible.
Related:
- Fix: Unable to Load history Error in Chatgpt
- Fix Chatgpt: You’ve reached our limit of messages per 24 hours. Please try again later
- Fix: Unable to Load history Error in Chatgpt
Conclusion
Experiencing issues with the ChatGPT prompt not scrolling at the bottom right can be frustrating. However, there are several steps you can take to resolve this problem.
First, try reloading the page and see if that solves the issue. If not, check the ChatGPT status to ensure it’s functioning properly. Additionally, turning off any Chrome extensions that may interfere with the scrolling feature could help.
If none of these solutions work, consider trying a different browser to see if that resolves the problem. And if all else fails, don’t hesitate to reach out to ChatGPT support for further assistance.
Remember, technology can sometimes have its quirks and glitches. The developers behind ChatGPT are constantly working on improving user experience and resolving any issues that arise.
So stay patient and give these troubleshooting methods a try – soon enough you’ll be back to seamlessly scrolling through your prompts in ChatGPT!